CenturyLink DNS Resolve epäonnistui: Miten korjata?

Sisällysluettelo
Koska työ on niin rankkaa ja aikaa vievää, minulla on tuskin aikaa viettää aikaa perheeni ja vanhempieni kanssa.
Tilanteen korjaamiseksi päätin työskennellä kotona muutaman kuukauden ajan. Ajattelin, että kotona työskentely ei ainoastaan tuo mukavaa muutosta työelämääni, vaan auttaa minua myös viettämään enemmän aikaa perheeni kanssa.
Heti kun aloin työskennellä kotoa käsin, DNS:ni lakkasi kuitenkin toimimasta.
Tämä oli hyvin stressaavaa, koska minulla oli tärkeä työ, joka piti tehdä muutaman tunnin sisällä, ja ilman vakaata internetyhteyttä minun oli mahdotonta saada sitä tehtyä.
Sitten tajusin, ettei kannata harmitella asiaa, vaan minun oli otettava tilanne omiin käsiini ja korjattava se itse, koska minulla ei ollut enää paljon aikaa jäljellä.
Tutkin asiaa ja löysin ratkaisun ongelmaan.
CenturyLink DNS Resolve -ongelman korjaamiseksi yritä käynnistää reititin uudelleen ja tarkista, onko johdossa vaurioita. Vaihtaminen toiseen selaimeen saattaa myös auttaa tai palomuurin poistaminen käytöstä väliaikaisesti. Kokeile myös IPv6:n poistamista käytöstä.
Jos mikään edellä mainituista hakkeroinneista ei toimi, kokeile käyttää toista DNS:ää.
Tässä artikkelissa olen selittänyt lyhyesti siirtymisestä Googlen DNS:ään sekä OpenDNS:ään.
Yritä käyttää toista verkkoselainta
Yksi tapa korjata tämä ongelma on käyttää toista selainta. Saatavilla on useita vaihtoehtoja, kuten Firefox, Google Chrome, Microsoft Edge, Safari jne.
Jos et halua vaihtaa selainta, etsi päivityksiä nykyiseen selaimeesi ja päivitä se, jolloin ongelma saattaa korjaantua.
Jos tämä ei toimi, yritä poistaa selain ja asentaa se sitten uudelleen.
Deaktivoi palomuuri tilapäisesti

Palomuuri on verkon turvajärjestelmä, joka asennetaan yksityisyyden ja turvallisuuden vuoksi.
Se valvoo saapuvia ja lähteviä tietoja seulomalla ne ennalta määritettyjen turvallisuussääntöjen avulla.
Joissakin tapauksissa se voi kuitenkin häiritä verkon toimintaa.
Jos näin on, voit kokeilla palomuurin sammuttamista, mutta se voi kuitenkin altistaa tietokoneen haitalliselle toiminnalle.
Voit poistaa palomuurin käytöstä näillä ohjeilla:
- Avaa ohjauspaneeli
- Siirry kohtaan Järjestelmä ja turvallisuus.
- Valitse Windowsin palomuuri.
- Valitse Turn Windows Firewall ff.
- Valitse Kytke Windowsin palomuuri pois päältä -kohdan vieressä oleva kupla.
- Napsauta Ok.
Tarkista, ovatko CenturyLink-palvelut alhaalla

Joskus palvelimelle aiheutunut ongelma ei välttämättä johdu sinusta, vaan CenturyLink-palvelut saattavat olla poikki.
Katso myös: Mikä kanava on SEC Network on DIRECTV?: Teimme tutkimuksenVoit tarkistaa alasajonilmaisimen verkkosivustolta, onko muita raportteja palvelun alasajosta.
Voit myös yrittää ottaa yhteyttä CenturyLinkin asiakaspalveluun selvittääksesi, onko heidän palvelimensa alhaalla.
Jos niin käy, odota, että he korjaavat ongelman, sillä et voi tehdä asialle paljoakaan.
Myös internetin nopeus saattaa olla ongelma, sillä ruuhka-aikana se voi joskus laskea lähes käyttökelvottomaksi.
Voit kuitenkin nopeuttaa CenturyLinkin internet-yhteyttä katkaisemalla joitakin laitteita tai kytkemällä reitittimen virran päälle.
Käynnistä reititin uudelleen
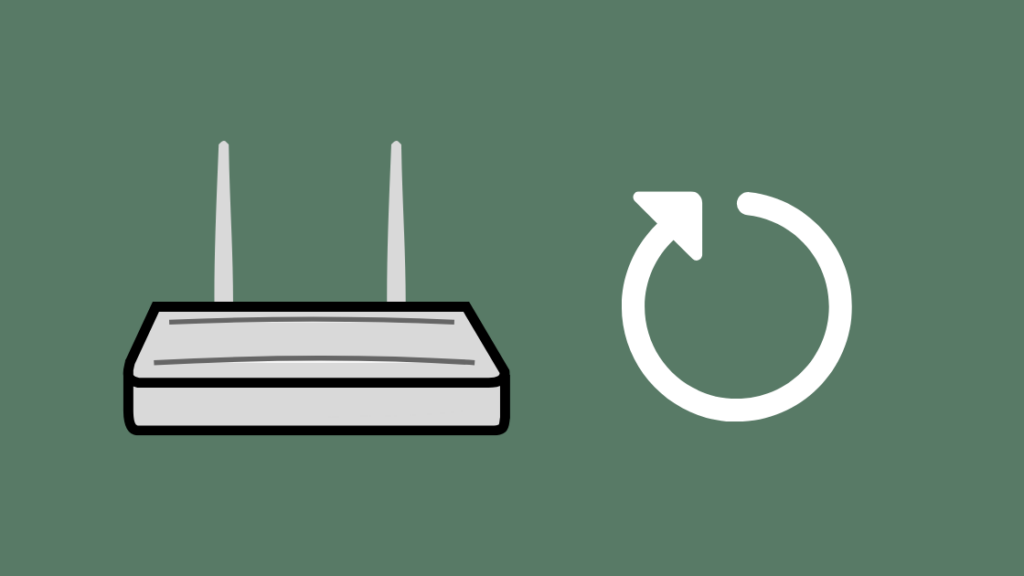
Jos mikään näistä menetelmistä ei tunnu toimivan, yritä käynnistää reititin uudelleen.
Se on yksinkertainen menettely, joka on osoittautunut hedelmälliseksi monissa tapauksissa.
Useimmat yhteysongelmat voidaan korjata yksinkertaisesti kytkemällä reitittimen virta pois päältä.
Jos haluat käynnistää reitittimen uudelleen, irrota virtajohto pistorasiasta.
Odota muutama minuutti, ennen kuin kytket sen takaisin.
Tarkista nyt, onko yhteys palautunut, ottamalla yhteys palvelimeen.
Tarkista johdot
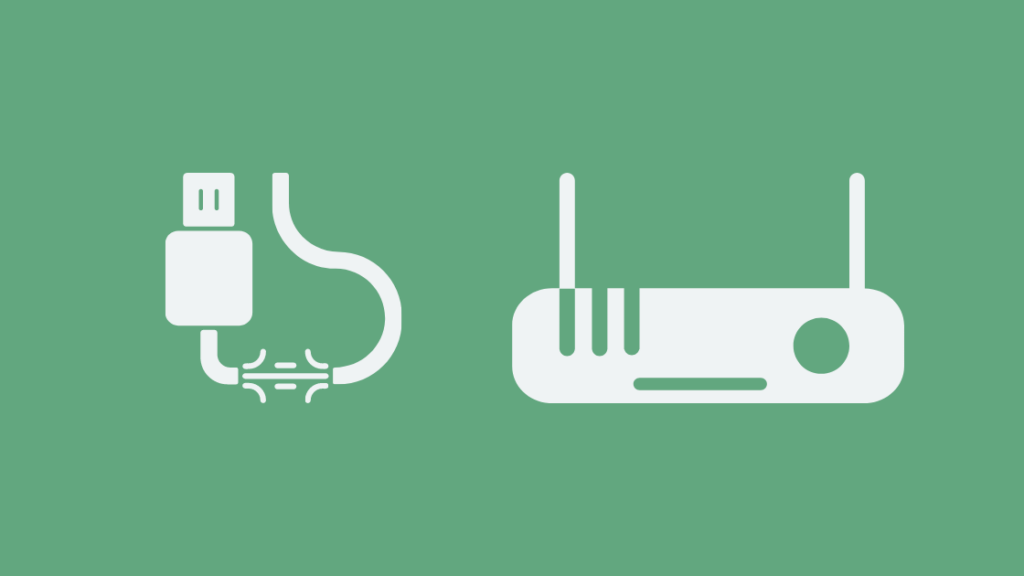
Joskus ongelma ei välttämättä johdu palvelimesta tai reitittimestä.
Reitittimen johdot saattavat olla vaurioituneet ja vaikuttaa yhteyden toimivuuteen.
Tarkista, että johdot eivät ole kuluneet ja liitokset eivät ole löystyneet.
Jos johdot eivät ole hyvässä kunnossa, vaihda ne uusiin johtoihin.
Tarkista myös, että johdot on kytketty oikein ja että niissä ei ole löysiä liitoksia.
Johtojen vaihtaminen korjaa todennäköisesti ongelman tässä tapauksessa ja palauttaa yhteyden takaisin.
Kokeile Googlen DNS:ää
Jos olet päässyt tähän pisteeseen, suosittelen sinua siirtymään kokonaan toiselle palvelimelle.
Joskus palvelin voi olla hidas tai ylikuormittunut.
Joka tapauksessa on parempi vaihtaa palvelinta.
Valittavana on pari vaihtoehtoa, mutta suosittelen kokeilemaan ensin Googlen DNS-palvelinta.
Joitakin Google DNS:n etuja ovat:
- Palvelimet käyttävät Anycast-verkkoa julkisiin DNS-palveluihin.
- Niitä pidetään maailman nopeimpana DNS:nä.
- Ne ovat erittäin turvallisia, niitä valvotaan usein ja ne on suojattu yleisiltä DNS-hyökkäyksiltä.
Nyt kun olemme keskustelleet lyhyesti Google DNS:n käytön eduista, katsotaanpa, miten voit määrittää Google DNS:n tietokoneellesi.
Seuraa näitä ohjeita:
- Avaa järjestelmänvalvojan tila Windows-käyttöjärjestelmässä (pääkäyttäjän tila UNIX- ja LINUX-järjestelmissä).
- Napsauta Käynnistä-valikkoa ja valitse sitten Ohjauspaneeli.
- Siirry kohtaan 'Verkko- ja jakamiskeskus' ja napsauta sitten 'Muuta sovittimen asetuksia'.
- Napsauta Internet-yhteyttäsi ja napsauta hiiren kakkospainikkeella 'Local Area Connection'.
- Valitse 'Ominaisuudet' ja napsauta sen alla olevaa 'DNS'-välilehteä.
- Näet joitakin DNS-palvelimen IP-osoitteita listattuna, poista ne ja lisää uudet Google DNS-palvelimesi.
- IPv4-osoitteet: 8.8.8.8.8 ja/tai 8.8.4.4.
- IPv6-osoitteet: 2001:4860:4860::8888 ja 2001:4860:4860::8844.
Kokeile OpenDNS:ää
Toinen DNS-palvelin, jota voit kokeilla ilmaiseksi, on OpenDNS-palvelin.
OpenDNS-palvelimien edut ovat:
- Ne ovat erittäin nopeita ja ne tallentavat IP-osoitteet välimuistiinsa, minkä vuoksi pyyntöjen ratkaiseminen vie vain hyvin vähän aikaa.
- Ne estävät phishing-sivustojen lataamisen järjestelmääsi.
- He käyttävät Phishtank-verkkosivuston palveluja tarkistaakseen, onko tietty verkkosivusto osa phishing-huijausta vai ei.
- Ne myös poistavat kirjoitusvirheet verkkosivustoa etsiessä ja lataavat ne vastaavasti.
Voit määrittää OpenDNS:n Windowsissa seuraavasti:
- Napsauta Käynnistä-valikkoa ja avaa sitten Ohjauspaneeli.
- Napsauta 'Verkko ja Internet' ja valitse sitten 'Verkko- ja jakamiskeskus'.
- Vasemmassa ruudussa on vaihtoehto nimeltä "Muuta sovittimen asetuksia", napsauta sitä.
- Napsauta hiiren kakkospainikkeella verkkoliitäntää, joka on yhteydessä internetiin, ja valitse ominaisuudet.
- Valitse "Internet Protocol Version 4 (TCP/IPv4)" ja napsauta uudelleen ominaisuuksia.
- Napsauta "Käytä seuraavia DNS-palvelimen osoitteita" ja napsauta "Lisäasetukset".
- Kirjoita IP-osoitteet 208.67.222.222 ja 208.67.220.220 palvelinkenttään ja napsauta OK.
Mac OS:n tapauksessa toimi seuraavasti:
- Siirry 'Järjestelmäasetuksiin' ja napsauta 'Verkko'.
- Valitse luettelossa näkyvä ensimmäinen yhteys ja napsauta 'Lisäasetukset'.
- Valitse DNS-välilehti ja lisää 208.67.222.222 ja 208.67.220.220 DNS-palvelinten luetteloon ja napsauta OK.
Poista IPv6 käytöstä
IPv6 on internet-protokollan uusin versio, ja se vastaa verkkojen ja laitteiden tunnistamisesta sekä paikannuspalveluista.
Joskus kun se on päällä, se voi häiritä yhteyksiä, ja DNS-palvelimesi saattaa lakata toimimasta sen vuoksi.
Voit saada yhteyden takaisin yksinkertaisesti poistamalla IPv6-asetukset käytöstä.
Voit tehdä sen menemällä ohjauspaneeliin ja valitsemalla välilehden 'Verkko ja Internet'.
Kytke sieltä IPv6-asetukset pois päältä.
Ota yhteyttä tukeen
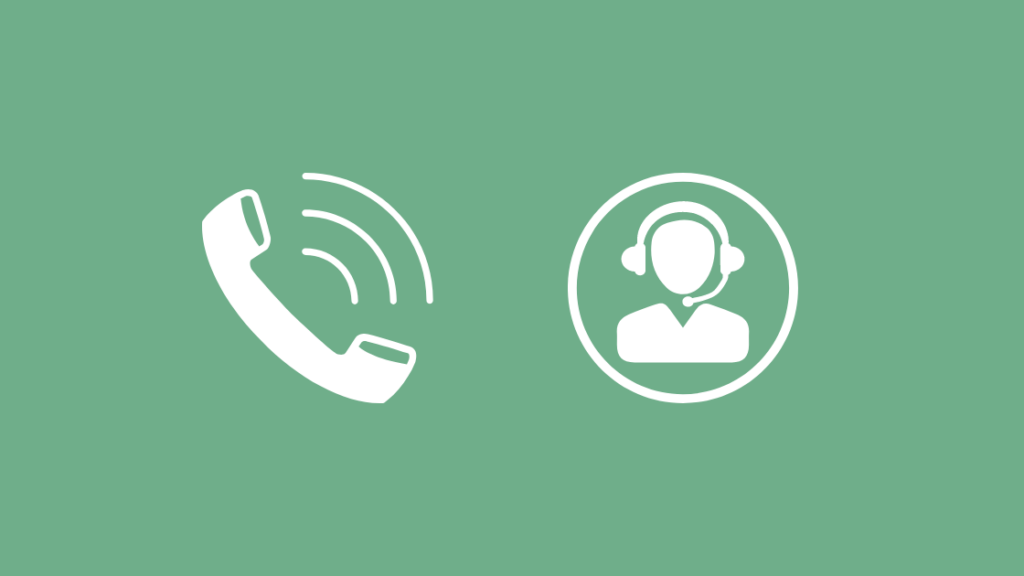
Jos mikään edellä mainituista hakkeroinneista ei toimi, sinun on otettava yhteyttä asiakastukeen viimeisenä keinona.
He tietävät, mitä tehdä, ja opastavat sinua koko prosessin ajan.
Voit ottaa yhteyttä CenturyLinkin asiakastukeen heidän verkkosivustoltaan tai soittaa heidän maksuttomaan numeroonsa saadaksesi lisäapua.
Siellä voit valita useista eri vaihtoehdoista, kuten chat, puhelu jne.
He saattavat jopa lähettää teknikkonsa auttamaan sinua ongelmassasi.
Päätelmä
Tiedän omakohtaisesti, miten ärsyttävää voi olla, kun DNS-palvelimesi kaatuu, vaihtoehtosi ovat rajalliset ja sinulle jää hyvin vähän vaihtoehtoja.
Katso myös: Kuinka kauan Ring-ovikellon akku kestää?Siksi toivon, että tästä pienestä artikkelistani oli apua ja että pystyit ratkaisemaan ongelman.
Haluaisin kuitenkin, että pitäisit mielessäsi muutaman asian, ennen kuin jatkat eteenpäin.
Reitittimen vianmäärityksen aikana varmista aina, että kytket verkkovirran pois päältä, ennen kuin irrotat reitittimen pistokkeen.
Odota aina vähintään 5 minuuttia, ennen kuin käynnistät sen uudelleen.
Jos harkitset palvelimen vaihtamista, voit myös valita julkisen palvelimen, koska ne ovat ilmaisia. Jos luulet, että palveluntarjoajan vaihtaminen ratkaisee tämän ongelman, ole varoitettu, DNS-ongelmat Spectrumissa ja muissa palveluntarjoajissa.
Kun määrität Google DNS-palvelimen UNIX- tai LINUX-käyttöjärjestelmään, muokkaa tiedostoa kirjoittamalla 'nano -w /etc/resolv.conf'.
Ne käyttävät yhtä ainoaa tiedostoa DNS-resolverien asettamiseen.
Poista nyt olemassa olevat rivit ja lisää nämä kaksi 'nimipalvelin 8.8.8.8.8' sekä
'nimipalvelin 8.8.4.4.4'.
OpenDNS:n avulla voit estää verkkosivustoja, joita et halua muiden kotona olevien käyttävän.
Tämän lisäksi voit antaa verkkosivuille lyhyitä nimiä, jotta niihin pääsee helposti käsiksi.
Siinä kaikki, voit jatkaa työtäsi ilman keskeytyksiä.
Saatat myös nauttia lukemisesta
- CenturyLink Where's My Technician: Täydellinen opas
- CenturyLink DSL-valo punainen: Kuinka korjata sekunneissa
- CenturyLink Wi-Fi-salasanan vaihtaminen sekunneissa
- Centurylink-palautuslaitteet: yksinkertainen opas
Usein kysytyt kysymykset
Miten korjaan DNS:n CenturyLinkillä?
Kirjaudu sisään reitittimen selainpohjaiseen apuohjelmaan syöttämällä IP-osoite osoitepalkkiin ja siirry sitten lisäasetusvalikkoon.
Napsauta 'Advanced Setup' (Lisäasetukset) ja valitse sitten 'WAN Settings' (WAN-asetukset). Valitse WAN-asetukset laajakaista-asetukset-osiosta ja vaihda sitten DNS-tyyppiä.
Mikä on dynaaminen DNS CenturyLink?
Dynaaminen DNS yhdistää reitittimen WAN-IP-osoitteen isäntänimeen ja päivittää DNS-palvelimen automaattisesti aina, kun WAN-IP-osoite muuttuu.
Onko CenturyLink staattinen vai dynaaminen IP?
CenturyLink tarjoaa sekä staattisia että dynaamisia IP-osoitteita lisäpalveluna Internet-palveluun. Staattiset IP-osoitteet eivät muutu, kun taas dynaamiset IP-osoitteet muuttuvat joka kerta, kun kirjaudut tietokoneellesi ja käytät Internetiä.
Kuinka paljon CenturyLink veloittaa staattisesta IP-osoitteesta?
Single IP:n kuukausihinta on 15 dollaria ja kertamaksu 75 dollaria.

