CenturyLink DNS Resolve mislukt: hoe op te lossen

Inhoudsopgave
Omdat het werk zo zwaar en tijdrovend is, heb ik nauwelijks tijd om met mijn familie en ouders door te brengen.
Daarom besloot ik, om de situatie recht te zetten, een paar maanden thuis te gaan werken. Ik dacht dat thuiswerken niet alleen een aangename verandering in mijn werkleven zou brengen, maar me ook zou helpen meer tijd met mijn gezin door te brengen.
Maar zodra ik thuis begon te werken stopte mijn DNS met werken.
Dit was erg stresserend, omdat ik over een paar uur belangrijk werk moest doen en zonder een stabiele internetverbinding was het voor mij onmogelijk om het af te krijgen.
Toen besefte ik dat het geen zin had erover te piekeren, maar dat ik het probleem zelf moest oplossen omdat ik niet veel tijd meer had.
Ik heb het onderzocht en een oplossing voor het probleem gevonden.
Om het CenturyLink DNS Resolve probleem op te lossen, probeer de router opnieuw op te starten en controleer op eventuele schade aan de draad. Overschakelen naar een andere browser kan ook helpen of de firewall tijdelijk uitschakelen. Probeer ook IPv6 uit te schakelen.
Als geen van de bovenstaande hacks werkt, moet u proberen een andere DNS te gebruiken.
In dit artikel heb ik een korte uitleg gegeven over het overschakelen op Google's DNS en OpenDNS.
Probeer een andere webbrowser te gebruiken
Een manier om dit probleem op te lossen is door een andere webbrowser te gebruiken. Er zijn genoeg opties beschikbaar zoals Firefox, Google Chrome, Microsoft Edge, Safari, enz.
Als u aarzelt om van webbrowser te veranderen, zoek dan naar updates voor uw bestaande webbrowser en werk deze bij, dit kan het probleem oplossen.
Als dat niet werkt, probeer dan de browser te verwijderen en daarna opnieuw te installeren.
Uw firewall tijdelijk uitschakelen

Een firewall is een netwerkbeveiligingssysteem dat wordt geïnstalleerd om redenen van privacy en veiligheid.
Het controleert de inkomende en uitgaande gegevens door ze te screenen met behulp van vooraf gedefinieerde beveiligingsregels.
In sommige gevallen kan het echter de functionaliteit van uw netwerk verstoren.
Als dat het geval is, kunt u proberen de firewall uit te schakelen. Het kan uw computer echter kwetsbaar maken voor kwaadaardige activiteiten.
Zie ook: Spectrumapparatuur retourneren: eenvoudige gidsU kunt de firewall uitschakelen met deze stappen:
- Bedieningspaneel openen
- Ga naar Systeem en beveiliging.
- Kies Windows Firewall.
- Selecteer Zet Windows Firewall ff.
- Selecteer het bolletje naast Windows Firewall uitschakelen.
- Klik op Ok.
Controleer of CenturyLink diensten down zijn

Soms is het probleem met de server niet te wijten aan een probleem aan uw kant, de CenturyLink Services kunnen uitvallen.
U kunt op de website van de down detector kijken of er andere meldingen zijn van het uitvallen van de dienst.
Of u kunt contact opnemen met de klantenservice van CenturyLink om te zien of hun server plat ligt.
Als het zover komt, wacht dan tot ze het probleem oplossen, want er is niet veel wat je eraan kunt doen.
Er kan ook een probleem zijn met de internetsnelheid, aangezien die tijdens de spits soms bijna onbruikbaar is.
U kunt het internet van CenturyLink echter sneller maken door sommige apparaten los te koppelen of een power cycle op uw router uit te voeren.
Herstart uw router
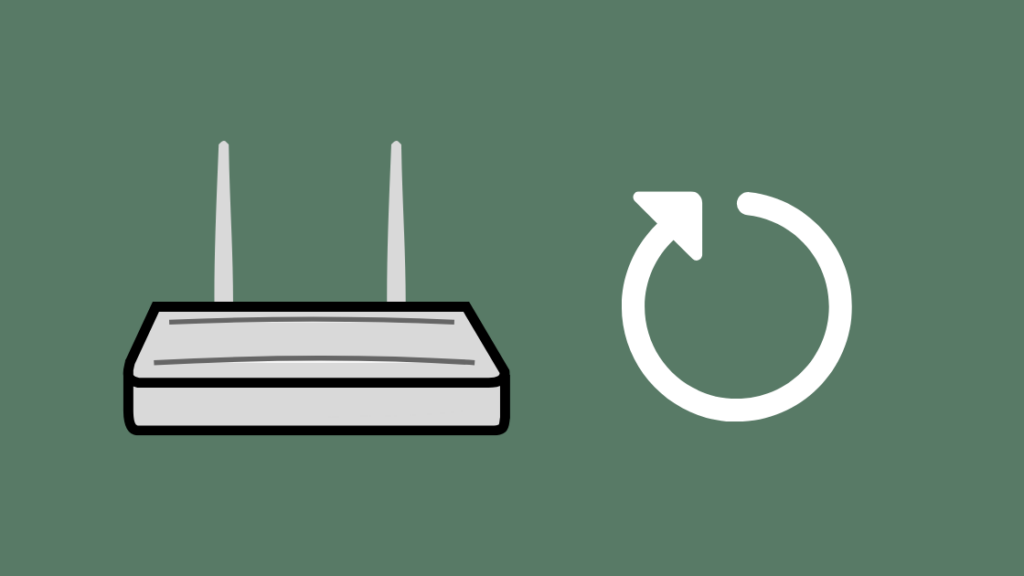
Als geen van de methoden lijkt te werken, probeer dan de router opnieuw op te starten.
Het is een eenvoudige procedure die in veel gevallen vruchtbaar is gebleken.
De meeste verbindingsproblemen kunnen worden opgelost door de router gewoon uit te schakelen.
Om de router opnieuw op te starten, haalt u gewoon de stekker uit het stopcontact.
Wacht een paar minuten voordat u de stekker weer in het stopcontact steekt.
Controleer nu of de connectiviteit terug is door de server te benaderen.
Controleer uw draden
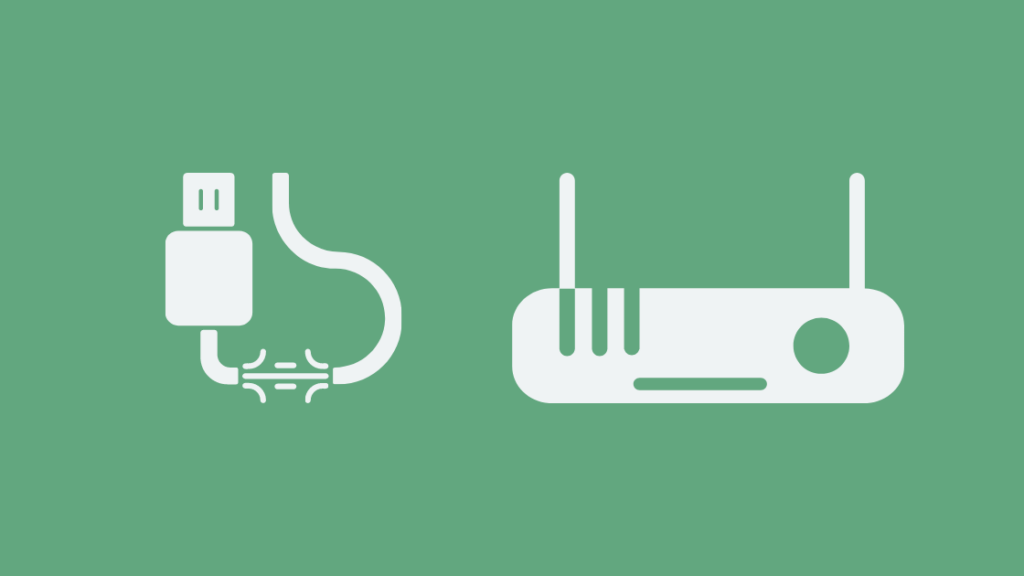
Soms ligt het probleem niet bij de server of uw router.
De draden van uw router kunnen beschadigd zijn waardoor ze de connectiviteit beïnvloeden.
Controleer de draden op slijtage en losse verbindingen.
Zijn de draden niet in goede staat, vervang ze dan door nieuwe.
Controleer ook of de draden correct zijn aangesloten en er geen losse verbindingen zijn.
Het vervangen van de draden zal in dit geval waarschijnlijk het probleem verhelpen en de verbinding herstellen.
Probeer Google's DNS
Als je dit punt hebt bereikt, raad ik je aan over te stappen op een andere server.
Soms wordt de server traag of is hij overbelast.
Hoe dan ook, het is beter om van server te veranderen.
U kunt kiezen uit een aantal opties, ik raad u aan eerst de DNS-server van Google te proberen.
Enkele voordelen van Google DNS zijn:
- De servers maken gebruik van het Anycast-netwerk voor openbare DNS-diensten.
- Ze worden beschouwd als de snelste DNS ter wereld.
- Ze zijn zeer veilig en worden regelmatig gecontroleerd en beschermd tegen veel voorkomende DNS-aanvallen.
Nu we de voordelen van het gebruik van Google DNS kort hebben besproken, laten we eens kijken hoe u Google DNS op uw computer gaat configureren.
Volg deze stappen:
- Open de beheerdersmodus op het Windows-besturingssysteem (root op UNIX en LINUX)
- Klik op het 'start' menu en selecteer dan het 'Control Panel'.
- Ga naar 'Netwerkcentrum en delen' en klik vervolgens op 'Adapterinstellingen wijzigen'.
- Klik op uw internetverbinding en klik met de rechtermuisknop op 'Local Area Connection'.
- Selecteer 'Eigenschappen' en klik daaronder op het tabblad 'DNS'.
- U ziet daar enkele DNS server IP adressen staan, verwijder deze en voeg uw nieuwe Google DNS servers toe.
- IPv4-adressen: 8.8.8.8 en/of 8.8.4.4.
- IPv6-adressen: 2001:4860:4860::8888 en 2001:4860:4860::8844.
Probeer OpenDNS
Een andere DNS-server die u gratis kunt proberen is de OpenDNS-server.
Voordelen van OpenDNS servers zijn:
- Zij zijn zeer snel en slaan de IP-adressen op in hun cache, waardoor het hen slechts zeer weinig tijd kost om uw verzoeken op te lossen.
- Ze blokkeren het laden van phishing-websites op uw systeem.
- Zij gebruiken de diensten van Phishtank, een gemeenschappelijke website om na te gaan of een bepaalde website al dan niet deel uitmaakt van de phishing-zwendel.
- Ze elimineren ook typefouten bij het zoeken naar een website en laden ze dienovereenkomstig in.
Volg deze stappen om OpenDNS op uw Windows te configureren:
- Klik op het menu 'Start' en open vervolgens het 'Configuratiescherm'.
- Klik op 'Netwerk en internet' en selecteer vervolgens 'Netwerk- en uitwisselingscentrum'.
- In het linkerdeelvenster ziet u een optie genaamd 'Adapterinstellingen wijzigen', klik daarop.
- Klik met de rechtermuisknop op de netwerkinterface die met het internet is verbonden en selecteer eigenschappen.
- Selecteer 'Internet Protocol Versie 4 (TCP/IPv4) en klik opnieuw op eigenschappen.
- Klik op 'Gebruik de volgende DNS-serveradressen' en klik op 'Geavanceerd'.
- Voer de IP-adressen 208.67.222.222 en 208.67.220.220 in het serverveld in en klik op OK.
Voor Mac OS volgt u deze stappen:
- Ga naar 'Systeemvoorkeuren' en klik op 'Netwerk'.
- Selecteer de eerste verbinding die u in uw lijst ziet en klik op 'Geavanceerd'.
- Selecteer het tabblad DNS en voeg 208.67.222.222 en 208.67.220.220 toe aan de lijst van DNS-servers en klik op OK.
IPv6 uitschakelen
IPv6 is de laatste versie van het internetprotocol en is verantwoordelijk voor de identificatie van netwerken en apparaten en ook voor de locatiediensten.
Wanneer het is ingeschakeld, kan het soms de verbindingen verstoren en kan uw DNS-server daardoor stoppen met werken.
U kunt de verbinding terugkrijgen door simpelweg de IPv6-instellingen uit te schakelen.
Ga daarvoor naar het configuratiescherm en kies het tabblad 'Netwerk en internet'.
Van daaruit schakelt u de IPv6-instellingen uit.
Contact Ondersteuning
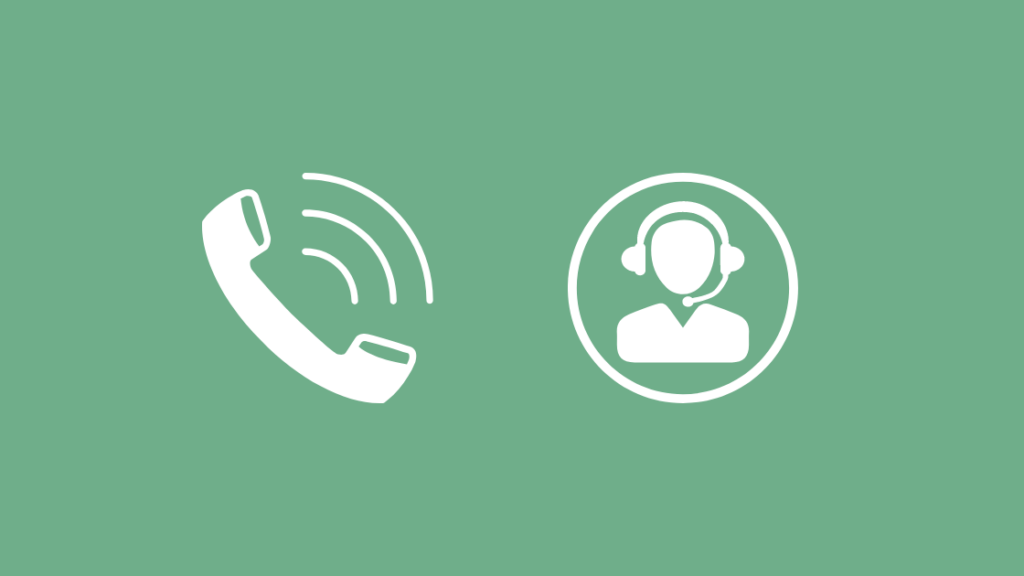
Als geen van de bovenstaande hacks werkt, dan moet u als laatste redmiddel contact opnemen met de Klantenondersteuning.
Zij weten wat ze moeten doen en begeleiden u door het hele proces.
U kunt contact opnemen met CenturyLink Customer Support van hun website of bellen op hun gratis nummer voor verdere hulp.
Daar kunt u kiezen uit verschillende opties, zoals chatten, bellen, enz.
Ze kunnen zelfs hun technicus sturen om u te helpen met het probleem dat u heeft.
Zie ook: Welk kanaal is HBO Max op DIRECTV? We deden het onderzoekConclusie
Ik weet uit de eerste hand hoe vervelend het kan zijn als je DNS uitvalt, je opties beperkt worden en je weinig alternatieven overhoudt.
Daarom hoop ik dat u dit artikeltje van mij nuttig vond en het probleem kon oplossen.
Maar er zijn een paar dingen die ik u in gedachten wil houden voordat u verder gaat.
Zorg er bij het oplossen van problemen met de router altijd voor dat u het lichtnet uitschakelt voordat u de router loskoppelt.
En wacht altijd minstens 5 minuten voordat u hem weer aanzet.
Als u overweegt van server te veranderen, kunt u ook een publieke server kiezen, aangezien die gratis zijn. Als u denkt dat het veranderen van ISP dit probleem zal oplossen, wees dan gewaarschuwd, DNS-problemen bij Spectrum en andere ISP's.
Terwijl u de Google DNS-server configureert voor UNIX of LINUX OS, bewerkt u het bestand door 'nano -w /etc/resolv.conf' te typen.
Zij maken gebruik van één enkel bestand om de DNS-resolvers in te stellen.
Verwijder nu de bestaande regels en voeg deze twee 'nameserver 8.8.8.8' en
"nameserver 8.8.4.4".
Met OpenDNS kunt u websites blokkeren waarvan u niet wilt dat anderen in uw huis ze gebruiken.
Bovendien kunt u korte namen toekennen aan websites om ze gemakkelijk te kunnen bereiken.
Dat is het wel zo'n beetje, je kunt nu zonder onderbrekingen verder met je werk.
Misschien vindt u het ook leuk om te lezen
- CenturyLink Waar is mijn technicus: volledige gids
- CenturyLink DSL licht rood: Hoe te repareren in seconden
- Hoe te veranderen CenturyLink Wi-Fi wachtwoord in seconden
- Centurylink Retourmateriaal: eenvoudige gids
Vaak gestelde vragen
Hoe repareer ik mijn DNS op CenturyLink?
Log in op het browserprogramma van uw router door het IP-adres in de adresbalk in te voeren en ga vervolgens naar het geavanceerde instellingenmenu.
Klik op 'Geavanceerde instellingen' en kies vervolgens 'WAN-instellingen'. Kies WAN-instellingen in de sectie breedbandinstellingen en wijzig vervolgens het DNS-type.
Wat is Dynamic DNS CenturyLink?
Dynamische DNS koppelt het WAN IP-adres van uw router aan een hostnaam en werkt de DNS-server automatisch bij wanneer het WAN IP-adres wordt gewijzigd.
Is CenturyLink statisch of dynamisch IP?
CenturyLink biedt zowel statische als dynamische IP-adressen als aanvulling op uw internetdienst. Statische IP's veranderen niet, terwijl dynamische IP's elke keer dat u inlogt op uw computer en het internet opgaat, veranderen.
Hoeveel rekent CenturyLink voor een statisch IP-adres?
Single IP heeft een maandelijks tarief van $15 en een eenmalig bedrag van $75.

