CenturyLink DNS Resolve zlyhal: Ako opraviť

Obsah
Keďže práca je taká náročná a časovo náročná, nemám takmer žiadny čas na rodinu a rodičov.
Preto som sa rozhodol, že budem niekoľko mesiacov pracovať z domu. Myslel som si, že práca z domu prinesie nielen príjemnú zmenu v mojom pracovnom živote, ale pomôže mi aj tráviť viac času s rodinou.
Hneď ako som však začal pracovať z domu, môj DNS prestal fungovať.
Bolo to veľmi stresujúce, pretože som mal za niekoľko hodín odovzdať dôležitú prácu a bez stabilného pripojenia na internet som ju nemohol dokončiť.
Potom som si uvedomil, že nemá zmysel sa nad tým rozčuľovať. Skôr som musel vziať situáciu do vlastných rúk a vyriešiť problém sám, keďže mi nezostávalo veľa času.
Preskúmal som to a našiel som riešenie problému.
Ak chcete vyriešiť problém s CenturyLink DNS Resolve, skúste reštartovať smerovač a skontrolujte, či nie je poškodený kábel. Pomôcť môže aj prepnutie na iný prehliadač alebo dočasná deaktivácia brány firewall. Skúste tiež vypnúť IPv6.
Ak žiadny z vyššie uvedených hackov nefunguje, mali by ste skúsiť použiť iný systém DNS.
V tomto článku som stručne vysvetlil prechod na službu DNS spoločnosti Google, ako aj na službu OpenDNS.
Skúste použiť iný webový prehliadač
Jedným zo spôsobov, ako tento problém vyriešiť, je použiť iný webový prehliadač. K dispozícii je veľa možností, napríklad Firefox, Google Chrome, Microsoft Edge, Safari atď.
Ak sa zdráhate zmeniť webový prehliadač, vyhľadajte aktualizácie existujúceho webového prehliadača a aktualizujte ho, čo by mohlo problém vyriešiť.
Ak to nepomôže, skúste odstrániť prehliadač a potom ho znova nainštalovať.
Dočasná deaktivácia brány firewall

Brána firewall je systém zabezpečenia siete, ktorý sa inštaluje z dôvodu ochrany súkromia a bezpečnosti.
Kontroluje prichádzajúce a odchádzajúce údaje tým, že ich preveruje pomocou vopred definovaných bezpečnostných pravidiel.
V niektorých prípadoch však môže narušiť funkčnosť vašej siete.
V takom prípade môžete skúsiť vypnúť bránu firewall. Môže to však spôsobiť, že váš počítač bude zraniteľný voči škodlivým aktivitám.
Bránu firewall môžete deaktivovať pomocou týchto krokov:
- Otvorenie ovládacieho panela
- Prejdite do časti Systém a zabezpečenie.
- Vyberte položku Brána firewall systému Windows.
- Vyberte možnosť Zapnúť bránu Windows Firewall ff.
- Vyberte bublinu vedľa položky Vypnúť bránu firewall systému Windows.
- Kliknite na tlačidlo Ok.
Skontrolujte, či sú služby CenturyLink nefunkčné

Niekedy problém spôsobený serverom nemusí byť spôsobený problémom na vašej strane, ale môže dôjsť k výpadku služieb CenturyLink.
Na webovej lokalite detektora výpadkov môžete skontrolovať, či sa neobjavili ďalšie hlásenia o výpadku služby.
Alebo môžete skúsiť kontaktovať oddelenie starostlivosti o zákazníkov spoločnosti CenturyLink a zistiť, či je ich server vypnutý.
Ak k tomu dôjde, počkajte, kým problém odstránia, pretože s tým nemôžete veľa urobiť.
Problém môže nastať aj s rýchlosťou internetu, pretože v čase dopravnej špičky môže byť niekedy takmer nepoužiteľný.
Internet od spoločnosti CenturyLink však môžete zrýchliť tak, že odpojíte niektoré zariadenia alebo vykonáte cyklus napájania smerovača.
Reštartovanie smerovača
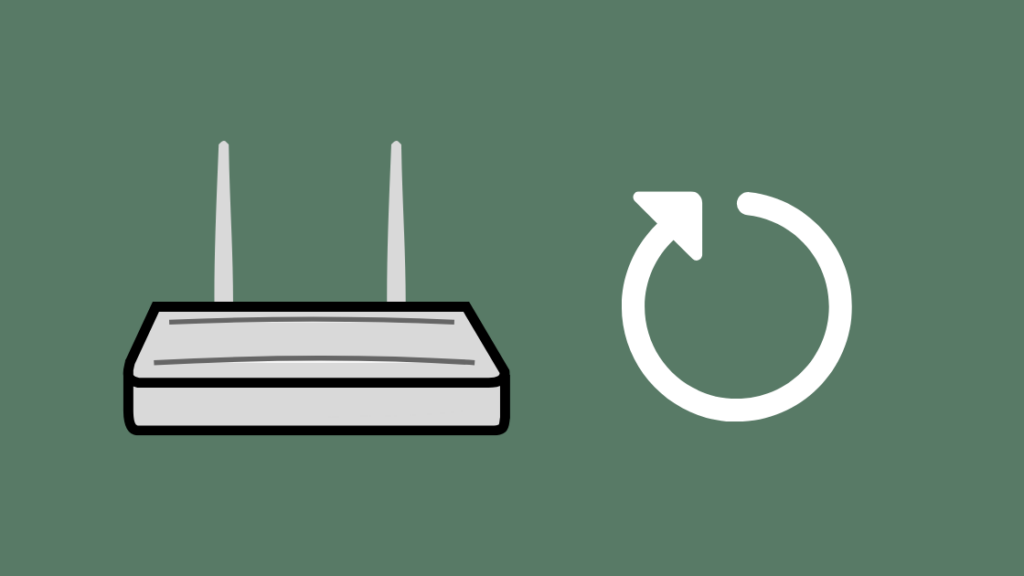
Ak sa zdá, že žiadna z týchto metód nefunguje, skúste reštartovať smerovač.
Ide o jednoduchý postup, ktorý sa v mnohých prípadoch osvedčil.
Väčšinu problémov s pripojením možno odstrániť jednoduchým vypnutím smerovača.
Ak chcete router reštartovať, jednoducho odpojte napájací kábel zo zásuvky.
Pred opätovným zapojením počkajte niekoľko minút.
Teraz skontrolujte, či je pripojenie obnovené prístupom k serveru.
Skontrolujte svoje káble
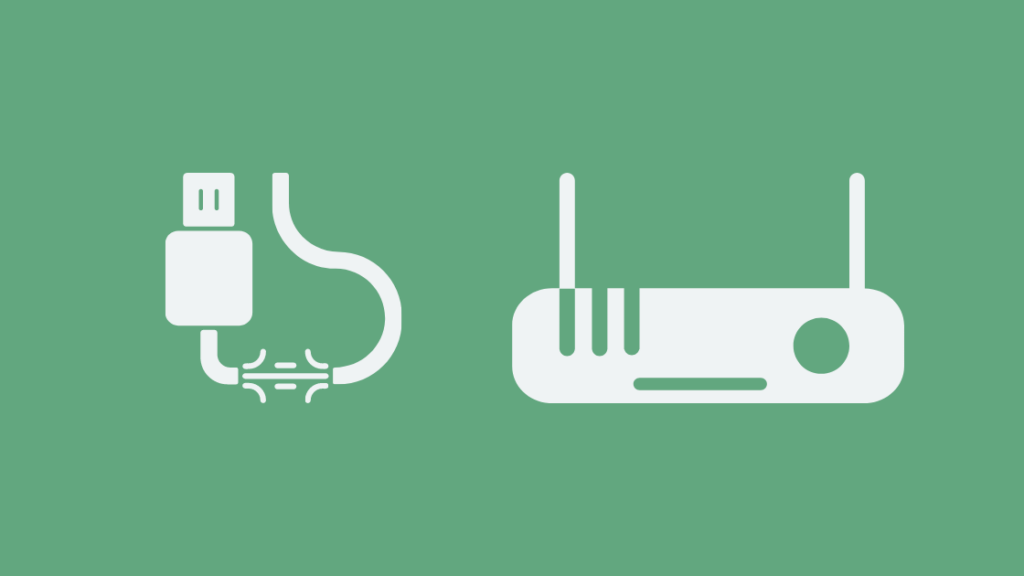
Niekedy nemusí byť problém v serveri alebo v smerovači.
Káble smerovača môžu byť poškodené, čo môže mať vplyv na pripojenie.
Skontrolujte, či nie sú káble opotrebované a či nedošlo k strate spojov.
Ak nie sú vodiče v dobrom stave, vymeňte ich za nové.
Skontrolujte tiež, či sú káble správne zapojené a či nie sú uvoľnené spoje.
Výmena káblov v tomto prípade s najväčšou pravdepodobnosťou vyrieši problém a obnoví pripojenie.
Vyskúšajte službu DNS spoločnosti Google
Ak ste dosiahli tento bod, odporúčam vám prejsť na iný server.
Niekedy môže byť server pomalý alebo preťažený.
V každom prípade je lepšie zmeniť server.
Na výber máte z niekoľkých možností, najprv by som vám odporučil vyskúšať server DNS spoločnosti Google.
Niektoré z výhod služby Google DNS sú:
- Servery využívajú sieť Anycast na verejné služby DNS.
- Považujú sa za najrýchlejšie DNS na svete.
- Sú veľmi bezpečné, často monitorované a chránené proti bežným útokom DNS.
Teraz, keď sme stručne prebrali výhody používania služby Google DNS, pozrime sa na to, ako nakonfigurovať službu Google DNS vo svojom počítači.
Postupujte podľa týchto krokov:
- Otvorenie režimu správcu v operačnom systéme Windows (root v systémoch UNIX a LINUX)
- Kliknite na ponuku "Štart" a potom vyberte položku "Ovládací panel".
- Prejdite na položku Centrum sietí a zdieľania a potom kliknite na položku Zmeniť nastavenia adaptéra.
- Kliknite na svoje internetové pripojenie a pravým tlačidlom myši kliknite na položku "Pripojenie k miestnej sieti".
- Vyberte položku "Vlastnosti" a potom kliknite na kartu "DNS".
- Uvidíte tam niektoré IP adresy serverov DNS, odstráňte ich a pridajte nové servery Google DNS.
- IPv4 adresy: 8.8.8.8 a/alebo 8.8.4.4.
- IPv6 adresy: 2001:4860:4860::8888 a 2001:4860:4860::8844.
Vyskúšajte službu OpenDNS
Ďalším serverom DNS, ktorý môžete vyskúšať zadarmo, je server OpenDNS.
Výhody serverov OpenDNS sú:
- Sú veľmi rýchle a IP adresy ukladajú do vyrovnávacej pamäte, vďaka čomu im trvá len veľmi krátko, kým vyriešia vaše požiadavky.
- Blokujú načítanie phishingových webových stránok v systéme.
- Využívajú služby komunitnej webovej stránky Phishtank na kontrolu toho, či je určitá webová stránka súčasťou phishingového podvodu alebo nie.
- Pri vyhľadávaní webových stránok tiež odstraňujú preklepy a zodpovedajúcim spôsobom ich načítavajú.
Ak chcete nakonfigurovať službu OpenDNS v systéme Windows, postupujte podľa nasledujúcich krokov:
- Kliknite na ponuku "Štart" a potom otvorte "Ovládací panel".
- Kliknite na položku "Sieť a internet" a potom vyberte položku "Centrum sietí a zdieľania".
- Na ľavom paneli sa nachádza možnosť s názvom "Zmeniť nastavenia adaptéra", na ktorú kliknite.
- Kliknite pravým tlačidlom myši na sieťové rozhranie, ktoré je pripojené k internetu, a vyberte položku vlastnosti.
- Vyberte "Internet Protocol Version 4(TCP/IPv4) a kliknite na vlastnosti.
- Kliknite na položku "Použiť nasledujúce adresy serverov DNS" a kliknite na položku "Rozšírené".
- Do poľa servera zadajte IP adresy 208.67.222.222 a 208.67.220.220 a kliknite na tlačidlo OK.
V prípade systému Mac OS postupujte podľa týchto krokov:
- Prejdite na položku "System Preferences" a kliknite na položku "Network".
- Vyberte prvé pripojenie, ktoré vidíte v zozname, a kliknite na položku "Rozšírené".
- Vyberte kartu DNS a do zoznamu serverov DNS pridajte 208.67.222.222 a 208.67.220.220 a kliknite na tlačidlo OK.
Zakázanie protokolu IPv6
IPv6 je najnovšia verzia internetového protokolu, ktorá je zodpovedná za identifikáciu sietí a zariadení a tiež za lokalizačné služby.
Keď je zapnutá, môže niekedy rušiť pripojenia a váš server DNS kvôli tomu môže prestať fungovať.
Pripojenie môžete obnoviť jednoduchým vypnutím nastavení IPv6.
Ak to chcete urobiť, prejdite na ovládací panel a vyberte kartu Sieť a internet.
Tam vypnite nastavenia IPv6.
Kontaktovať podporu
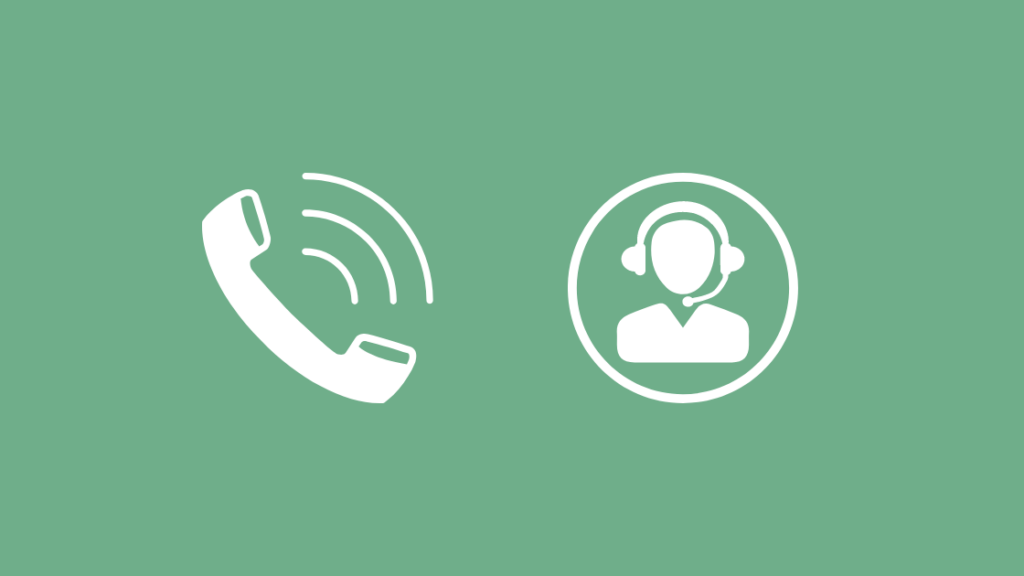
Ak žiadny z vyššie uvedených hackov nefungoval, budete musieť ako poslednú možnosť kontaktovať zákaznícku podporu.
Budú vedieť, čo robiť, a prevedú vás celým procesom.
Pre ďalšiu pomoc môžete kontaktovať zákaznícku podporu spoločnosti CenturyLink z jej webovej stránky alebo zavolať na jej bezplatné číslo.
Tam si môžete vybrať z rôznych možností vrátane chatu, hovoru atď.
Môžu dokonca poslať svojho technika, aby vám pomohol s problémom, ktorému čelíte.
Záver
Z vlastnej skúsenosti viem, aké nepríjemné môže byť, keď vám vypadne DNS, vaše možnosti sa obmedzia a zostane vám len veľmi málo alternatív.
Preto dúfam, že vám tento môj článok pomohol a podarilo sa vám problém vyriešiť.
Predtým, ako budete pokračovať, by som vám však rád pripomenul niekoľko vecí.
Pri odstraňovaní problémov so smerovačom sa vždy uistite, že ste pred odpojením smerovača vypli elektrickú sieť.
Pred opätovným zapnutím vždy počkajte aspoň 5 minút.
Ak uvažujete o zmene servera, môžete si vybrať aj verejný server, pretože sú bezplatné. Ak si myslíte, že zmena poskytovateľa internetu tento problém vyrieši, upozorňujeme, že problémy s DNS u spoločnosti Spectrum a iných poskytovateľov internetu.
Pri konfigurácii servera Google DNS pre operačný systém UNIX alebo LINUX upravte súbor zadaním príkazu 'nano -w /etc/resolv.conf'.
Pozri tiež: Hubitat vS SmartThings: Ktorý je lepší?Na nastavenie resolverov DNS používajú jeden súbor.
Teraz odstráňte existujúce riadky a pridajte tieto dva 'nameserver 8.8.8.8' a
'nameserver 8.8.4.4'.
Pomocou služby OpenDNS môžete blokovať webové lokality, ktoré nechcete, aby používali ostatní používatelia vo vašej domácnosti.
Okrem toho môžete webovým stránkam priradiť krátke názvy, aby ste k nim mali jednoduchý prístup.
To je v podstate všetko, teraz môžete pokračovať v práci bez prerušenia.
Možno sa vám bude páčiť aj čítanie
- CenturyLink Kde je môj technik: kompletný sprievodca
- Červená kontrolka DSL spoločnosti CenturyLink: Ako opraviť za niekoľko sekúnd
- Ako zmeniť heslo Wi-Fi spoločnosti CenturyLink za niekoľko sekúnd
- Zariadenia Centurylink na vrátenie: jednoduchý sprievodca
Často kladené otázky
Ako môžem opraviť svoj DNS v spoločnosti CenturyLink?
Prihláste sa do nástroja prehliadača smerovača zadaním jeho IP adresy do adresného riadka a potom prejdite do ponuky rozšíreného nastavenia.
Kliknite na položku "Advanced Setup" (Rozšírené nastavenia) a potom vyberte položku "WAN Settings" (Nastavenia siete WAN). V časti "Broadband settings" (Nastavenia širokopásmového pripojenia) vyberte položku WAN settings (Nastavenia siete WAN) a potom zmeňte typ DNS.
Čo je dynamický DNS spoločnosti CenturyLink?
Dynamický systém DNS spája IP adresu WAN vášho smerovača s názvom hostiteľa a automaticky aktualizuje server DNS vždy, keď dôjde k zmene IP adresy WAN.
Je IP adresa spoločnosti CenturyLink statická alebo dynamická?
Spoločnosť CenturyLink ponúka statické aj dynamické IP adresy ako doplnok k vašim internetovým službám. Statické IP adresy sa nemenia, zatiaľ čo dynamické IP sa menia pri každom prihlásení do počítača a prístupe na internet.
Pozri tiež: Zariadenie Honhaipr: Čo je to a ako ho opraviťKoľko si spoločnosť CenturyLink účtuje za statickú adresu IP?
Mesačná sadzba za jedno IP je 15 USD a jednorazový poplatok 75 USD.

