CenturyLink DNS lausn mistókst: Hvernig á að laga

Efnisyfirlit
Þar sem vinnan er svo erfið og tímafrek hef ég varla tíma til að eyða með fjölskyldu minni og foreldrum.
Þess vegna ákvað ég að vinna heima í nokkra mánuði til að laga ástandið. Ég hélt að heimavinnandi myndi ekki aðeins hafa skemmtilega breytingu á vinnulífi mínu heldur einnig hjálpa mér að eyða meiri tíma með fjölskyldunni minni.
Hins vegar, um leið og ég byrjaði að vinna að heiman, hætti DNS-kerfið mitt að virka.
Þetta var mjög stressandi þar sem ég átti mikilvæga vinnu eftir nokkrar klukkustundir og án stöðugrar nettengingar, það var ómögulegt fyrir mig að koma því í verk.
Þá áttaði ég mig á því að það þýðir ekkert að vera að pirra sig yfir því. Frekar þurfti ég að taka stöðuna í mínar hendur og laga málið sjálfur þar sem ég átti ekki langan tíma eftir.
Ég rannsakaði mig í gegnum það og fann lausn á vandamálinu.
Til að laga CenturyLink DNS Resolve vandamálið skaltu prófa að endurræsa beininn og athuga hvort skemmdir séu á vírnum. Að skipta yfir í annan vafra gæti einnig hjálpað eða slökkt á eldveggnum tímabundið. Prófaðu að slökkva á IPv6 líka.
Ef ekkert af ofangreindum hakkum virkar, ættirðu að prófa að nota annað DNS.
Sjá einnig: Verizon Nurse Afsláttur: Athugaðu hvort þú sért gjaldgengurÍ þessari grein hef ég útskýrt stuttlega um að skipta yfir í DNS Google sem auk OpenDNS
Prófaðu að nota annan vafra
Ein leið til að laga þetta mál er með því að nota annan vafra. Það eru fullt af valkostum í boði eins og Firefox, Google Chrome, Microsoft Edge,Safari o.s.frv.
Ef þú ert tregur til að skipta um vafra skaltu leita að uppfærslum á núverandi vafra og uppfæra hann gæti þetta leyst málið.
Ef það gerir það ekki vinna, reyndu að eyða vafranum og setja hann síðan upp aftur.
Slökktu á eldveggnum þínum tímabundið

Eldveggur er netöryggiskerfi sem er sett upp af persónuverndar- og öryggisástæðum.
Það stjórnar inn- og út gögnum með því að skima þau með því að nota fyrirfram skilgreindar öryggisreglur.
Í sumum tilfellum gæti það hins vegar truflað virkni netsins þíns.
Ef það er málið, þú getur prófað að slökkva á eldveggnum. Hins vegar getur það gert tölvuna þína viðkvæma fyrir illgjarnri virkni.
Þú getur slökkt á eldveggnum með þessum skrefum:
- Opna stjórnborð
- Farðu í System and Security.
- Veldu Windows eldvegg.
- Veldu Turn Windows Firewall ff.
- Veldu kúlu við hliðina á Slökkva á Windows Firewall.
- Smelltu á Í lagi.
Athugaðu hvort CenturyLink Services eru niðri

Stundum gæti vandamálið sem stafar af þjóninum ekki verið vegna vandamála hjá þér, CenturyLink þjónustan gæti verið niðri.
Þú getur skoðað vefsíðuna niðurskynjara til að athugaðu hvort það séu einhverjar aðrar tilkynningar um að þjónustan sé niðri.
Eða þú getur prófað að hafa samband við CenturyLink þjónustuver til að athuga hvort þjónninn þeirra sé niðri.
Ef það kemur að því skaltu bíða eftir þeim að lagavandamál þar sem það er ekki mikið sem þú getur gert í því.
Það gæti líka verið vandamál með nethraðann þar sem þeir geta stundum farið niður í að vera nánast ónothæfir á háannatímanum.
Þú getur hins vegar gert internetið á CenturyLink hraðvirkara með því að aftengja sum tæki eða gera snúning á beininum þínum.
Endurræstu leiðina þína
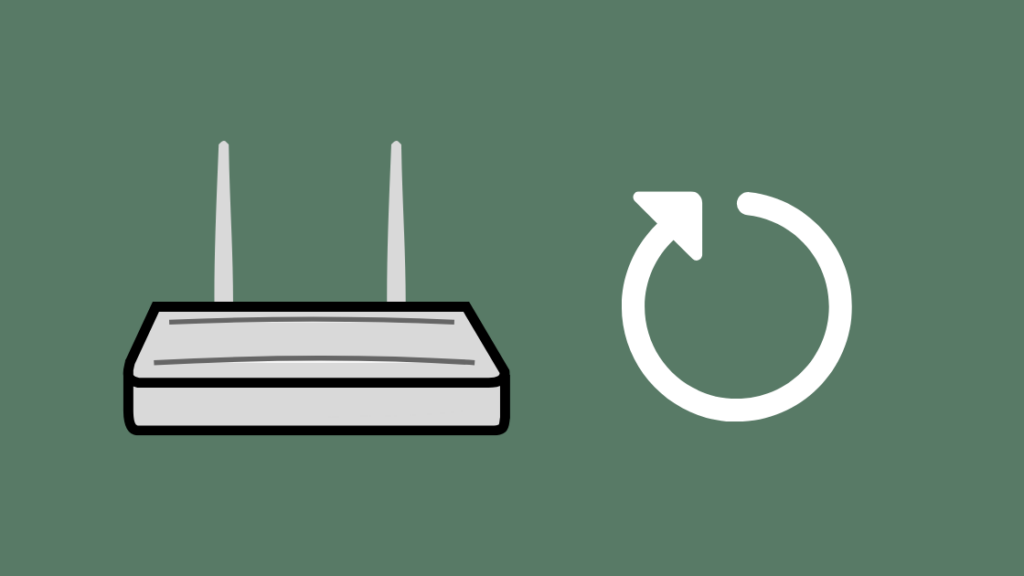
Ef engin af aðferðunum virðist virka, reyndu að endurræsa beininn.
Þetta er einföld aðferð sem hefur reynst árangursrík í mörgum tilfellum.
Flest tengivandamálin er hægt að laga með því einfaldlega að kveikja á beininum.
Til að endurræsa beininn skaltu einfaldlega taka rafmagnssnúruna úr sambandi við vegginnstunguna.
Bíddu í nokkrar mínútur áður en þú tengir hana aftur.
Nú skaltu athuga hvort tengingin sé komin aftur með aðgangur að þjóninum.
Sjá einnig: Verizon eSIM QR kóða: Hvernig ég fékk það á sekúndumAthugaðu vírin þín
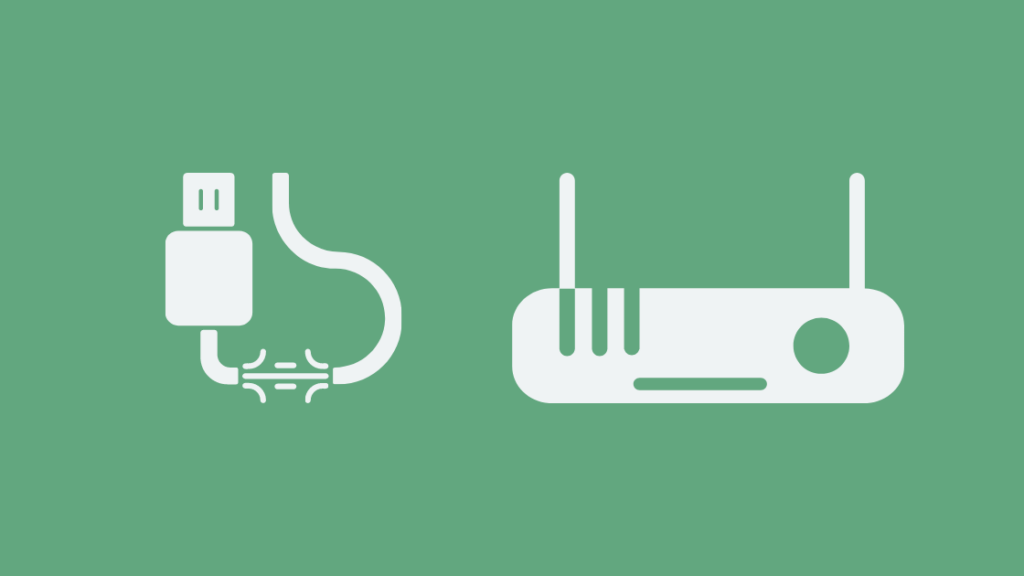
Stundum gæti vandamálið ekki verið með þjóninum eða beininum þínum.
Virr beinisins gætu verið skemmdir sem veldur þau til að hafa áhrif á tenginguna.
Athugaðu hvort vírarnir séu slitnir og týndu tengingar.
Ef vírarnir eru ekki í góðu lagi skaltu skipta þeim út fyrir nýja víra.
Athugaðu líka hvort vírarnir séu rétt tengdir og það séu engar lausar tengingar.
Að skipta um víra mun líklegast laga málið í þessu tilfelli og tengingin koma aftur inn.
Prófaðu DNS frá Google
Ef þú hefur náð þessum tímapunkti þá ráðlegg ég þér að gera þaðskiptu alveg yfir á annan netþjón.
Stundum getur netþjónninn orðið hægur og hann gæti verið ofhlaðinn.
Hvort sem er, þá er betra að skipta um netþjón.
Það eru til nokkra möguleika sem þú getur valið úr, ég mæli með að þú prófir DNS netþjóninn frá Google fyrst.
Sumir kostir Google DNS eru:
- Þjónnarnir nýta sér af Anycast netinu fyrir almenna DNS þjónustu.
- Þeir eru taldir hraðasta DNS í heimi.
- Þau eru mjög örugg og eru oft vaktaðir og varðir gegn algengum DNS árásum.
Nú þegar við höfum fjallað stuttlega um kosti þess að nota Google DNS skulum við skoða hvernig þú ætlar að stilla Google DNS á tölvunni þinni.
Fylgdu þessum skrefum:
- Opnaðu stjórnandastillingu á Windows stýrikerfinu (rót á UNIX og LINUX)
- Smelltu á 'start' valmyndina og veldu síðan 'Control Panel'.
- Farðu í 'Network and Sharing Center' og smelltu svo á 'Change adapter settings'.
- Smelltu á nettenginguna þína og hægrismelltu á 'Local Area Connection'.
- Veldu 'Eiginleikar' og smelltu svo á 'DNS' flipann undir honum.
- Þú munt sjá IP vistföng DNS netþjóna skráð þar, fjarlægðu þær og bættu við nýjum Google DNS netþjónum þínum.
- IPv4 vistföng: 8.8.8.8 og/eða 8.8.4.4.
- IPv6 vistföng: 2001:4860:4860::8888 og 2001:4860:4860::8844.
Prófaðu OpenDNS
AnnaðDNS þjónn sem þú getur prófað ókeypis er OpenDNS þjónninn.
Kostir OpenDNS netþjóna eru:
- Þeir eru mjög hraðir og þeir geyma IP tölurnar í skyndiminni þeirra fyrir vikið þar af tekur það þá mjög stuttan tíma að leysa beiðnir þínar.
- Þeir hindra að vefveiðar hleðst á kerfið þitt.
- Þeir nota þjónustu Phishtank, samfélagsvefsíðu til að athuga hvort a ákveðin vefsíða er hluti af vefveiðasvindli eða ekki.
- Þeir eyða líka innsláttarvillum þegar leitað er að vefsíðu og hlaða þeim í samræmi við það.
Til að stilla OpenDNS á Windows þínum skaltu fylgja þessum skrefum :
- Smelltu á 'Start' valmyndina og opnaðu síðan 'Control Panel'.
- Smelltu á 'Network and Internet' og veldu síðan 'Network and Sharing Center'.
- Á vinstri rúðunni geturðu séð valmöguleika sem heitir 'Breyta stillingum millistykki', smelltu á hann.
- Hægri-smelltu á netviðmótið sem er tengt við internetið og veldu eiginleika.
- Veldu 'Internet Protocol Version 4(TCP/IPv4) og smelltu aftur á eiginleika.
- Smelltu á 'Nota eftirfarandi DNS netþjóna vistföng' og smelltu á 'Advanced'.
- Sláðu inn IP vistföngin 208.67.222.222 og 208.67.220.220 í miðlarareitinn og smelltu á OK.
Fylgdu þessum skrefum ef um er að ræða Mac OS:
- Áfram í 'System Preferences' og smelltu á 'Network'.
- Veldu fyrstu tenginguna sem þú sérð á listanum þínum og smelltu á'Advanced'.
- Veldu DNS flipann og bættu 208.67.222.222 og 208.67.220.220 við listann yfir DNS netþjóna og smelltu á OK.
Slökkva á IPv6
IPv6 er nýjasta útgáfan af netsamskiptareglunum og ber hún ábyrgð á auðkenningu netkerfa og tækja og einnig staðsetningarþjónustunnar.
Stundum þegar kveikt er á henni getur það truflað tengingarnar og DNS þjónninn þinn gæti hætta að virka vegna þess.
Þú getur fengið tenginguna aftur með því einfaldlega að slökkva á IPv6 stillingum.
Til að gera það skaltu fara á stjórnborðið og velja flipann 'Net og internet'.
Slökktu þaðan á IPv6 stillingunum.
Hafðu samband við þjónustudeild
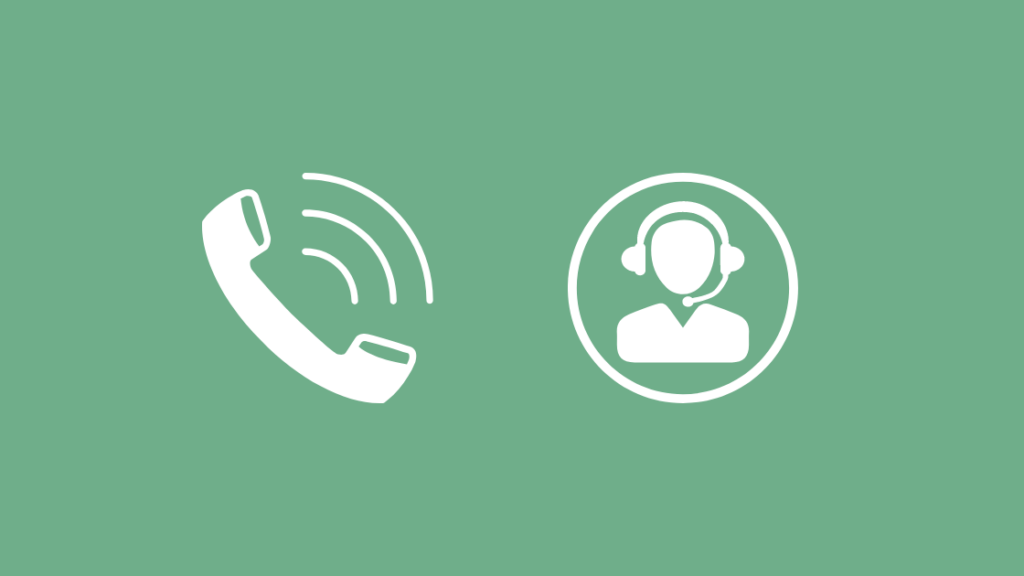
Ef ekkert af ofangreindum járnsögum virkaði, þá verður þú að hafa samband við þjónustuver sem síðasta úrræði .
Þeir munu vita hvað á að gera og leiðbeina þér í gegnum allt ferlið.
Þú getur haft samband við CenturyLink þjónustuver á vefsíðu þeirra eða hringt í gjaldfrjálst númerið þeirra til að fá frekari aðstoð.
Þar geturðu valið úr ýmsum valkostum, þar á meðal spjalli, símtölum o.s.frv.
Þeir gætu jafnvel sent tæknimann sinn til að aðstoða þig við vandamálið sem þú stendur frammi fyrir.
Niðurstaða
Ég veit af eigin raun hversu pirrandi það getur verið þegar DNS þitt fer niður, möguleikar þínir verða takmarkaðir og þú munt sitja eftir með mjög fáa valkosti.
Þess vegna vona ég að þú hafir fundið þetta lítil grein mín gagnleg og gátu leyst úrvandamál.
En það eru nokkur atriði sem ég vil að þú hafir í huga áður en þú heldur áfram.
Á meðan þú bilar í leiðinni skaltu alltaf gæta þess að slökkva á rafmagninu áður en þú tekur beini.
Og bíddu alltaf í að minnsta kosti 5 mínútur áður en þú kveikir aftur á honum.
Ef þú ert að hugsa um að skipta um netþjón gætirðu líka valið opinberan netþjón þar sem þeir eru ókeypis. . Ef þú heldur að breyting á ISP þinni muni leysa þetta mál, hafðu þá viðvörun, DNS vandamál á Spectrum og öðrum ISPs.
Á meðan þú stillir Google DNS þjóninn á UNIX eða LINUX OS skaltu breyta skránni með því að slá inn 'nano -w / etc/resolv.conf'.
Þeir nota eina skrá til að stilla DNS-leysendur.
Nú skaltu fjarlægja núverandi línur og bæta við þessum tveimur 'nafnaþjóni 8.8.8.8' og
'nafnaþjónn 8.8.4.4'.
Með OpenDNS geturðu lokað á vefsíður sem þú vilt ekki að aðrir á þínu heimili noti.
Fyrir utan það geturðu úthlutaðu stuttum nöfnum á vefsíður til að fá aðgang að þeim auðveldlega.
Það er nokkurn veginn það, þú getur haldið áfram með vinnuna þína núna án truflana.
Þú gætir líka haft gaman af lestrinum
- CenturyLink Where's My Technician: Heill leiðbeiningar
- CenturyLink DSL Light Red: Hvernig á að laga á nokkrum sekúndum
- Hvernig á að breyta CenturyLink Wi-Fi lykilorð á sekúndum
- Centurylink skilabúnaður: Dead-Simple Guide
Algengar spurningar
Hvernig Ég laga mittDNS á CenturyLink?
Skráðu þig inn á vafratengt tól beinins þíns með því að slá inn IP-tölu hans á vistfangastikuna og farðu síðan í háþróaða uppsetningarvalmyndina.
Smelltu á 'Advanced Setup' og veldu síðan 'WAN Settings'. Veldu WAN-stillingar úr breiðbandsstillingarhlutanum og breyttu síðan DNS-gerðinni.
Hvað er Dynamic DNS CenturyLink?
Dynamic DNS tengir WAN IP-tölu beinsins þíns við hýsingarheiti og það mun sjálfkrafa uppfærðu DNS netþjóninn þegar einhverjar breytingar verða á WAN IP tölu.
Er CenturyLink kyrrstæður eða kvikur IP?
CenturyLink býður upp á bæði kyrrstæðar og kvikar IP tölur sem viðbót við internetið þitt þjónustu. Stöðugar IP-tölur breytast ekki á meðan Dynamic IP-tala breytist í hvert skipti sem þú skráir þig inn á tölvuna þína og fer á internetið.
Hvað kostar CenturyLink fyrir fasta IP-tölu?
Einn IP-tölu hefur mánaðarlega verð $15 og einskiptisgjald upp á $75.

