Հեռարձակեք Oculus Quest 2-ը Samsung TV-ին. ահա թե ինչպես ես դա արեցի

Բովանդակություն
Երբ ես սովորաբար օգտագործում եմ VR, իմ Quest 2 ականջակալն ուղարկում է այն բովանդակությունը, որը ես տեսնում եմ իմ նոութբուքին:
Այս երկրորդ էկրանն օգնեց ինձ վայելել VR բովանդակությունը, և այն բանից հետո, երբ իմացա, որ Beat Saber-ը մի բան է, ես Ես ուզում էի ցույց տալ իմ հմտությունները ընկերներին ավելի մեծ էկրանով:
Լավագույն միջոցը կլինի այն, ինչ տեսա ականջակալի վրա, հեռարձակել իմ Samsung հեռուստացույցին, ուստի ես որոշեցի գնալ դրա հետ:
Օնլայն փորելը շատ տեղեկություններ բացահայտեց այն մասին, թե ինչպես կարող եմ հեռարձակել ականջակալը:
Ես վերջապես դա արեցի փորձության և սխալի միջոցով և կիրառելով այն, ինչ սովորել էի ականջակալի հետ աշխատելու ընթացքում:
Ձեր Oculus Quest 2 ականջակալը ձեր Samsung խելացի հեռուստացույցին հեռարձակելու համար օգտագործեք ականջակալի հեռարձակման գործառույթը՝ այն ձեր հեռուստացույցին հեռարձակելու համար : Այլընտրանքով, կարող եք ականջակալը գցել ձեր հեռախոսին, այնուհետև հեռախոսը հեռարձակել ձեր հեռուստացույցին:
Արդյո՞ք Oculus 2-ը համատեղելի է Samsung TV-ի հետ:

Որոշ Samsung-ը Հեռուստացույցները կարող են ուղղակիորեն հեռարձակվել, մինչդեռ որոշներին անհրաժեշտ է լուծում:
Եթե ձեր Samsung հեռուստացույցն աջակցում է AirPlay կամ Chromecast, հեռարձակումը բավականին պարզ է, սակայն որոշ հեռուստացույցներ չեն աջակցում այս տեխնոլոգիան:
Եթե դուք Ունեք այդ հեռուստացույցներից մեկը, դուք պետք է հեռարձակեք ձեր Oculus-ը նոութբուքին կամ հեռախոսին, այնուհետև հեռախոսը հեռարձակեք ձեր հեռուստացույցին:
Ես ձեզ կանցկացնեմ բոլոր այն քայլերը, որոնք անհրաժեշտ են ձեր Oculus Quest 2-ը հեռարձակելու համար: ձեր Samsung հեռուստացույցին, անկախ նրանից, թե այն աջակցում է AirPlay-ին կամ Chromecast-ին:
Oculus 2-ի Casting-ի պահանջները Samsung-ինՀեռուստացույց
Նախքան ձեր Oculus Quest 2-ը ձեր Samsung հեռուստացույցին հեռարձակելը, դուք պետք է անցնեք նախապայմանների փոքր ցուցակը:
Դրանց միջով անցնելը ձեզ թույլ կտա իմանալ, թե որ մեթոդին հետևել: գցեք ականջակալը հեռուստացույցի վրա:
- Դուք պետք է տեսնեք, թե արդյոք ձեր Samsung հեռուստացույցն ունի AirPlay 2 կամ Chromecast աջակցություն:
- Դա անելու համար անցեք հեռուստացույցի կարգավորումներ և նայեք AirPlay-ի կարգավորումների համար: Եթե դուք տեսնում եք այն, ապա ձեր հեռուստացույցն աջակցում է AirPlay-ին:
- Դուք նաև կարող եք ստուգել, թե արդյոք հեռուստացույցն ունի Chromecast-ի աջակցություն, եթե կարողանաք հեռարձակել Google-ի հավելվածներից, ինչպիսիք են YouTube-ը կամ Chrome վեբ դիտարկիչը ձեր հեռախոսի վրա ձեր հեռուստացույց: .
- Եթե ձեր հեռուստացույցը չի աջակցում այս հեռարձակման արձանագրություններից որևէ մեկին, դուք դեռ կկարողանաք հեռարձակել հեռուստացույց մյուս մեթոդներով, որոնք ես կքննարկեմ:
- Տեղադրեք Oculus հավելվածը ձեր հեռախոսում, որպեսզի սկսեք հեռարձակել ականջակալը:
Հենց այս ցանկն անցնեք, պատրաստ եք գնալու:
Oculus 2-ի հեռարձակում Samsung TV-ին
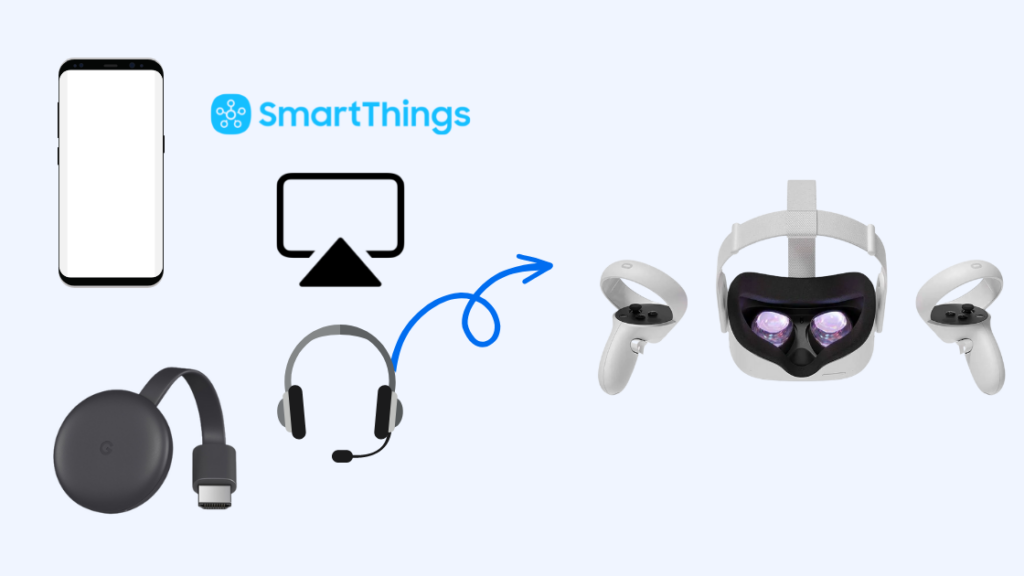
Երբ ամեն ինչ պատրաստ լինի, կարող եք սկսել Oculus 2-ը հեռարձակել ձեր Samsung հեռուստացույցին:
Ականջակալը հեռուստացույցին հեռարձակելու համար միայն պետք է հետևեք այս մեթոդներից մեկին:
Օգտագործելով Oculus հավելվածը ձեր հեռախոսում
Meta Quest հավելվածն ունի հեռարձակման գործառույթ, որը թույլ է տալիս հեռարձակել ձեր Quest ականջակալը ձեր հեռախոսում:
Այնուհետև դուք կարող է արտացոլել ձեր հեռախոսը ձեր հեռուստացույցին:
Դա անելու համար.
- Համոզվեք, որ ականջակալը և հեռախոսը միացված են նույն Wi-Fi ցանցին:
- Գործարկել Oculus հավելված:
- Միացրեք ականջակալը:
- Սեղմեք Oculus կոճակը ականջակալի կողքին:
- Ընտրեք Համօգտագործում , ապա Cast ։
- Ընտրեք Oculus հավելվածը ։
- Հպեք Սկսել հեռարձակումը ձեր հեռախոսի Oculus հավելվածում։ .
- Գնացեք ձեր հեռախոսի էկրանի արտացոլման տարբերակ: Տարբեր ապրանքանիշերի համար այն այլ կերպ է կոչվում: Օրինակ, այն կոչվում է Smart View Samsung-ում կամ Cast Google Pixel-ում:
- Ընտրեք ձեր հեռուստացույցը այն սարքերից, որոնց կարող եք միանալ:
Ձեր հեռախոսի էկրանն այժմ կհայտնվի ձեր հեռուստացույցում: , և քանի որ ձեր ականջակալը հեռարձակվում է հեռախոսին, այն, ինչ ցուցադրվում է ականջակալում, նույնպես կհայտնվի հեռուստացույցի վրա:
Օգտագործելով ականջակալը
Դուք կարող եք նաև ուղղակիորեն հեռարձակել ձեր հեռուստացույցին, սակայն Samsung հեռուստացույցի ոչ բոլոր մոդելներն են աջակցում այս ուղղակի մեթոդին:
Իմանալու համար, թե արդյոք ձեր հեռուստացույցն այն աջակցում է, հետևեք հետևյալ քայլերին.
- Անցեք Հեռարձակում Համօգտագործում ականջակալում:
- Գտեք ձեր Samsung հեռուստացույցը սարքերի ցանկից:
- Ընտրեք հեռուստացույցը հեռարձակումը սկսելու համար:
Այս հայրենական հեռարձակման աջակցությունը միշտ կլինի լավագույն տարբերակը և կունենա նվազագույն ուշացում և մուտքային ուշացում, բայց ոչ բոլոր Samsung հեռուստացույցներն են դա ապահովում:
Օգտագործելով Airplay
Եթե ունեք Oculus հավելվածը iOS սարքի վրա, կարող եք օգտագործել AirPlay-ը հեռախոսը հեռուստացույցին հեռարձակելու համար:
Դուք կստանաք լրահոսը հեռախոսի ականջակալից, այնուհետև կարտացոլեք հեռախոսի էկրանը ձեր Samsung հեռուստացույցին:
ՀետևեքOculus հավելվածի հատվածի քայլերը մինչև 7-րդ քայլը, այնուհետև հետևեք ստորև տրվածներին.
- Ձեր iOS սարքը և հեռուստացույցը պետք է լինեն նույն Wi-Fi ցանցում:
- Գնացեք: դեպի ձեր հեռուստացույցի AirPlay կարգավորումները:
- Համոզվեք, որ AirPlay-ը միացված է:
- Բացեք Կառավարման կենտրոնը ձեր iOS սարքում:
- Հպեք Էկրանին: Mirroring .
- Ընտրեք ձեր Samsung հեռուստացույցը սարքերի ցանկից:
Դուք ձեր հեռուստացույցը կտեսնեք ցանկում միայն այն դեպքում, եթե այն աջակցում է AirPlay 2-ին:
Դուք չեք ունենա AirPlay-ի կարգավորումներ ձեր հեռուստացույցում, եթե այն չի աջակցվում:
Տես նաեւ: Ահա Discovery Plus-ը PS4/PS5-ում դիտելու 2 պարզ եղանակՕգտագործելով SmartThings
Դուք նույնպես կարող եք անել նույնը, եթե ունեք SmartThings Հավելվածը կարգավորվել է՝ ավելացնելով ձեր Samsung հեռուստացույցը և պատրաստ է գործարկման:
Այստեղ դուք կպատկերացնեք ձեր հեռախոսի էկրանը, որն ուղիղ եթերում ունի այն, ինչ ականջակալը տեսնում է հեռուստացույցին:
SmartThings հավելվածի միջոցով հեռարձակելու համար հետևեք Oculus հավելվածի քայլերին, որոնք վերը նշված են, այնուհետև անցեք ստորև տրված գործընթացին.
- Ընտրեք ձեր հեռուստացույցը հավելվածի հիմնական էկրանից:
- Գնացեք հավելվածի հեռուստացույցի կարգավորումները:
- Ընտրեք Լրացուցիչ ընտրանքներ , այնուհետև Հայելի էկրան :
- Ընտրեք Սկսեք և թույլատրեք ձեր հեռուստացույցին միանալու ձեր հեռուստացույցին:
Օգտագործելով Chromecast
Եթե ձեր Samsung հեռուստացույցն ունի ներկառուցված Chromecast կամ դրան միացված է Chromecast, ապա կարող եք ուղղակիորեն հեռարձակել դրան ականջակալով:
- Համոզվեք, որ Chromecast-ը, հեռուստացույցը և ականջակալը միացված են նույն Wi-Fi-ին:ցանց:
- Բացեք մենյուն ականջակալում:
- Գնացեք Համօգտագործում , այնուհետև Cast :
- Ընտրեք ձեր Chromecast-ը կամ Chromecast-ով միացված Samsung TV-ն ցանկից:
Խնդիրներ, որոնց կարող եք հանդիպել Oculus 2-ը Samsung TV-ին հեռարձակելիս

Ձեր ականջակալը կարող է չհայտնաբերել ձեր հեռուստացույցը, նույնիսկ եթե ձեր հեռուստացույցն աջակցում է ձուլում; Եթե դա տեղի ունենա, կարող եք վերագործարկել ձեր երթուղիչը, ականջակալը և հեռուստացույցը:
Samsung-ի որոշ հեռուստացույցներ կարող են թարմացումներ ստանալ AirPlay-ի գործառույթների վերաբերյալ, և դրանց տեղադրումը կարող է նաև օգնել:
Անցնել համակարգ: թարմացրեք աջակցության ներքո՝ ձեր հեռուստացույցի կարգավորումներում:
Տեղադրեք ցանկացած թարմացում, եթե ձեր հեռուստացույցը գտնի, և նորից փորձեք հեռարձակել ականջակալից հեռուստացույց:
Տես նաեւ: xFi Gateway անցանց. Ինչպես շտկել վայրկյանների ընթացքումԵթե օգտագործում եք Chromecast-ը միացված Հեռուստացույց, թարմացրե՛ք Chromecast ծրագրակազմը:
Samsung-ի որոշ հեռուստացույցներ նույնպես պետք է կարգավորվեն, որպեսզի այլ սարքերը կարողանան միանալ դրանց տեղական ցանցի միջոցով, այնպես որ դուք պետք է փոխեք կարգավորումը և թույլ տաք, որ հեռուստացույցը միանա: ականջակալին կամ հեռախոսին:
Final Thoughts
Ձեր Oculus Quest 2-ը VR-ի ինքնուրույն ականջակալ է, սակայն մյուս մոդելներին անհրաժեշտ է համակարգիչ, որը կցված է դրան, որպեսզի աշխատի:
Դրանք կարող են նաև հեռարձակվել ձեր հեռուստացույցին, բայց դուք պետք է հեռարձակեք ձեր ԱՀ-ի կամ նոութբուքի էկրանը, քանի որ այն կատարում է ամբողջ արտապատկերումը:
Դուք պետք է ելքը ականջակալից հասցնեք էկրանին: համակարգչին և այնուհետև հեռարձակեք էկրանը ձեր հեռուստացույցին:
Դուք կարող եք նաև վայելել ընթերցանությունը
- Oculus-ի հեռարձակումը Samsung հեռուստացույցին.Հնարավո՞ր է: \
- Oculus Casting-ը չի աշխատում: Ուղղելու 4 հեշտ քայլ:
- Oculus Link-ը չի աշխատում: Ստուգեք այս ուղղումները
- Իմ Oculus VR կարգավորիչը չի աշխատում. շտկելու 5 հեշտ եղանակ
Հաճախակի տրվող հարցեր:
Կարո՞ղ եք հեռարձակել Oculus Quest 2-ը Smart TV-ին:
Դուք կարող եք հեռարձակել ձեր Oculus Quest 2-ը ձեր խելացի հեռուստացույցին, եթե այն աջակցում է Chromecast-ին կամ AirPlay-ին:
Դուք կարող եք կամ ուղիղ հեռարձակել ականջակալից կամ հեռարձակել ականջակալը ձեր հեռախոսին և այնուհետև հեռարձակել այդ էկրանը հեռուստացույցին:
Իմ Samsung հեռուստացույցն ունի՞ Chromecast:
Samsung Smart TV-ների մեծ մասը պետք է ունենա ներկառուցված Chromecast-ի գործառույթներ:
Ստուգելու համար, թե արդյոք ձեր հեռուստացույցն ունի Chromecast, տեսեք, թե արդյոք կարող եք բովանդակություն հեռարձակել Google-ի այնպիսի հավելվածներից, ինչպիսին է YouTube-ը:
Եթե հեռուստացույցը չունի Chromecast, դուք կարող եք ձեռք բերել Chromecast սարք, որը կարող եք միացնել ձեր հեռուստացույցին:
Ինչու ես չեմ կարող Oculus-ը փոխանցել իմ Samsung խելացի հեռուստացույցին:
Դուք կարող եք չկարողանալ հեռարձակեք ձեր Oculus ականջակալը ձեր Samsung խելացի հեռուստացույցի վրա, քանի որ այն չի աջակցում հեռարձակումը AirPlay-ով կամ Chromecast-ով:
Հեռուստացույցը կարող է չունենալ համապատասխան հեռարձակման արձանագրություն, որն աջակցում է հեռարձակումը Oculus ականջակալներից:

