Oculus Quest 2'yi Samsung TV'ye Yayınlayın: İşte Nasıl Yaptım

İçindekiler
Genellikle VR kullandığımda, Quest 2 başlığım gördüğüm içeriği dizüstü bilgisayarıma gönderiyor.
Bu ikinci ekran VR içeriklerinden keyif almama yardımcı oldu ve Beat Saber'ın bir şey olduğunu öğrendikten sonra, becerilerimi daha büyük bir ekranda arkadaşlarıma göstermek istedim.
En iyi yol kulaklıkta gördüklerimi Samsung TV'ye aktarmaktı, ben de bunu yapmaya karar verdim.
İnterneti araştırdığımda kulaklığı nasıl kullanabileceğime dair pek çok bilgi buldum.
Sonunda deneme yanılma yöntemiyle ve kulaklıkla geçirdiğim süre boyunca öğrendiklerimi uygulayarak bunu başardım.
Oculus Quest 2 kulaklığınızı Samsung akıllı TV'nize yayınlamak için kulaklıktaki yayınlama özelliğini kullanarak TV'nize yayınlayın . Alternatif olarak, kulaklığı telefonunuza aktarabilir ve ardından telefonu TV'nize aktarabilirsiniz.
Oculus 2 Samsung TV ile Uyumlu mu?

Bazı Samsung TV'ler doğrudan yayınlanabilirken, bazıları için geçici bir çözüm gerekir.
Samsung TV'niz AirPlay veya Chromecast'i destekliyorsa, yayın yapmak oldukça kolaydır, ancak bazı TV'ler bu teknolojiyi desteklemez.
Bu TV'lerden birine sahipseniz, Oculus'unuzu bir dizüstü bilgisayara veya telefonunuza aktarmanız ve ardından telefonu TV'nize aktarmanız gerekir.
AirPlay veya Chromecast'i destekleyip desteklemediğine bakmaksızın Oculus Quest 2'nizi Samsung TV'nize yayınlamak için gerekli tüm adımları size anlatacağım.
Oculus 2'yi Samsung TV'ye Yayınlama Gereksinimleri
Oculus Quest 2'nizi Samsung TV'nize aktarmadan önce, küçük bir önkoşullar listesinden geçmeniz gerekecek.
Bunları incelemek, kulaklığı TV'ye aktarmak için hangi yöntemi izlemeniz gerektiğini bilmenizi sağlayacaktır.
- Samsung TV'nizin AirPlay 2 veya Chromecast desteğine sahip olup olmadığını görmeniz gerekir.
- Bunu yapmak için TV ayarlarına gidin ve AirPlay ayarlarını arayın. Bunu görüyorsanız, TV'nizin AirPlay desteği var demektir.
- TV'nin Chromecast desteğine sahip olup olmadığını, telefonunuzdaki YouTube veya Chrome web tarayıcısı gibi Google uygulamalarından TV'nize yayın yapıp yapamayacağınıza bakarak da kontrol edebilirsiniz.
- TV'niz bu yayın protokollerinden herhangi birini desteklemiyorsa, tartışacağım diğer yöntemlerle TV'ye yayın yapmaya devam edebilirsiniz.
- Kulaklığı yayınlamaya başlamak için Oculus uygulamasını telefonunuza yükleyin.
Bu listeyi tamamladığınızda, gitmeye hazırsınız demektir.
Oculus 2'yi Samsung TV'ye aktarma
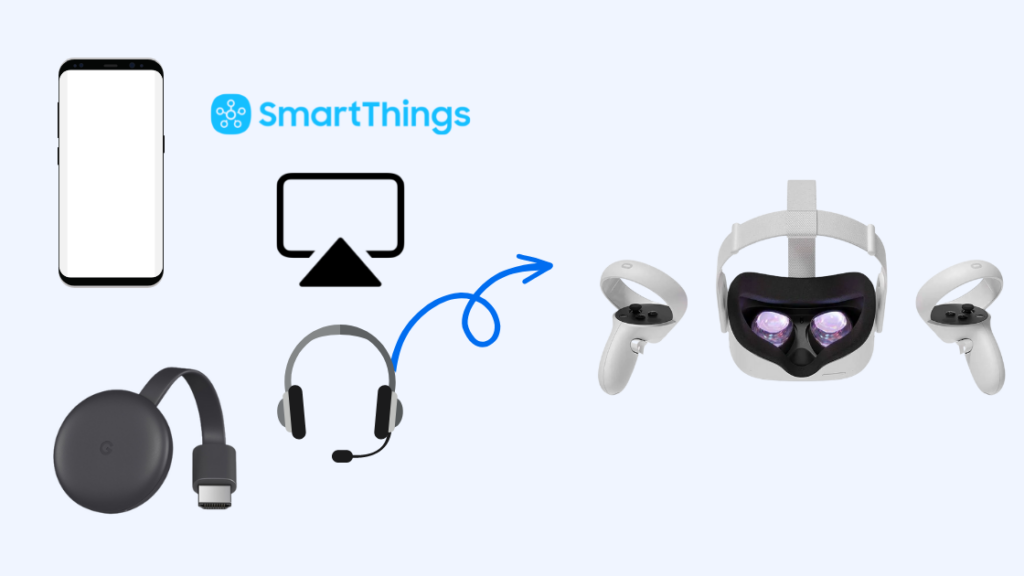
Her şey hazır olduğunda, Oculus 2'yi Samsung TV'nize aktarmaya başlayabilirsiniz.
Kulaklığı TV'ye aktarmak için bu yöntemlerden yalnızca birini izlemeniz yeterlidir.
Telefonunuzda Oculus Uygulamasını Kullanma
Meta Quest uygulaması, Quest kulaklığınızı telefonunuzda yayınlamanıza olanak tanıyan bir yayınlama özelliğine sahiptir.
Ardından telefonunuzu TV'nize yansıtabilirsiniz.
Bunu yapmak için:
- Kulaklığın ve telefonun aynı Wi-Fi ağına bağlı olduğundan emin olun.
- Başlatın Oculus Uygulama.
- Kulaklığı AÇIK konuma getirin.
- Tuşuna basın Oculus düğmesi kulaklığın yan tarafında.
- Seçiniz Paylaşım ve sonra Oyuncular .
- Seçiniz Oculus uygulaması .
- Dokunun Döküm Başlat telefonunuzdaki Oculus uygulamasında.
- Telefonunuzun ekran yansıtma seçeneğine gidin. Farklı markalar için farklı şekilde adlandırılır. Örneğin, Samsung'da Smart View veya Google Pixel'de Cast olarak adlandırılır.
- Bağlanabileceğiniz cihazlar arasından TV'nizi seçin.
Telefonunuzun ekranı artık TV'nizde görünecek ve kulaklığınız telefona aktarıldığı için kulaklıkta gösterilenler TV'de de görünecektir.
Kulaklığı Kullanma
TV'nize doğrudan yayın da yapabilirsiniz, ancak tüm Samsung TV modelleri bu doğrudan yöntemi desteklemez.
TV'nizin bunu destekleyip desteklemediğini öğrenmek için aşağıdaki adımları izleyin:
- Gitmek Oyuncular altında Paylaşım kulaklıkta.
- Cihaz listesinden Samsung TV'nizi bulun.
- Yayınlamaya başlamak için TV'yi seçin.
Bu doğal yayın desteği her zaman en iyi seçenek olacaktır ve en az gecikme ve giriş gecikmesine sahip olacaktır, ancak tüm Samsung TV'ler bunu desteklemeyecektir.
Airplay'i Kullanma
Bir iOS cihazında Oculus uygulaması varsa, telefonu TV'ye aktarmak için AirPlay'i kullanabilirsiniz.
Telefonunuzdaki kulaklıktan yayını alacak ve ardından telefonunuzun ekranını Samsung TV'nize yansıtacaksınız.
Oculus uygulaması bölümündeki adımları 7. Adıma kadar izleyin, ardından aşağıda verilenleri takip edin:
- iOS aygıtınızın ve TV'nizin aynı Wi-Fi ağında olması gerekir.
- TV'nizin AirPlay ayarlarına gidin.
- AirPlay'in AÇIK olduğundan emin olun.
- Açık Kontrol Merkezi iOS aygıtınızda.
- Dokunun Ekran Yansıtma .
- Cihaz listesinden Samsung TV'nizi seçin.
TV'nizi yalnızca AirPlay 2'yi destekliyorsa listede görürsünüz.
Desteklenmiyorsa TV'nizde AirPlay ayarlarına sahip olmazsınız.
SmartThings'i Kullanma
Aynı işlemi SmartThings uygulamasını kurup Samsung TV'nizi ekleyerek ve kullanıma hazır hale getirerek de yapabilirsiniz.
Burada, kulaklığın gördüklerini TV'ye canlı olarak aktaran telefonunuzun ekranını yansıtacaksınız.
SmartThings uygulamasını kullanarak yayın yapmak için, yukarıda belirtilen Oculus uygulaması adımlarını izleyin ve ardından aşağıda verilen işlemi uygulayın:
Ayrıca bakınız: Xfinity Ev Güvenliğini Hizmet Olmadan Kullanabilir miyim?- Uygulamanın ana ekranından TV'nizi seçin.
- Uygulamada TV'nin ayarlarına gidin.
- Seçiniz Daha fazla seçenek , sonra Ayna ekranı .
- Seçin Başlangıç ve TV'nize bağlanmak için TV erişiminizi verin.
Chromecast kullanma
Samsung TV'nizde yerleşik bir Chromecast varsa veya ona bağlı bir Chromecast varsa, kulaklıkla doğrudan yayın yapabilirsiniz.
- Chromecast, TV ve kulaklığın aynı Wi-Fi ağına bağlı olduğundan emin olun.
- Kulaklıklı mikrofon setindeki menüyü açın.
- Gitmek Paylaşım , sonra Oyuncular .
- Listeden Chromecast'inizi veya Chromecast özellikli Samsung TV'nizi seçin.
Oculus 2'yi Samsung TV'ye Yayınlarken Karşılaşabileceğiniz Sorunlar

TV'niz yayınlamayı desteklese bile kulaklığınız TV'nizi algılamayabilir; bu durumda yönlendiricinizi, kulaklığınızı ve TV'nizi yeniden başlatabilirsiniz.
Bazı Samsung TV'ler AirPlay özellikleri için güncellemeler alabilir ve bunları yüklemek de yardımcı olabilir.
TV ayarlarınızda destek altında Sistem güncelleme bölümüne gidin.
Ayrıca bakınız: Arris Sync Zamanlama Senkronizasyon Hatası Nasıl GiderilirTV'nizde herhangi bir güncelleme varsa yükleyin ve kulaklıktan TV'ye tekrar yayın yapmayı deneyin.
TV'ye bağlı bir Chromecast kullanıyorsanız, Chromecast yazılımını güncelleyin.
Bazı Samsung TV'lerin de diğer cihazların yerel ağ üzerinden bağlanmasına izin verecek şekilde ayarlanması gerekir, bu nedenle ayarı değiştirmeniz ve TV'nin kulaklığa veya telefona bağlanmasına izin vermeniz gerekir.
Son Düşünceler
Oculus Quest 2'niz bağımsız bir VR başlığıdır, ancak diğer modellerin çalışması için bir bilgisayara bağlanması gerekir.
Bunlar da TV'nize aktarılabilir, ancak tüm işleme işlemini PC veya dizüstü bilgisayarınızın ekranını aktarmanız gerekecektir.
Kulaklıktan PC'ye çıkış almanız ve ardından ekranı TV'nize aktarmanız gerekecektir.
Ayrıca Okumaktan Keyif Alabilirsiniz
- Oculus'u Samsung TV'ye Aktarmak: Mümkün mü? \
- Oculus Casting Çalışmıyor mu? Düzeltmek İçin 4 Kolay Adım!
- Oculus Bağlantısı Çalışmıyor mu? Bu Düzeltmelere Göz Atın
- Oculus VR Kumandam Çalışmıyor: Düzeltmenin 5 Kolay Yolu
Sıkça Sorulan Sorular.
Oculus Quest 2'yi Smart TV'ye aktarabilir misiniz?
Chromecast veya AirPlay destekliyorsa Oculus Quest 2'nizi akıllı TV'nize aktarabilirsiniz.
Doğrudan kulaklıktan yayın yapabilir veya kulaklığı telefonunuza yayınlayabilir ve ardından bu ekranı TV'ye yayınlayabilirsiniz.
Samsung televizyonumda Chromecast var mı?
Çoğu Samsung Smart TV'de yerleşik Chromecast özellikleri bulunmalıdır.
TV'nizin Chromecast'e sahip olup olmadığını kontrol etmek için YouTube gibi Google uygulamalarından içerik yayınlayıp yayınlayamayacağınıza bakın.
TV'nizde Chromecast yoksa, TV'nize takabileceğiniz bir Chromecast cihazı alabilirsiniz.
Oculus'u Samsung akıllı televizyonuma neden yayınlayamıyorum?
AirPlay veya Chromecast üzerinden yayınlamayı desteklemediği için Oculus kulaklığınızı Samsung akıllı TV'nizde yayınlayamayabilirsiniz.
TV, Oculus kulaklıklardan yayın yapmayı destekleyen uygun yayın protokolüne sahip olmayabilir.

