Oculus Quest 2 را به تلویزیون سامسونگ بفرستید: در اینجا چگونه این کار را انجام دادم

فهرست مطالب
وقتی من معمولاً از VR استفاده می کنم، هدست Quest 2 من هر محتوایی را که می بینم به لپ تاپم ارسال می کند.
این صفحه دوم به من کمک کرد از محتوای VR لذت ببرم، و بعد از اینکه فهمیدم Beat Saber یک چیز است، من میخواستم مهارتهایم را روی صفحهای بزرگتر به دوستانم نشان دهم.
بهترین راه این است که هر چیزی را که روی هدست میدیدم به تلویزیون سامسونگ خود بفرستم، بنابراین تصمیم گرفتم آن را ادامه دهم.
کاوش آنلاین اطلاعات زیادی را در مورد نحوه پخش هدست پیدا کرد.
در نهایت این کار را با آزمون و خطا انجام دادم و آنچه را در طول مدت کار با هدست آموخته بودم به کار بردم.
همچنین ببینید: Ring Chime در مقابل Chime Pro: آیا تفاوتی ایجاد می کند؟برای فرستادن هدست Oculus Quest 2 به تلویزیون هوشمند سامسونگ، از ویژگی ارسال در هدست برای پخش آن بر روی تلویزیون خود استفاده کنید . به طور متناوب، می توانید هدست را روی تلفن خود قرار دهید و سپس گوشی را به تلویزیون خود بفرستید.
آیا Oculus 2 با تلویزیون سامسونگ سازگار است؟

برخی از سامسونگ تلویزیونها را میتوان مستقیماً پخش کرد، در حالی که برخی نیاز به راهحل دارند.
اگر تلویزیون سامسونگ شما از AirPlay یا Chromecast پشتیبانی میکند، ارسال محتوا بسیار ساده است، اما برخی از تلویزیونها از این فناوری پشتیبانی نمیکنند.
اگر شما از AirPlay یا Chromecast پشتیبانی میکنید. یکی از آن تلویزیونها را داشته باشید، باید Oculus خود را به لپتاپ یا تلفن خود ارسال کنید و سپس تلفن را به تلویزیون خود ارسال کنید.
من شما را تمام مراحل لازم برای ارسال Oculus Quest 2 را طی میکنم. به تلویزیون سامسونگ شما، صرف نظر از اینکه از AirPlay یا Chromecast پشتیبانی می کند.
الزامات Casting Oculus 2 به Samsungتلویزیون
قبل از اینکه Oculus Quest 2 خود را روی تلویزیون سامسونگ خود بفرستید، باید فهرست کوچکی از پیش نیازها را بررسی کنید.
با مرور آنها به شما میدانید که چه روشی را باید دنبال کنید. هدست را روی تلویزیون بیندازید.
- باید ببینید آیا تلویزیون سامسونگ شما از AirPlay 2 پشتیبانی میکند یا Chromecast.
- برای انجام این کار، به تنظیمات تلویزیون بروید و نگاه کنید. برای تنظیمات AirPlay اگر آن را میبینید، تلویزیون شما از AirPlay پشتیبانی میکند.
- همچنین میتوانید بررسی کنید که آیا تلویزیون از Chromecast پشتیبانی میکند، اگر بتوانید از برنامههای Google مانند YouTube یا مرورگر وب Chrome در تلفن خود به تلویزیون خود ارسال کنید. .
- اگر تلویزیون شما از هیچ یک از این پروتکلهای پخش پشتیبانی نمیکند، همچنان میتوانید با روشهای دیگری که در مورد آن صحبت خواهم کرد، به تلویزیون ارسال کنید.
- برنامه Oculus را بر روی تلفن خود نصب کنید تا هدست را ارسال کنید.
هنگامی که از این لیست عبور کردید، آماده حرکت هستید.
همچنین ببینید: در اینجا 2 راه ساده برای تماشای Discovery Plus در PS4/PS5 آورده شده استCasting Oculus 2 به Samsung TV
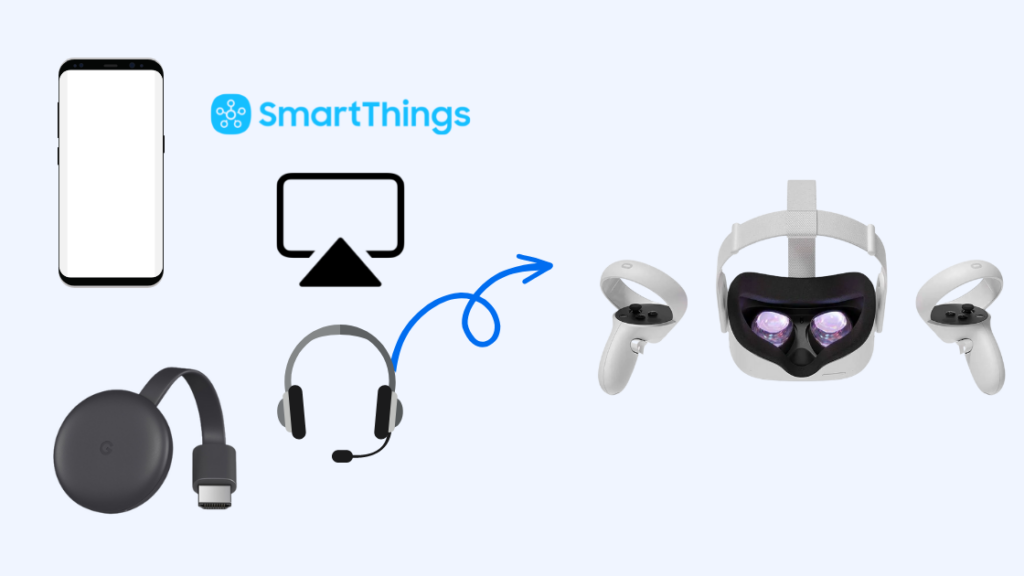
وقتی همه چیز را آماده کردید، میتوانید Oculus 2 را به تلویزیون سامسونگ خود ارسال کنید.
فقط باید یکی از این روشها را دنبال کنید تا هدست را به تلویزیون بفرستید.
استفاده از برنامه Oculus در تلفن شما
برنامه Meta Quest دارای یک ویژگی ارسال است که به شما امکان می دهد هدست Quest خود را روی تلفن خود ارسال کنید.
سپس می تواند تلفن شما را به تلویزیون شما منعکس کند.
برای انجام این کار:
- مطمئن شوید هدست و تلفن به یک شبکه Wi-Fi متصل هستند.
- راه اندازی کنید Oculus برنامه.
- هدست را روشن کنید.
- دکمه Oculus را در کناره هدست فشار دهید.
- اشتراک گذاری را انتخاب کنید. و سپس Cast .
- برنامه Oculus را انتخاب کنید.
- روی Start Casting در برنامه Oculus در تلفن خود ضربه بزنید. .
- به گزینه screen mirroring گوشی خود بروید. برای برندهای مختلف نام متفاوتی دارد. به عنوان مثال، در Samsung Smart View یا Cast در Google Pixel نامیده میشود.
- تلویزیون خود را از دستگاههایی که میتوانید به آنها متصل شوید انتخاب کنید.
صفحهنمایش تلفن شما اکنون در تلویزیون شما ظاهر میشود. و از آنجایی که هدست شما در حال ارسال به تلفن است، هر آنچه در هدست نشان داده می شود روی تلویزیون نیز ظاهر می شود.
استفاده از هدست
همچنین می توانید مستقیما به تلویزیون خود ارسال کنید، اما همه مدلهای تلویزیون سامسونگ از این روش مستقیم پشتیبانی نمیکنند.
برای اینکه بدانید تلویزیون شما از آن پشتیبانی میکند، مراحل زیر را دنبال کنید:
- به Cast بروید در اشتراک گذاری در هدست.
- تلویزیون سامسونگ خود را از لیست دستگاه ها پیدا کنید.
- تلویزیون را برای شروع ارسال انتخاب کنید.
این پشتیبانی از پخش بومی همیشه بهترین گزینه خواهد بود و کمترین تأخیر و تأخیر ورودی را خواهد داشت، اما همه تلویزیونهای سامسونگ از این پشتیبانی نمیکنند.
استفاده از Airplay
اگر برنامه Oculus را در یک دستگاه iOS دارید، میتوانید از AirPlay برای ارسال تلفن به تلویزیون استفاده کنید.
شما فید را از هدست روی تلفن دریافت میکنید و سپس گوشی را آینه میکنید. صفحه نمایش به تلویزیون سامسونگ شما.
دنبال کنیدمراحل موجود در بخش برنامه Oculus را تا مرحله 7 انجام دهید، سپس مراحل زیر را دنبال کنید:
- دستگاه iOS و تلویزیون شما باید در یک شبکه Wi-Fi باشند.
- برو به تنظیمات AirPlay تلویزیون خود بروید.
- مطمئن شوید AirPlay روشن است.
- Control Center را در دستگاه iOS خود باز کنید.
- روی صفحه نمایش ضربه بزنید. Mirroring .
- تلویزیون سامسونگ خود را از لیست دستگاه ها انتخاب کنید.
تنها در صورتی تلویزیون خود را در لیست خواهید دید که از AirPlay 2 پشتیبانی کند.
اگر از تلویزیون خود پشتیبانی نمی کند تنظیمات AirPlay را در تلویزیون خود نخواهید داشت.
استفاده از SmartThings
در صورت داشتن SmartThings نیز می توانید همین کار را انجام دهید. برنامه راهاندازی شده است، با تلویزیون سامسونگ شما اضافه شده و آماده کار است.
در اینجا، صفحه گوشی خود را بازتاب میدهید، که دارای فید زنده از آنچه هدست به تلویزیون میبیند.
برای ارسال محتوا با استفاده از برنامه SmartThings، مراحل مربوط به برنامه Oculus را که در بالا ذکر شد دنبال کنید و سپس مراحل زیر را طی کنید:
- تلویزیون خود را از صفحه اصلی برنامه انتخاب کنید.
- به تنظیمات تلویزیون در برنامه بروید.
- گزینه های بیشتر ، سپس صفحه آینه را انتخاب کنید.
- <2 را انتخاب کنید>شروع کنید و به تلویزیون خود دسترسی دهید تا به تلویزیون شما متصل شود.
استفاده از Chromecast
اگر تلویزیون سامسونگ شما دارای Chromecast داخلی است. یا یک Chromecast به آن متصل است، سپس میتوانید مستقیماً با هدست به آن ارسال کنید.
- مطمئن شوید که Chromecast، تلویزیون و هدست به یک Wi-Fi متصل هستند.شبکه.
- منوی هدست را باز کنید.
- به اشتراک گذاری ، سپس Cast بروید.
- Chromecast خود را انتخاب کنید یا تلویزیون سامسونگ مجهز به Chromecast از لیست.
مشکلاتی که ممکن است هنگام ارسال Oculus 2 به تلویزیون سامسونگ با آن مواجه شوید

حتی اگر تلویزیون شما از تلویزیون شما پشتیبانی کند، ممکن است هدست شما تلویزیون شما را شناسایی نکند. ریخته گری؛ اگر این اتفاق افتاد، میتوانید روتر، هدست و تلویزیون خود را مجدداً راهاندازی کنید.
برخی از تلویزیونهای سامسونگ ممکن است بهروزرسانیهای ویژگیهای AirPlay را دریافت کنند و نصب آنها نیز میتواند کمک کند.
به سیستم بروید. در تنظیمات تلویزیون خود تحت پشتیبانی بهروزرسانی کنید.
اگر تلویزیون شما بهروزرسانیهایی پیدا کرد، آن را نصب کنید و دوباره از هدست به تلویزیون ارسال کنید.
اگر از Chromecast متصل به تلویزیون استفاده میکنید. تلویزیون، نرمافزار Chromecast را بهروزرسانی کنید.
برخی از تلویزیونهای سامسونگ نیز باید راهاندازی شوند تا دستگاههای دیگر بتوانند از طریق شبکه محلی به آنها متصل شوند، بنابراین باید تنظیمات را تغییر دهید و اجازه دهید تلویزیون وصل شود. به هدست یا تلفن.
Final Thoughts
Oculus Quest 2 شما یک هدست واقعیت مجازی مستقل است، اما مدلهای دیگر برای کار کردن به رایانه نیاز دارند تا به آن متصل شود.
آنها همچنین می توانند به تلویزیون شما ارسال شوند، اما شما باید صفحه نمایش رایانه شخصی یا لپ تاپ خود را پخش کنید زیرا همه رندرها را انجام می دهد.
شما باید خروجی را از هدست به هدست دریافت کنید. کامپیوتر و سپس صفحه نمایش را به تلویزیون خود بفرستید.
شما ممکن است از خواندن نیز لذت ببرید
- فرستادن Oculus به تلویزیون سامسونگ: آیا اینممکن است؟ \
- Oculus Casting کار نمی کند؟ 4 مرحله آسان برای رفع!
- لینک Oculus کار نمی کند؟ این رفعها را بررسی کنید
- کنترلکننده واقعیت مجازی Oculus من کار نمیکند: 5 روش آسان برای رفع
سوالات متداول.
آیا میتوانید Oculus Quest 2 را به تلویزیون هوشمند ارسال کنید؟
اگر از Chromecast یا AirPlay پشتیبانی میکند، میتوانید Oculus Quest 2 خود را به تلویزیون هوشمند خود ارسال کنید.
مستقیماً از هدست پخش کنید یا هدست را به تلفن خود بفرستید و سپس آن صفحه را به تلویزیون بفرستید.
آیا تلویزیون سامسونگ من Chromecast دارد؟
اکثر تلویزیون های هوشمند سامسونگ باید ویژگیهای Chromecast داخلی داشته باشد.
برای بررسی اینکه آیا تلویزیون شما دارای Chromecast است، ببینید آیا میتوانید محتوا را از برنامههای Google مانند YouTube ارسال کنید.
اگر تلویزیون Chromecast ندارد، میتوانید یک دستگاه Chromecast بگیرید که میتوانید آن را به تلویزیون خود وصل کنید.
چرا نمیتوانم Oculus را به تلویزیون هوشمند سامسونگ خود ارسال کنم؟
شاید نتوانید هدست Oculus خود را روی تلویزیون هوشمند سامسونگ خود بفرستید زیرا از ارسال از طریق AirPlay یا Chromecast پشتیبانی نمیکند.
تلویزیون ممکن است پروتکل ارسال محتوا را که از ارسال از هدستهای Oculus پشتیبانی میکند، نداشته باشد.

