Заливане на Oculus Quest 2 на телевизор Samsung: ето как го направих

Съдържание
Когато обикновено използвам VR, моите слушалки Quest 2 изпращат съдържанието, което виждам, на моя лаптоп.
Този втори екран ми помогна да се наслаждавам на VR съдържание и след като научих, че Beat Saber е нещо, исках да покажа уменията си на приятели на по-голям екран.
Най-добрият начин би бил да прехвърлям всичко, което виждам на слушалките, на моя телевизор Samsung, така че реших да го направя.
Разглеждайки онлайн, открих много информация за това как мога да хвърля слушалките.
Най-накрая го направих с помощта на някои проби и грешки и прилагане на това, което бях научил по време на работата си със слушалките.
За да пуснете слушалките Oculus Quest 2 на своя смарт телевизор Samsung, използвайте функцията за пускане в слушалките, за да ги пуснете на телевизора. . Можете също така да прехвърлите слушалките на телефона и след това да ги прехвърлите на телевизора.
Съвместим ли е Oculus 2 с телевизор Samsung?

Някои телевизори на Samsung могат да се използват директно, а други се нуждаят от заобикаляне.
Ако телевизорът ви Samsung поддържа AirPlay или Chromecast, предаването е доста лесно, но някои телевизори не поддържат тази технология.
Ако разполагате с такъв телевизор, ще трябва да прехвърлите Oculus към лаптоп или телефон и след това да прехвърлите телефона към телевизора.
Ще ви преведа през всички стъпки, необходими за прехвърляне на Oculus Quest 2 към вашия телевизор Samsung, независимо дали той поддържа AirPlay или Chromecast.
Изисквания за хвърляне на Oculus 2 към Samsung TV
Преди да поставите Oculus Quest 2 на телевизора Samsung, ще трябва да преминете през малък списък с предварителни условия.
Прегледът им ще ви помогне да разберете какъв метод да следвате, за да поставите слушалките на телевизора.
Вижте също: Грешка в кошчето на Roomba: как да я отстраните за секунди- Трябва да проверите дали вашият телевизор Samsung поддържа AirPlay 2 или Chromecast.
- За да направите това, отидете в настройките на телевизора и потърсете настройките за AirPlay. Ако ги видите, значи телевизорът ви поддържа AirPlay.
- Можете също така да проверите дали телевизорът поддържа Chromecast, като проверите дали можете да излъчвате от приложения на Google, като например YouTube или уеб браузъра Chrome на телефона си, към телевизора.
- Ако телевизорът ви не поддържа нито един от тези протоколи за кастинг, все пак ще можете да кастнете към телевизора с другите методи, които ще разгледам.
- Инсталирайте приложението Oculus в телефона си, за да започнете да използвате слушалките.
След като преминете през този списък, можете да започнете работа.
Предаване на Oculus 2 на телевизор Samsung
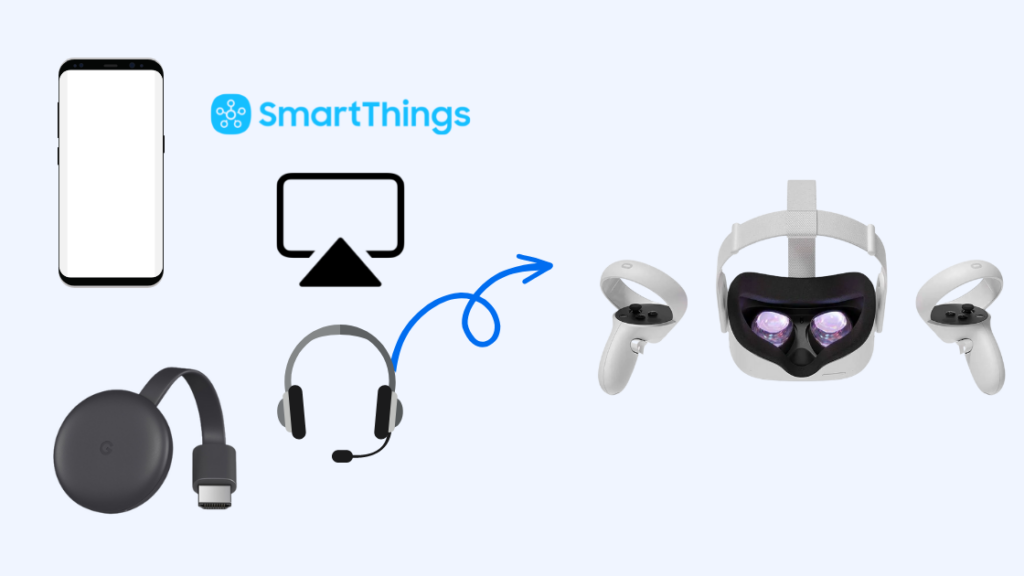
Когато всичко е готово, можете да започнете да прехвърляте Oculus 2 към телевизора Samsung.
Трябва да следвате само един от тези методи, за да включите слушалките към телевизора.
Използване на приложението Oculus в телефона
Приложението Meta Quest има функция за предаване, която ви позволява да предавате слушалките Quest на телефона си.
След това можете да отразите телефона си на телевизора.
За целта:
- Уверете се, че слушалките и телефонът са свързани към една и съща Wi-Fi мрежа.
- Стартирайте Oculus приложение.
- Включете слушалките.
- Натиснете бутона Бутон Oculus отстрани на слушалките.
- Изберете Споделяне на , а след това Cast .
- Изберете Приложение Oculus .
- Докоснете Започнете да правите кастинг в приложението Oculus на телефона ви.
- Отидете в опцията за огледално отразяване на екрана на телефона. Тя се нарича по различен начин за различните марки. Например при Samsung се нарича Smart View, а при Google Pixel - Cast.
- Изберете телевизора си от устройствата, към които можете да се свържете.
Сега екранът на телефона ще се появи на телевизора и тъй като слушалките се прехвърлят към телефона, всичко, което се показва в слушалките, ще се появи и на телевизора.
Използване на слушалките
Можете също така да предавате директно към телевизора си, но не всички модели телевизори на Samsung поддържат този директен метод.
За да разберете дали телевизорът ви го поддържа, следвайте следните стъпки:
- Отидете на Cast под Споделяне на в слушалките.
- Намерете своя телевизор Samsung в списъка с устройства.
- Изберете телевизора, за да започнете излъчването.
Поддръжката на собствен кастинг винаги ще бъде най-добрият вариант и ще има най-малка латентност и входно забавяне, но не всички телевизори Samsung ще я поддържат.
Вижте също: Спектър DVR не записва планирани предавания: как да поправите за секундиИзползване на Airplay
Ако имате приложението Oculus на устройство с iOS, можете да използвате AirPlay, за да прехвърлите телефона на телевизора.
Ще получавате информация от слушалките на телефона и след това ще отразявате екрана на телефона на телевизора Samsung.
Следвайте стъпките в раздела за приложението Oculus до стъпка 7, след което следвайте дадените по-долу стъпки:
- Устройството с iOS и телевизорът трябва да са в една и съща Wi-Fi мрежа.
- Отидете в настройките на AirPlay на телевизора.
- Уверете се, че функцията AirPlay е включена.
- Отворете Център за управление на вашето iOS устройство.
- Докоснете Огледален екран .
- Изберете своя телевизор Samsung от списъка с устройства.
Ще видите телевизора си в списъка, само ако той поддържа AirPlay 2.
Няма да можете да използвате настройките на AirPlay на телевизора си, ако не се поддържат.
Използване на SmartThings
Същото можете да направите и ако сте настроили приложението SmartThings, като добавите телевизора си Samsung и сте готови да го използвате.
Тук ще отразявате екрана на телефона си, който предава на живо това, което виждат слушалките, на телевизора.
За да направите хвърляне с помощта на приложението SmartThings, следвайте стъпките за приложението Oculus, които са споменати по-горе, и след това преминете през процеса, посочен по-долу:
- Изберете телевизора си от началния екран на приложението.
- Отидете в настройките на телевизора в приложението.
- Изберете Повече опции , тогава Огледален екран .
- Изберете Начало и дайте достъп на телевизора за свързване с телевизора.
Използване на Chromecast
Ако телевизорът ви Samsung има вграден Chromecast или към него е свързан Chromecast, можете да предавате директно към него със слушалките.
- Уверете се, че Chromecast, телевизорът и слушалките са свързани към една и съща Wi-Fi мрежа.
- Отворете менюто в слушалките.
- Отидете на Споделяне на , тогава Cast .
- Изберете своя Chromecast или телевизор Samsung с поддръжка на Chromecast от списъка.
Проблеми, с които може да се сблъскате при кастинга на Oculus 2 към Samsung TV

Възможно е слушалките да не открият телевизора ви, дори ако той поддържа кастинг; ако това се случи, можете да рестартирате маршрутизатора, слушалките и телевизора.
Някои телевизори Samsung може да получат актуализации на функциите на AirPlay и инсталирането им също може да помогне.
Отидете на System update (Актуализация на системата) под support (Поддръжка) в настройките на телевизора.
Инсталирайте всички актуализации, ако телевизорът открие такива, и опитайте отново да направите кастинг от слушалките към телевизора.
Ако използвате Chromecast, свързан към телевизора, актуализирайте софтуера на Chromecast.
Някои телевизори Samsung трябва да бъдат настроени да позволяват на други устройства да се свързват с тях чрез локалната мрежа, така че ще трябва да промените настройката и да позволите на телевизора да се свърже със слушалките или телефона.
Заключителни мисли
Oculus Quest 2 е самостоятелна VR слушалка, но за да работят другите модели, е необходимо към тях да се свърже компютър.
Те също могат да се предават на телевизора, но ще трябва да предадете екрана на компютъра или лаптопа си, тъй като той извършва цялото рендиране.
Ще трябва да прехвърлите изхода от слушалките на компютъра и след това да прехвърлите екрана на телевизора.
Може да ви хареса да четете
- Кастинг на Oculus към телевизор Samsung: възможно ли е? \
- Oculus Casting не работи? 4 лесни стъпки за поправяне!
- Връзката на Oculus не работи? Вижте тези поправки
- Контролерът ми за Oculus VR не работи: 5 лесни начина за отстраняване
Често задавани въпроси.
Можете ли да предавате Oculus Quest 2 на Smart TV?
Можете да пуснете Oculus Quest 2 на своя смарт телевизор, ако той поддържа Chromecast или AirPlay.
Можете да излъчвате директно от слушалките или да излъчвате от слушалките към телефона си и след това да излъчвате от този екран към телевизора.
Разполага ли моят телевизор Samsung с Chromecast?
Повечето Smart телевизори на Samsung трябва да имат вградени функции на Chromecast.
За да проверите дали телевизорът ви разполага с Chromecast, проверете дали можете да предавате съдържание от приложения на Google, като например YouTube.
Ако телевизорът не разполага с Chromecast, можете да си купите устройство Chromecast, което да включите към телевизора.
Защо не мога да кастна Oculus към моя смарт телевизор Samsung?
Възможно е да не можете да пуснете слушалките Oculus на смарт телевизора на Samsung, тъй като той не поддържа пускане през AirPlay или Chromecast.
Възможно е телевизорът да не разполага с правилния протокол за кастинг, който поддържа кастинг от слушалките Oculus.

