സാംസങ് ടിവിയിലേക്ക് Oculus Quest 2 കാസ്റ്റ് ചെയ്യുക: ഞാൻ അത് എങ്ങനെ ചെയ്തുവെന്ന് ഇതാ

ഉള്ളടക്ക പട്ടിക
ഞാൻ സാധാരണയായി VR ഉപയോഗിക്കുമ്പോൾ, എന്റെ Quest 2 ഹെഡ്സെറ്റ് ഞാൻ കാണുന്ന ഏത് ഉള്ളടക്കവും എന്റെ ലാപ്ടോപ്പിലേക്ക് അയയ്ക്കുന്നു.
ഈ രണ്ടാമത്തെ സ്ക്രീൻ VR ഉള്ളടക്കം ആസ്വദിക്കാൻ എന്നെ സഹായിച്ചു, ബീറ്റ് സേബർ ഒരു കാര്യമാണെന്ന് ഞാൻ മനസ്സിലാക്കിയ ശേഷം, ഞാൻ ഒരു വലിയ സ്ക്രീനിൽ സുഹൃത്തുക്കൾക്ക് എന്റെ കഴിവുകൾ കാണിക്കാൻ ഞാൻ ആഗ്രഹിച്ചു.
ഞാൻ ഹെഡ്സെറ്റിൽ കാണുന്നതെല്ലാം എന്റെ Samsung TV-യിലേക്ക് കാസ്റ്റ് ചെയ്യുന്നതാണ് ഏറ്റവും നല്ല മാർഗം, അതിനാൽ ഞാൻ അതിനൊപ്പം പോകാൻ തീരുമാനിച്ചു.
ഓൺലൈനായി കുഴിച്ചെടുക്കുമ്പോൾ എനിക്ക് ഹെഡ്സെറ്റ് എങ്ങനെ കാസ്റ്റ് ചെയ്യാം എന്നതിനെക്കുറിച്ചുള്ള ധാരാളം വിവരങ്ങൾ കണ്ടെത്തി.
ഒടുവിൽ ഞാൻ അത് കുറച്ച് ട്രയലും പിശകും കൂടാതെ ഹെഡ്സെറ്റിനൊപ്പം ഞാൻ പഠിച്ചത് പ്രയോഗിച്ചു.
നിങ്ങളുടെ Oculus Quest 2 ഹെഡ്സെറ്റ് നിങ്ങളുടെ Samsung സ്മാർട്ട് ടിവിയിലേക്ക് കാസ്റ്റ് ചെയ്യാൻ, നിങ്ങളുടെ ടിവിയിലേക്ക് കാസ്റ്റുചെയ്യാൻ ഹെഡ്സെറ്റിലെ കാസ്റ്റിംഗ് ഫീച്ചർ ഉപയോഗിക്കുക . പകരം, നിങ്ങളുടെ ഫോണിലേക്ക് ഹെഡ്സെറ്റ് കാസ്റ്റ് ചെയ്ത് ഫോൺ ടിവിയിലേക്ക് കാസ്റ്റ് ചെയ്യാം.
Oculus 2 Samsung TV-യ്ക്ക് അനുയോജ്യമാണോ?

ചില Samsung ടിവികൾ നേരിട്ട് കാസ്റ്റ് ചെയ്യാൻ കഴിയും, ചിലർക്ക് ഒരു പരിഹാരമാർഗം ആവശ്യമാണ്.
നിങ്ങളുടെ Samsung TV AirPlay അല്ലെങ്കിൽ Chromecast-നെ പിന്തുണയ്ക്കുന്നുവെങ്കിൽ, കാസ്റ്റിംഗ് വളരെ ലളിതമാണ്, എന്നാൽ ചില ടിവികൾ ഈ സാങ്കേതികവിദ്യയെ പിന്തുണയ്ക്കുന്നില്ല.
നിങ്ങൾ എങ്കിൽ അത്തരം ടിവികളിൽ ഒന്ന് ഉണ്ടെങ്കിൽ, നിങ്ങളുടെ ഒക്കുലസ് ലാപ്ടോപ്പിലേക്കോ ഫോണിലേക്കോ കാസ്റ്റ് ചെയ്തതിനുശേഷം ഫോൺ ടിവിയിലേക്ക് കാസ്റ്റുചെയ്യേണ്ടതുണ്ട്.
നിങ്ങളുടെ Oculus Quest 2 കാസ്റ്റുചെയ്യുന്നതിന് ആവശ്യമായ എല്ലാ ഘട്ടങ്ങളിലൂടെയും ഞാൻ നിങ്ങളെ കൊണ്ടുപോകും. AirPlay അല്ലെങ്കിൽ Chromecast പിന്തുണയ്ക്കുന്നുണ്ടോ എന്നത് പരിഗണിക്കാതെ തന്നെ നിങ്ങളുടെ Samsung TV-യിലേക്ക്.
Oculus 2-ലേക്ക് Samsung-ലേക്ക് കാസ്റ്റുചെയ്യുന്നതിനുള്ള ആവശ്യകതകൾTV
നിങ്ങളുടെ സാംസങ് ടിവിയിലേക്ക് Oculus Quest 2 കാസ്റ്റ് ചെയ്യുന്നതിനുമുമ്പ്, മുൻവ്യവസ്ഥകളുടെ ഒരു ചെറിയ ലിസ്റ്റ് നിങ്ങൾ പരിശോധിക്കേണ്ടതുണ്ട്.
അവയിലൂടെ കടന്നുപോകുമ്പോൾ, ഏത് രീതിയാണ് പിന്തുടരേണ്ടതെന്ന് നിങ്ങളെ അറിയിക്കും. ഹെഡ്സെറ്റ് ടിവിയിലേക്ക് കാസ്റ്റ് ചെയ്യുക.
ഇതും കാണുക: ഗൂഗിൾ ഹോം ഡ്രോപ്പ്-ഇൻ ഫീച്ചർ: ലഭ്യതയും ഇതര മാർഗങ്ങളും- നിങ്ങളുടെ Samsung TV-യ്ക്ക് AirPlay 2 അല്ലെങ്കിൽ Chromecast പിന്തുണ ഉണ്ടോ എന്ന് നിങ്ങൾ കാണേണ്ടതുണ്ട്.
- ഇത് ചെയ്യുന്നതിന്, ടിവി ക്രമീകരണത്തിലേക്ക് പോയി നോക്കുക. AirPlay ക്രമീകരണങ്ങൾക്കായി. നിങ്ങൾ അത് കാണുകയാണെങ്കിൽ, നിങ്ങളുടെ ടിവിക്ക് AirPlay-യ്ക്ക് പിന്തുണയുണ്ട്.
- നിങ്ങളുടെ ഫോണിലെ YouTube അല്ലെങ്കിൽ Chrome വെബ് ബ്രൗസർ പോലുള്ള Google ആപ്പുകളിൽ നിന്ന് നിങ്ങളുടെ ടിവിയിലേക്ക് കാസ്റ്റ് ചെയ്യാൻ കഴിയുമോ എന്നതുവഴി ടിവിക്ക് Chromecast പിന്തുണയുണ്ടോ എന്ന് പരിശോധിക്കാനും കഴിയും. .
- നിങ്ങളുടെ ടിവി ഈ കാസ്റ്റിംഗ് പ്രോട്ടോക്കോളുകളെ പിന്തുണയ്ക്കുന്നില്ലെങ്കിൽ, ഞാൻ ചർച്ച ചെയ്യുന്ന മറ്റ് രീതികൾ ഉപയോഗിച്ച് നിങ്ങൾക്ക് തുടർന്നും ടിവിയിലേക്ക് കാസ്റ്റ് ചെയ്യാൻ കഴിയും. <8 ഹെഡ്സെറ്റ് കാസ്റ്റുചെയ്യാൻ നിങ്ങളുടെ ഫോണിൽ Oculus ആപ്പ് ഇൻസ്റ്റാൾ ചെയ്യുക.
നിങ്ങൾ ഈ ലിസ്റ്റിൽ എത്തിക്കഴിഞ്ഞാൽ, നിങ്ങൾ പോകാൻ തയ്യാറാണ്.
Oculus 2 സാംസങ് ടിവിയിലേക്ക് കാസ്റ്റുചെയ്യുന്നു
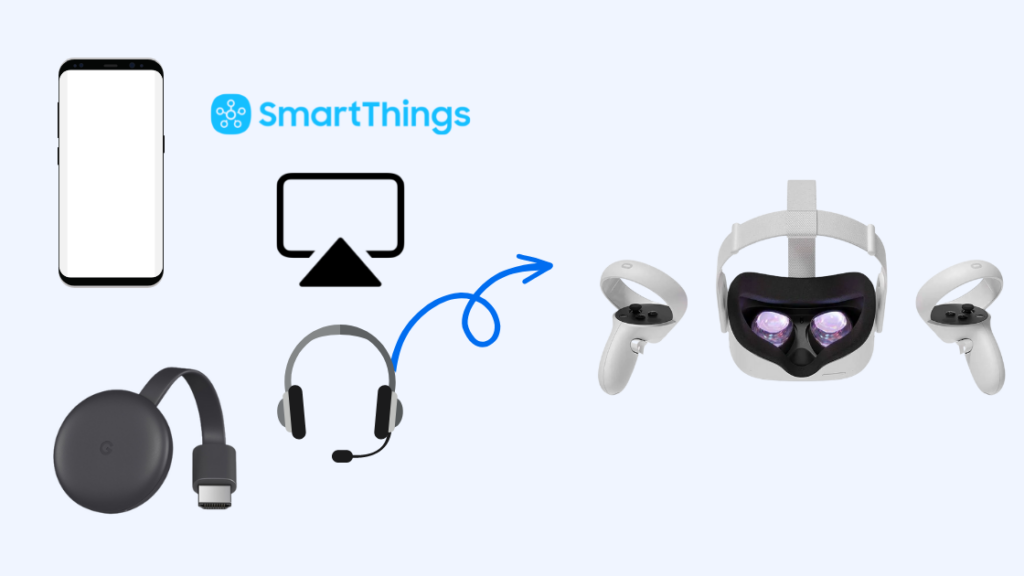
എല്ലാം തയ്യാറായിക്കഴിഞ്ഞാൽ, നിങ്ങളുടെ Samsung TV-യിലേക്ക് Oculus 2 കാസ്റ്റ് ചെയ്യാൻ തുടങ്ങാം.
ടിവിയിലേക്ക് ഹെഡ്സെറ്റ് കാസ്റ്റ് ചെയ്യാൻ നിങ്ങൾ ഈ രീതികളിൽ ഒന്ന് മാത്രം പിന്തുടരുക.
നിങ്ങളുടെ ഫോണിൽ Oculus ആപ്പ് ഉപയോഗിക്കുന്നു
Meta Quest ആപ്പിന് നിങ്ങളുടെ ഫോണിൽ Quest ഹെഡ്സെറ്റ് കാസ്റ്റ് ചെയ്യാൻ അനുവദിക്കുന്ന ഒരു കാസ്റ്റിംഗ് ഫീച്ചർ ഉണ്ട്.
അപ്പോൾ നിങ്ങൾ നിങ്ങളുടെ ഫോൺ ടിവിയിൽ മിറർ ചെയ്യാൻ കഴിയും.
അങ്ങനെ ചെയ്യാൻ:
- ഹെഡ്സെറ്റും ഫോണും ഒരേ വൈഫൈ നെറ്റ്വർക്കിലേക്ക് കണക്റ്റ് ചെയ്തിട്ടുണ്ടെന്ന് ഉറപ്പാക്കുക.
- ലോഞ്ച് ചെയ്യുക. ഒക്കുലസ് app.
- ഹെഡ്സെറ്റ് ഓണാക്കുക.
- ഹെഡ്സെറ്റിന്റെ വശത്തുള്ള Oculus ബട്ടൺ അമർത്തുക.
- Sharing തിരഞ്ഞെടുക്കുക , തുടർന്ന് Cast .
- Oculus ആപ്പ് തിരഞ്ഞെടുക്കുക.
- നിങ്ങളുടെ ഫോണിലെ Oculus ആപ്പിൽ കാസ്റ്റിംഗ് ആരംഭിക്കുക ടാപ്പ് ചെയ്യുക .
- നിങ്ങളുടെ ഫോണിന്റെ സ്ക്രീൻ മിററിംഗ് ഓപ്ഷനിലേക്ക് പോകുക. വ്യത്യസ്ത ബ്രാൻഡുകൾക്ക് ഇത് വ്യത്യസ്തമായി പേരിട്ടു. ഉദാഹരണത്തിന്, ഇതിനെ Samsung-ലെ Smart View അല്ലെങ്കിൽ Google Pixel-ൽ Cast എന്ന് വിളിക്കുന്നു.
- നിങ്ങൾക്ക് കണക്റ്റുചെയ്യാനാകുന്ന ഉപകരണങ്ങളിൽ നിന്ന് നിങ്ങളുടെ ടിവി തിരഞ്ഞെടുക്കുക.
നിങ്ങളുടെ ഫോണിന്റെ സ്ക്രീൻ ഇപ്പോൾ നിങ്ങളുടെ ടിവിയിൽ ദൃശ്യമാകും , നിങ്ങളുടെ ഹെഡ്സെറ്റ് ഫോണിലേക്ക് കാസ്റ്റ് ചെയ്യുന്നതിനാൽ, ഹെഡ്സെറ്റിൽ കാണിക്കുന്നതെന്തും ടിവിയിലും ദൃശ്യമാകും.
ഹെഡ്സെറ്റ് ഉപയോഗിച്ച്
നിങ്ങൾക്ക് നേരിട്ടും ചെയ്യാം നിങ്ങളുടെ ടിവിയിലേക്ക് കാസ്റ്റ് ചെയ്യുക, എന്നാൽ എല്ലാ Samsung TV മോഡലുകളും ഈ നേരിട്ടുള്ള രീതിയെ പിന്തുണയ്ക്കുന്നില്ല.
നിങ്ങളുടെ ടിവി അതിനെ പിന്തുണയ്ക്കുന്നുണ്ടോ എന്നറിയാൻ, ചുവടെയുള്ള ഘട്ടങ്ങൾ പാലിക്കുക:
- Cast-ലേക്ക് പോകുക ഹെഡ്സെറ്റിൽ പങ്കിടൽ എന്നതിന് കീഴിൽ.
- ഉപകരണങ്ങളുടെ ലിസ്റ്റിൽ നിന്ന് നിങ്ങളുടെ Samsung TV കണ്ടെത്തുക.
- കാസ്റ്റിംഗ് ആരംഭിക്കാൻ ടിവി തിരഞ്ഞെടുക്കുക.
ഈ നേറ്റീവ് കാസ്റ്റിംഗ് പിന്തുണ എല്ലായ്പ്പോഴും മികച്ച ഓപ്ഷനായിരിക്കും കൂടാതെ ഏറ്റവും കുറഞ്ഞ ലേറ്റൻസിയും ഇൻപുട്ട് കാലതാമസവും ഉണ്ടായിരിക്കും, എന്നാൽ എല്ലാ Samsung TV-കളും ഇതിനെ പിന്തുണയ്ക്കില്ല.
Airplay ഉപയോഗിച്ച്
നിങ്ങൾക്ക് ഒരു iOS ഉപകരണത്തിൽ Oculus ആപ്പ് ഉണ്ടെങ്കിൽ, ഫോൺ ടിവിയിലേക്ക് കാസ്റ്റ് ചെയ്യാൻ AirPlay ഉപയോഗിക്കാം.
ഫോണിലെ ഹെഡ്സെറ്റിൽ നിന്ന് നിങ്ങൾക്ക് ഫീഡ് ലഭിക്കുകയും തുടർന്ന് ഫോണിന്റെ മിറർ ചെയ്യുകയും ചെയ്യും. നിങ്ങളുടെ Samsung TV-യിലേക്ക് സ്ക്രീൻ ചെയ്യുക.
പിന്തുടരുകOculus ആപ്പ് വിഭാഗത്തിലെ ഘട്ടം 7 വരെയുള്ള ഘട്ടങ്ങൾ, തുടർന്ന് താഴെ നൽകിയിരിക്കുന്നവ പിന്തുടരുക:
- നിങ്ങളുടെ iOS ഉപകരണവും ടിവിയും ഒരേ Wi-Fi നെറ്റ്വർക്കിൽ ആയിരിക്കണം.
- പോകുക നിങ്ങളുടെ ടിവിയുടെ AirPlay ക്രമീകരണങ്ങളിലേക്ക്.
- AirPlay ഓണാക്കിയിട്ടുണ്ടെന്ന് ഉറപ്പാക്കുക.
- നിങ്ങളുടെ iOS ഉപകരണത്തിൽ നിയന്ത്രണ കേന്ദ്രം തുറക്കുക.
- സ്ക്രീൻ ടാപ്പുചെയ്യുക മിററിംഗ് .
- ഉപകരണങ്ങളുടെ ലിസ്റ്റിൽ നിന്ന് നിങ്ങളുടെ Samsung TV തിരഞ്ഞെടുക്കുക.
AirPlay 2-നെ പിന്തുണച്ചാൽ മാത്രമേ നിങ്ങളുടെ ടിവി ലിസ്റ്റിൽ കാണൂ.
പിന്തുണയ്ക്കുന്നില്ലെങ്കിൽ നിങ്ങളുടെ ടിവിയിൽ AirPlay ക്രമീകരണം ഉണ്ടാകില്ല.
SmartThings ഉപയോഗിച്ച്
SmartThings ഉണ്ടെങ്കിൽ നിങ്ങൾക്കും ഇത് ചെയ്യാം ആപ്പ് സജ്ജീകരിച്ചു, നിങ്ങളുടെ Samsung TV ചേർത്തു പ്രവർത്തിക്കാൻ തയ്യാറാണ്.
ഇവിടെ, നിങ്ങളുടെ ഫോണിന്റെ സ്ക്രീൻ മിറർ ചെയ്യും, അതിൽ ഹെഡ്സെറ്റ് ടിവിയിൽ കാണുന്നതിന്റെ തത്സമയ ഫീഡ് ഉണ്ട്.
ഇതും കാണുക: വിവിന്ത് ഹോംകിറ്റിനൊപ്പം പ്രവർത്തിക്കുന്നുണ്ടോ? എങ്ങനെ ബന്ധിപ്പിക്കാംSmartThings ആപ്പ് ഉപയോഗിച്ച് കാസ്റ്റ് ചെയ്യാൻ, മുകളിൽ സൂചിപ്പിച്ച Oculus ആപ്പിന്റെ ഘട്ടങ്ങൾ പിന്തുടരുക, തുടർന്ന് ചുവടെ നൽകിയിരിക്കുന്ന പ്രക്രിയയിലൂടെ പോകുക:
- ആപ്പിന്റെ ഹോം സ്ക്രീനിൽ നിന്ന് നിങ്ങളുടെ ടിവി തിരഞ്ഞെടുക്കുക.
- ആപ്പിലെ ടിവിയുടെ ക്രമീകരണത്തിലേക്ക് പോകുക.
- കൂടുതൽ ഓപ്ഷനുകൾ , തുടർന്ന് മിറർ സ്ക്രീൻ തിരഞ്ഞെടുക്കുക.
- <2 തിരഞ്ഞെടുക്കുക>ആരംഭിക്കുക , നിങ്ങളുടെ ടിവിയിലേക്ക് കണക്റ്റുചെയ്യാൻ ടിവി ആക്സസ് നൽകുക.
ഒരു Chromecast ഉപയോഗിക്കുന്നു
നിങ്ങളുടെ Samsung TV-യിൽ ഒരു ബിൽറ്റ്-ഇൻ Chromecast ഉണ്ടെങ്കിൽ അല്ലെങ്കിൽ അതിലേക്ക് ഒരു Chromecast കണക്റ്റ് ചെയ്തിട്ടുണ്ടെങ്കിൽ, നിങ്ങൾക്ക് ഹെഡ്സെറ്റ് ഉപയോഗിച്ച് അതിലേക്ക് നേരിട്ട് കാസ്റ്റ് ചെയ്യാം.
- Chromecast, TV, ഹെഡ്സെറ്റ് എന്നിവ ഒരേ Wi-Fi-യിൽ കണക്റ്റ് ചെയ്തിട്ടുണ്ടെന്ന് ഉറപ്പാക്കുകനെറ്റ്വർക്ക്.
- ഹെഡ്സെറ്റിലെ മെനു തുറക്കുക.
- പങ്കിടൽ എന്നതിലേക്ക് പോകുക, തുടർന്ന് Cast .
- നിങ്ങളുടെ Chromecast തിരഞ്ഞെടുക്കുക അല്ലെങ്കിൽ ലിസ്റ്റിൽ നിന്ന് Chromecast-പ്രാപ്തമാക്കിയ Samsung TV.
Oculus 2 സാംസങ് ടിവിയിലേക്ക് കാസ്റ്റ് ചെയ്യുമ്പോൾ നിങ്ങൾ അഭിമുഖീകരിക്കാനിടയുള്ള പ്രശ്നങ്ങൾ

നിങ്ങളുടെ ടിവി പിന്തുണച്ചാലും നിങ്ങളുടെ ഹെഡ്സെറ്റ് നിങ്ങളുടെ ടിവി കണ്ടെത്താനായേക്കില്ല കാസ്റ്റിംഗ്; അങ്ങനെ സംഭവിക്കുകയാണെങ്കിൽ, നിങ്ങൾക്ക് റൂട്ടറും ഹെഡ്സെറ്റും ടിവിയും പുനരാരംഭിക്കാം.
ചില Samsung TV-കൾക്ക് AirPlay ഫീച്ചറുകളിലേക്ക് അപ്ഡേറ്റുകൾ ലഭിച്ചേക്കാം, അവ ഇൻസ്റ്റാൾ ചെയ്യുന്നത് സഹായകരമാകും.
സിസ്റ്റത്തിലേക്ക് പോകുക. നിങ്ങളുടെ ടിവി ക്രമീകരണങ്ങളിൽ പിന്തുണയ്ക്ക് കീഴിൽ അപ്ഡേറ്റ് ചെയ്യുക.
നിങ്ങളുടെ ടിവി എന്തെങ്കിലും അപ്ഡേറ്റുകൾ കണ്ടെത്തുകയാണെങ്കിൽ അത് ഇൻസ്റ്റാൾ ചെയ്യുക, തുടർന്ന് ഹെഡ്സെറ്റിൽ നിന്ന് ടിവിയിലേക്ക് വീണ്ടും കാസ്റ്റ് ചെയ്യാൻ ശ്രമിക്കുക.
നിങ്ങൾ ഒരു Chromecast ആണ് ഉപയോഗിക്കുന്നതെങ്കിൽ, ടിവി, Chromecast സോഫ്റ്റ്വെയർ അപ്ഡേറ്റ് ചെയ്യുക.
ചില Samsung TV-കൾ ലോക്കൽ നെറ്റ്വർക്ക് വഴി മറ്റ് ഉപകരണങ്ങളിലേക്ക് കണക്റ്റുചെയ്യാൻ അനുവദിക്കുന്നതിന് സജ്ജീകരിക്കേണ്ടതുണ്ട്, അതിനാൽ നിങ്ങൾ ക്രമീകരണം മാറ്റുകയും ടിവിയെ കണക്റ്റ് ചെയ്യാൻ അനുവദിക്കുകയും വേണം. ഹെഡ്സെറ്റിലേക്കോ ഫോണിലേക്കോ.
അവസാന ചിന്തകൾ
നിങ്ങളുടെ Oculus Quest 2 ഒരു ഒറ്റപ്പെട്ട VR ഹെഡ്സെറ്റാണ്, എന്നാൽ മറ്റ് മോഡലുകൾക്ക് പ്രവർത്തിക്കാൻ ഒരു കമ്പ്യൂട്ടർ ആവശ്യമാണ്.
അവ നിങ്ങളുടെ ടിവിയിലേക്കും കാസ്റ്റ് ചെയ്യാവുന്നതാണ്, എന്നാൽ നിങ്ങളുടെ പിസി അല്ലെങ്കിൽ ലാപ്ടോപ്പിന്റെ സ്ക്രീൻ കാസ്റ്റ് ചെയ്യേണ്ടിവരും, കാരണം അത് എല്ലാ റെൻഡറിംഗും ചെയ്യുന്നു.
നിങ്ങൾക്ക് ഹെഡ്സെറ്റിൽ നിന്ന് ഔട്ട്പുട്ട് ലഭിക്കേണ്ടതുണ്ട് പിസി, തുടർന്ന് നിങ്ങളുടെ ടിവിയിലേക്ക് സ്ക്രീൻ കാസ്റ്റ് ചെയ്യുക.
നിങ്ങൾക്ക് വായനയും ആസ്വദിക്കാം
- ഒരു സാംസങ് ടിവിയിലേക്ക് ഒക്കുലസ് കാസ്റ്റുചെയ്യുന്നത്: ഇതാണോസാധ്യമാണോ? \
- ഒക്കുലസ് കാസ്റ്റിംഗ് പ്രവർത്തിക്കുന്നില്ലേ? പരിഹരിക്കാനുള്ള 4 എളുപ്പവഴികൾ!
- Oculus ലിങ്ക് പ്രവർത്തിക്കുന്നില്ലേ? ഈ പരിഹാരങ്ങൾ പരിശോധിക്കുക
- എന്റെ Oculus VR കൺട്രോളർ പ്രവർത്തിക്കുന്നില്ല: പരിഹരിക്കാനുള്ള 5 എളുപ്പവഴികൾ
പതിവ് ചോദിക്കുന്ന ചോദ്യങ്ങൾ.
Oculus Quest 2 സ്മാർട്ട് ടിവിയിലേക്ക് കാസ്റ്റുചെയ്യാമോ?
Chromecast അല്ലെങ്കിൽ AirPlay-യെ പിന്തുണയ്ക്കുകയാണെങ്കിൽ നിങ്ങളുടെ Oculus Quest 2 നിങ്ങളുടെ സ്മാർട്ട് ടിവിയിലേക്ക് കാസ്റ്റുചെയ്യാനാകും.
നിങ്ങൾക്ക് ഒന്നുകിൽ ചെയ്യാം. ഹെഡ്സെറ്റിൽ നിന്ന് നേരിട്ട് കാസ്റ്റ് ചെയ്യുക അല്ലെങ്കിൽ ഹെഡ്സെറ്റ് നിങ്ങളുടെ ഫോണിലേക്ക് കാസ്റ്റ് ചെയ്യുക, തുടർന്ന് ആ സ്ക്രീൻ ടിവിയിലേക്ക് കാസ്റ്റ് ചെയ്യുക.
എന്റെ Samsung TV-യിൽ Chromecast ഉണ്ടോ?
മിക്ക Samsung Smart TV-കളിലും Chromecast സവിശേഷതകൾ അന്തർനിർമ്മിതമായി ഉണ്ടായിരിക്കണം.
നിങ്ങളുടെ ടിവിയിൽ Chromecast ഉണ്ടോയെന്ന് പരിശോധിക്കാൻ, YouTube പോലുള്ള Google ആപ്പുകളിൽ നിന്ന് നിങ്ങൾക്ക് ഉള്ളടക്കം കാസ്റ്റുചെയ്യാനാകുമോ എന്ന് നോക്കുക.
ടിവിയിൽ Chromecast ഇല്ലെങ്കിൽ, നിങ്ങളുടെ ടിവിയിൽ പ്ലഗ് ചെയ്യാൻ കഴിയുന്ന ഒരു Chromecast ഉപകരണം നിങ്ങൾക്ക് ലഭിക്കും.
എന്തുകൊണ്ട് എനിക്ക് എന്റെ Samsung സ്മാർട്ട് ടിവിയിലേക്ക് Oculus കാസ്റ്റ് ചെയ്തുകൂടാ?
നിങ്ങൾക്ക് ഇത് ചെയ്യാൻ കഴിഞ്ഞേക്കില്ല. നിങ്ങളുടെ Oculus ഹെഡ്സെറ്റ് നിങ്ങളുടെ Samsung സ്മാർട്ട് ടിവിയിൽ കാസ്റ്റ് ചെയ്യുക, കാരണം അത് AirPlay അല്ലെങ്കിൽ Chromecast വഴി കാസ്റ്റുചെയ്യുന്നതിനെ പിന്തുണയ്ക്കുന്നില്ല.
Oculus ഹെഡ്സെറ്റുകളിൽ നിന്നുള്ള കാസ്റ്റിംഗ് പിന്തുണയ്ക്കുന്ന ശരിയായ കാസ്റ്റിംഗ് പ്രോട്ടോക്കോൾ ടിവിയ്ക്കില്ലായിരിക്കാം.

