Cast Oculus Quest 2 على تلفزيون Samsung: إليكم كيف فعلت ذلك

جدول المحتويات
عندما أستخدم الواقع الافتراضي عادةً ، ترسل سماعة الرأس Quest 2 الخاصة بي أي محتوى أراه إلى الكمبيوتر المحمول الخاص بي.
ساعدتني هذه الشاشة الثانية في الاستمتاع بمحتوى VR ، وبعد أن علمت أن Beat Saber كان شيئًا ، أردت إظهار مهاراتي لأصدقائي على شاشة أكبر.
ستكون أفضل طريقة هي إرسال كل ما رأيته على سماعة الرأس إلى تلفزيون Samsung الخاص بي ، لذلك قررت أن أتبع ذلك.
كشف البحث عبر الإنترنت عن الكثير من المعلومات حول كيفية إلقاء سماعة الرأس.
قمت بذلك أخيرًا ببعض التجارب والخطأ وتطبيق ما تعلمته خلال وقتي مع سماعة الرأس.
لإرسال سماعة الرأس Oculus Quest 2 إلى تلفزيون Samsung الذكي الخاص بك ، استخدم ميزة الإرسال في سماعة الرأس لإرسالها إلى التلفزيون الخاص بك . بدلاً من ذلك ، يمكنك إرسال سماعة الرأس إلى هاتفك ثم إرسال الهاتف إلى التلفزيون.
هل Oculus 2 متوافق مع تلفزيون Samsung؟

بعض أجهزة Samsung يمكن إرسال أجهزة التلفزيون مباشرة ، بينما يحتاج البعض إلى حل بديل.
إذا كان تلفزيون Samsung الخاص بك يدعم AirPlay أو Chromecast ، فإن الإرسال يكون بسيطًا جدًا ، لكن بعض أجهزة التلفزيون لا تدعم هذه التقنية.
إذا كنت إذا كان لديك أحد هذه التلفزيونات ، فستحتاج إلى إرسال جهاز Oculus إلى جهاز كمبيوتر محمول أو هاتفك ثم إرسال الهاتف إلى جهاز التلفزيون. إلى تلفزيون Samsung الخاص بك ، بغض النظر عما إذا كان يدعم البث AirPlay أو Chromecast.
متطلبات إرسال Oculus 2 إلى SamsungTV
قبل إرسال Oculus Quest 2 إلى تلفزيون Samsung الخاص بك ، ستحتاج إلى تشغيل قائمة صغيرة من المتطلبات الأساسية.
سيتيح لك الاطلاع عليها معرفة الطريقة التي يجب اتباعها قم بإلقاء سماعة الرأس على التلفزيون.
أنظر أيضا: هل يمكنك عكس شاشة iPhone على Hisense؟: كيفية إعدادها- ستحتاج إلى معرفة ما إذا كان تلفزيون Samsung الخاص بك يحتوي على دعم AirPlay 2 أو Chromecast.
- للقيام بذلك ، انتقل إلى إعدادات التلفزيون وانظر لإعدادات AirPlay. إذا كنت ترى ذلك ، فهذا يعني أن التلفزيون لديك يدعم AirPlay.
- يمكنك أيضًا التحقق مما إذا كان التلفزيون يدعم Chromecast من خلال ما إذا كان يمكنك الإرسال من تطبيقات Google مثل YouTube أو متصفح الويب Chrome على هاتفك إلى التلفزيون. .
- إذا كان تلفزيونك لا يدعم أيًا من بروتوكولات الإرسال هذه ، فستظل قادرًا على الإرسال إلى التلفزيون بالطرق الأخرى التي سأناقشها.
- قم بتثبيت تطبيق Oculus على هاتفك لبدء إرسال سماعة الرأس.
بمجرد الانتهاء من هذه القائمة ، تكون جاهزًا للانطلاق.
Casting Oculus 2 to Samsung TV
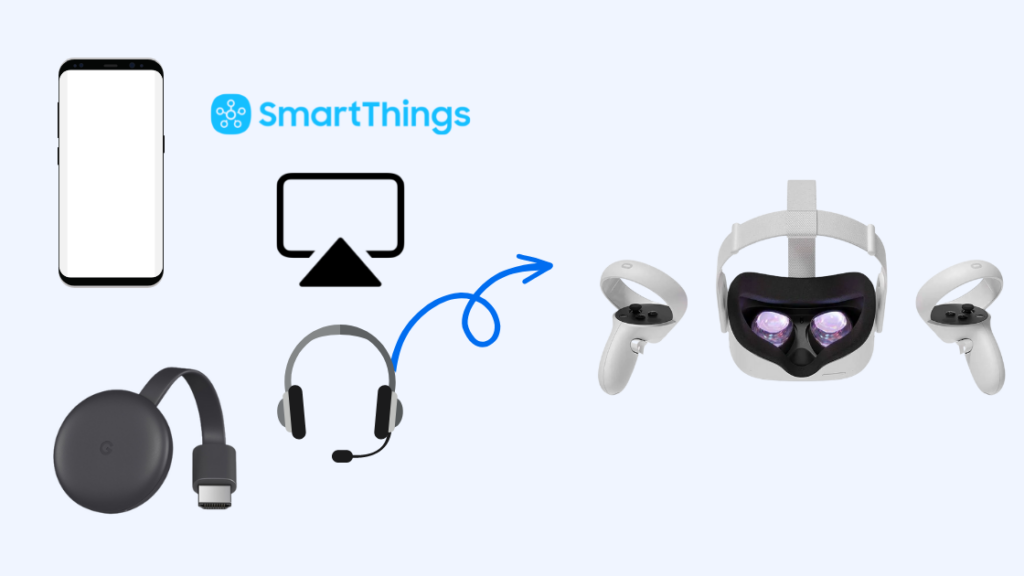
عندما يكون كل شيء جاهزًا ، يمكنك البدء في إرسال Oculus 2 إلى تلفزيون Samsung الخاص بك.
ما عليك سوى اتباع إحدى هذه الطرق لإرسال سماعة الرأس إلى التلفزيون.
استخدام تطبيق Oculus على هاتفك
يحتوي تطبيق Meta Quest على ميزة إرسال تتيح لك إرسال سماعة Quest الخاصة بك على هاتفك.
ثم أنت يمكنه عكس هاتفك إلى التلفزيون.
للقيام بذلك:
- تأكد من توصيل سماعة الرأس والهاتف بنفس شبكة Wi-Fi.
- بدء التشغيل العدسة Oculus التطبيق.
- تشغيل سماعة الرأس.
- اضغط على زر Oculus على جانب سماعة الرأس.
- حدد مشاركة ، ثم Cast .
- حدد تطبيق Oculus .
- انقر على ابدأ الإرسال في تطبيق Oculus على هاتفك .
- انتقل إلى خيار عكس الشاشة بهاتفك. يتم تسميتها بشكل مختلف للعلامات التجارية المختلفة. على سبيل المثال ، يطلق عليه Smart View على Samsung أو Cast على Google Pixel.
- حدد جهاز التلفزيون الخاص بك من الأجهزة التي يمكنك الاتصال بها.
ستظهر شاشة هاتفك الآن على التلفزيون. ، ونظرًا لأنه يتم إرسال سماعة الرأس إلى الهاتف ، فإن كل ما هو معروض في سماعة الرأس سيظهر أيضًا على التلفزيون.
استخدام سماعة الرأس
يمكنك أيضًا مباشرة الإرسال إلى التلفزيون الخاص بك ، ولكن لا تدعم جميع طرز تلفزيون Samsung هذه الطريقة المباشرة.
لمعرفة ما إذا كان التلفزيون يدعمها ، اتبع الخطوات التالية:
- انتقل إلى Cast ضمن مشاركة في سماعة الرأس.
- ابحث عن تلفزيون Samsung الخاص بك من قائمة الأجهزة.
- حدد التلفزيون لبدء الإرسال.
سيكون دعم الإرسال الأصلي هذا دائمًا هو الخيار الأفضل وسيكون له أقل زمن انتقال وتأخير في الإدخال ، ولكن لن تدعم كل أجهزة تلفزيون Samsung هذا.
أنظر أيضا: ما البراغي التي أحتاجها لتركيب تلفزيون LG؟: دليل سهلاستخدام البث
إذا كان لديك تطبيق Oculus على جهاز iOS ، فيمكنك استخدام AirPlay لإرسال الهاتف إلى التلفزيون.
ستحصل على التغذية من سماعة الرأس على الهاتف ثم تعكس الهاتف شاشة إلى تلفزيون Samsung الخاص بك.
اتبعالخطوات الموجودة في قسم تطبيق Oculus حتى الخطوة 7 ، ثم اتبع الخطوات الموضحة أدناه:
- يجب أن يكون جهاز iOS والتلفزيون على نفس شبكة Wi-Fi.
- اذهب إلى إعدادات AirPlay الخاصة بالتلفزيون.
- تأكد من تشغيل AirPlay.
- افتح مركز التحكم على جهاز iOS الخاص بك.
- انقر على الشاشة انعكاس .
- حدد تلفزيون Samsung الخاص بك من قائمة الأجهزة.
سترى التلفزيون الخاص بك في القائمة فقط إذا كان يدعم البث AirPlay 2.
لن يكون لديك إعدادات AirPlay على التلفزيون الخاص بك إذا لم يكن مدعومًا.
استخدام SmartThings
يمكنك أيضًا أن تفعل الشيء نفسه إذا كان لديك SmartThings تم إعداد التطبيق ، مع إضافة تلفزيون Samsung وجاهز للعمل.
هنا ، ستعكس شاشة هاتفك ، التي تحتوي على بث مباشر لما تراه سماعة الرأس على التلفزيون.
للإرسال باستخدام تطبيق SmartThings ، اتبع الخطوات الخاصة بتطبيق Oculus المذكورة أعلاه ثم تابع العملية الموضحة أدناه:
- حدد التلفزيون الخاص بك من الشاشة الرئيسية للتطبيق.
- انتقل إلى إعدادات التلفزيون في التطبيق.
- حدد المزيد من الخيارات ، ثم عكس الشاشة .
- اختر ابدأ وامنح التلفزيون الخاص بك الوصول للاتصال بالتلفزيون الخاص بك.
استخدام جهاز Chromecast
إذا كان تلفزيون Samsung الخاص بك يحتوي على جهاز Chromecast مدمج أو لديه جهاز Chromecast متصل به ، ثم يمكنك الإرسال إليه مباشرة باستخدام سماعة الرأس.
- تأكد من توصيل جهاز Chromecast والتلفزيون وسماعة الرأس بنفس شبكة Wi-Fiالشبكة.
- افتح القائمة في سماعة الرأس.
- انتقل إلى مشاركة ، ثم إرسال .
- حدد جهاز Chromecast أو تلفزيون Samsung الذي يدعم Chromecast من القائمة.
المشكلات التي قد تواجهها أثناء إرسال Oculus 2 إلى تلفزيون Samsung

قد لا تكتشف سماعات الرأس التلفزيون الخاص بك حتى إذا كان التلفزيون يدعم يصب؛ إذا حدث ذلك ، يمكنك إعادة تشغيل جهاز التوجيه وسماعة الرأس والتلفزيون.
قد تحصل بعض أجهزة تلفزيون Samsung على تحديثات لميزات AirPlay ، ويمكن أن يساعد تثبيتها أيضًا.
انتقل إلى النظام تحديث تحت الدعم في إعدادات التلفزيون.
قم بتثبيت أي تحديثات إذا وجد التلفزيون الخاص بك أي تحديثات ، وحاول الإرسال من سماعة الرأس إلى التلفزيون مرة أخرى.
إذا كنت تستخدم جهاز Chromecast متصلًا بـ TV ، قم بتحديث برنامج Chromecast.
تحتاج بعض أجهزة تلفزيون Samsung أيضًا إلى الإعداد للسماح للأجهزة الأخرى بالاتصال بها عبر الشبكة المحلية ، لذلك سيتعين عليك تغيير الإعداد والسماح بتوصيل التلفزيون إلى سماعة الرأس أو الهاتف.
الأفكار النهائية
تعد Oculus Quest 2 سماعة رأس VR مستقلة ، لكن الطرز الأخرى تحتاج إلى جهاز كمبيوتر ليتم توصيلها بها لتعمل.
يمكن أيضًا نقلها إلى التلفزيون ، ولكن سيتعين عليك إرسال شاشة الكمبيوتر الشخصي أو الكمبيوتر المحمول الخاص بك لأنه يقوم بجميع عمليات العرض.
سيتعين عليك الحصول على الإخراج من سماعة الرأس على الكمبيوتر الشخصي ثم قم بإلقاء الشاشة على تلفزيونك.
يمكنك أيضًا الاستمتاع بالقراءة
- Casting Oculus إلى تلفزيون Samsung: هل هو كذلكممكن؟ \
- Oculus Casting لا يعمل؟ 4 خطوات سهلة لإصلاح!
- رابط Oculus لا يعمل؟ تحقق من هذه الإصلاحات
- وحدة تحكم Oculus VR لا تعمل: 5 طرق سهلة لإصلاح
الأسئلة المتداولة.
هل يمكنك إرسال Oculus Quest 2 إلى التلفزيون الذكي؟
يمكنك إرسال Oculus Quest 2 إلى التلفزيون الذكي الخاص بك إذا كان يدعم Chromecast أو AirPlay.
يمكنك إما إرسال من سماعة الرأس مباشرة أو إرسال سماعة الرأس إلى هاتفك ثم إرسال تلك الشاشة إلى التلفزيون.
هل يحتوي تلفزيون Samsung الخاص بي على Chromecast؟
معظم أجهزة تلفزيون Samsung الذكية يجب أن يحتوي على ميزات Chromecast مضمنة.
للتحقق مما إذا كان التلفزيون لديك مزودًا بـ Chromecast ، تحقق مما إذا كان يمكنك إرسال محتوى من تطبيقات Google مثل YouTube.
إذا لم يكن التلفزيون مزودًا بـ Chromecast ، يمكنك الحصول على جهاز Chromecast يمكنك توصيله بالتلفزيون الخاص بك.
لماذا لا يمكنني إرسال Oculus إلى تلفزيون Samsung الذكي الخاص بي؟
قد لا تتمكن من ذلك قم بإلقاء سماعة Oculus الخاصة بك على تلفزيون Samsung الذكي الخاص بك لأنه لا يدعم الإرسال عبر AirPlay أو Chromecast.
قد لا يحتوي التلفزيون على بروتوكول الصب المناسب الذي يدعم الإرسال من سماعات الرأس Oculus.

