Truyền Oculus Quest 2 lên Samsung TV: Đây là cách tôi đã làm

Mục lục
Khi tôi thường sử dụng VR, tai nghe Quest 2 của tôi sẽ gửi bất kỳ nội dung nào tôi thấy đến máy tính xách tay của mình.
Màn hình thứ hai này đã giúp tôi thưởng thức nội dung VR và sau khi tôi biết rằng Beat Sabre là một thứ, tôi muốn thể hiện kỹ năng của mình với bạn bè trên màn hình lớn hơn.
Cách tốt nhất là truyền bất cứ thứ gì tôi thấy trên tai nghe sang TV Samsung của mình, vì vậy tôi quyết định chọn cách đó.
Tìm hiểu trực tuyến đã phát hiện ra rất nhiều thông tin về cách tôi có thể truyền tai nghe.
Cuối cùng, tôi đã làm được điều đó với một số lần thử và sai và áp dụng những gì tôi đã học được trong thời gian sử dụng tai nghe.
Để truyền tai nghe Oculus Quest 2 sang TV thông minh Samsung, hãy sử dụng tính năng truyền trong tai nghe để truyền lên TV của bạn . Ngoài ra, bạn có thể đặt tai nghe vào điện thoại của mình rồi đặt điện thoại lên TV.
Oculus 2 có tương thích với TV Samsung không?

Một số Samsung TV có thể được truyền trực tiếp, trong khi một số TV cần giải pháp thay thế.
Nếu TV Samsung của bạn hỗ trợ AirPlay hoặc Chromecast, thì việc truyền khá đơn giản nhưng một số TV không hỗ trợ công nghệ này.
Nếu bạn có một trong những TV đó, bạn sẽ cần truyền Oculus của mình tới máy tính xách tay hoặc điện thoại, sau đó truyền điện thoại tới TV.
Tôi sẽ hướng dẫn bạn tất cả các bước cần thiết để truyền Oculus Quest 2 của bạn với TV Samsung của bạn, bất kể TV đó có hỗ trợ AirPlay hay Chromecast hay không.
Yêu cầu khi truyền Oculus 2 sang SamsungTV
Trước khi truyền Oculus Quest 2 sang TV Samsung, bạn cần xem qua một danh sách nhỏ các điều kiện tiên quyết.
Việc xem qua chúng sẽ cho bạn biết nên làm theo phương pháp nào để thực hiện cắm tai nghe lên TV.
Xem thêm: Báo cáo đã đọc sẽ được gửi: Điều đó có nghĩa là gì?- Bạn cần xem TV Samsung của mình có hỗ trợ AirPlay 2 hoặc Chromecast hay không.
- Để thực hiện việc này, hãy chuyển đến cài đặt TV và xem cho cài đặt AirPlay. Nếu bạn nhìn thấy thì tức là TV của bạn có hỗ trợ AirPlay.
- Bạn cũng có thể kiểm tra xem TV có hỗ trợ Chromecast hay không bằng cách xem bạn có thể truyền từ các ứng dụng của Google như YouTube hoặc trình duyệt web Chrome trên điện thoại sang TV hay không .
- Nếu TV của bạn không hỗ trợ một trong hai giao thức truyền này, thì bạn vẫn có thể truyền tới TV bằng các phương pháp khác mà tôi sẽ thảo luận.
- Cài đặt ứng dụng Oculus trên điện thoại của bạn để bắt đầu truyền tai nghe.
Sau khi xem qua danh sách này, bạn đã sẵn sàng.
Truyền Oculus 2 sang Samsung TV
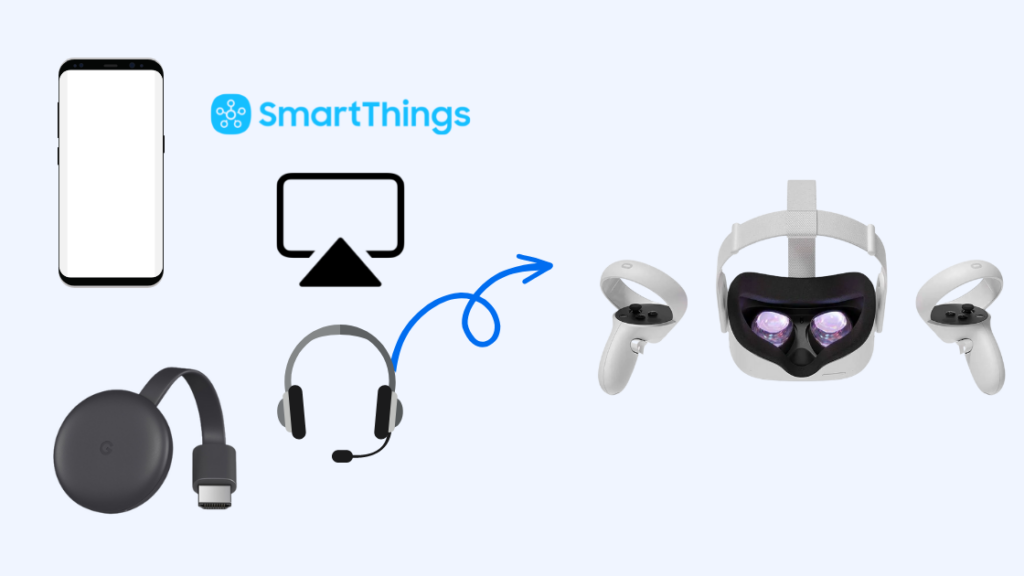
Khi bạn đã sẵn sàng mọi thứ, bạn có thể bắt đầu truyền Oculus 2 sang TV Samsung của mình.
Bạn chỉ cần làm theo một trong các phương pháp sau để truyền tai nghe tới TV.
Sử dụng ứng dụng Oculus trên điện thoại của bạn
Ứng dụng Meta Quest có tính năng truyền cho phép bạn truyền tai nghe Quest trên điện thoại của mình.
Sau đó, bạn có thể phản chiếu điện thoại của bạn với TV.
Để làm như vậy:
- Đảm bảo tai nghe và điện thoại được kết nối với cùng một mạng Wi-Fi.
- Khởi chạy Oculus ứng dụng.
- BẬT tai nghe.
- Nhấn nút Oculus ở mặt bên của tai nghe.
- Chọn Chia sẻ , rồi Truyền .
- Chọn ứng dụng Oculus .
- Nhấn Bắt đầu truyền trong ứng dụng Oculus trên điện thoại của bạn .
- Chuyển đến tùy chọn phản chiếu màn hình trên điện thoại của bạn. Nó được đặt tên khác nhau cho các thương hiệu khác nhau. Ví dụ: nó được gọi là Chế độ xem thông minh trên Samsung hoặc Cast trên Google Pixel.
- Chọn TV của bạn từ các thiết bị mà bạn có thể kết nối.
Màn hình điện thoại của bạn giờ sẽ xuất hiện trên TV và vì tai nghe của bạn đang được truyền tới điện thoại nên nội dung hiển thị trong tai nghe cũng sẽ xuất hiện trên TV.
Sử dụng Tai nghe
Bạn cũng có thể trực tiếp truyền tới TV của bạn, nhưng không phải tất cả các mẫu TV Samsung đều hỗ trợ phương pháp trực tiếp này.
Để biết liệu TV của bạn có hỗ trợ hay không, hãy làm theo các bước dưới đây:
- Truy cập Truyền trong Chia sẻ trong tai nghe.
- Tìm TV Samsung của bạn từ danh sách thiết bị.
- Chọn TV để bắt đầu truyền.
Hỗ trợ truyền tự nhiên này sẽ luôn là tùy chọn tốt nhất và sẽ có ít độ trễ cũng như độ trễ đầu vào nhất, nhưng không phải tất cả các TV Samsung đều hỗ trợ điều này.
Xem thêm: Verizon LTE không hoạt động: Cách khắc phục trong vài giâySử dụng Airplay
Nếu bạn có ứng dụng Oculus trên thiết bị iOS, bạn có thể sử dụng AirPlay để truyền điện thoại tới TV.
Bạn sẽ nhận được nguồn cấp dữ liệu từ tai nghe trên điện thoại và sau đó phản chiếu âm thanh của điện thoại màn hình với TV Samsung của bạn.
Làm theocác bước trong phần ứng dụng Oculus cho đến Bước 7, sau đó làm theo các bước dưới đây:
- Thiết bị iOS và TV của bạn cần kết nối với cùng một mạng Wi-Fi.
- Truy cập vào cài đặt AirPlay của TV.
- Đảm bảo rằng AirPlay được BẬT.
- Mở Trung tâm điều khiển trên thiết bị iOS của bạn.
- Nhấn vào Màn hình Phản chiếu .
- Chọn TV Samsung của bạn từ danh sách thiết bị.
Bạn sẽ chỉ thấy TV của mình trong danh sách nếu TV đó hỗ trợ AirPlay 2.
Bạn sẽ không có cài đặt AirPlay trên TV nếu nó không được hỗ trợ.
Sử dụng SmartThings
Bạn cũng có thể thực hiện tương tự nếu có SmartThings ứng dụng được thiết lập, với Samsung TV của bạn đã được thêm vào và sẵn sàng hoạt động.
Tại đây, bạn sẽ phản chiếu màn hình điện thoại của mình, màn hình này có nguồn cấp dữ liệu trực tiếp những gì tai nghe nhìn thấy với TV.
Để truyền bằng ứng dụng SmartThings, hãy làm theo các bước dành cho ứng dụng Oculus được đề cập ở trên rồi thực hiện quy trình dưới đây:
- Chọn TV của bạn từ màn hình chính của ứng dụng.
- Chuyển đến phần cài đặt của TV trong ứng dụng.
- Chọn Tùy chọn khác , sau đó chọn Màn hình phản chiếu .
- Chọn Bắt đầu và cấp cho TV của bạn quyền truy cập để kết nối với TV của bạn.
Sử dụng Chromecast
Nếu TV Samsung của bạn có Chromecast tích hợp hoặc có Chromecast được kết nối với thiết bị này thì bạn có thể truyền trực tiếp thiết bị đó bằng tai nghe.
- Đảm bảo Chromecast, TV và tai nghe được kết nối với cùng một Wi-Fimạng.
- Mở menu trong tai nghe.
- Chuyển đến Chia sẻ rồi đến Truyền .
- Chọn Chromecast hoặc TV Samsung hỗ trợ Chromecast khỏi danh sách.
Các vấn đề bạn có thể gặp phải khi truyền Oculus 2 sang TV Samsung

Tai nghe của bạn có thể không phát hiện thấy TV của bạn ngay cả khi TV của bạn hỗ trợ vật đúc; nếu điều đó xảy ra, bạn có thể khởi động lại bộ định tuyến, tai nghe và TV.
Một số TV Samsung có thể nhận được các bản cập nhật cho tính năng AirPlay và việc cài đặt chúng cũng có thể hữu ích.
Chuyển đến Hệ thống cập nhật dưới sự hỗ trợ trong cài đặt TV của bạn.
Cài đặt bất kỳ bản cập nhật nào nếu TV của bạn tìm thấy bất kỳ bản cập nhật nào và thử truyền lại từ tai nghe sang TV.
Nếu bạn đang sử dụng Chromecast được kết nối với TV, hãy cập nhật phần mềm Chromecast.
Một số TV Samsung cũng cần được thiết lập để cho phép các thiết bị khác kết nối với chúng thông qua mạng cục bộ, vì vậy bạn sẽ phải thay đổi cài đặt và cho phép TV kết nối với tai nghe hoặc điện thoại.
Suy nghĩ cuối cùng
Oculus Quest 2 của bạn là tai nghe VR độc lập nhưng các mẫu khác cần kết nối với máy tính để hoạt động.
Những nội dung đó cũng có thể được truyền tới TV của bạn, nhưng bạn sẽ phải truyền màn hình PC hoặc máy tính xách tay của mình vì nó đang thực hiện tất cả quá trình kết xuất.
Bạn sẽ phải chuyển đầu ra từ tai nghe sang màn hình PC rồi truyền màn hình tới TV của bạn.
Bạn cũng có thể thích đọc sách
- Truyền Oculus tới TV Samsung: Có phải khôngCó thể không? \
- Truyền Oculus không hoạt động? 4 bước đơn giản để khắc phục!
- Liên kết Oculus không hoạt động? Kiểm tra các cách khắc phục này
- Bộ điều khiển Oculus VR của tôi không hoạt động: 5 cách dễ dàng để khắc phục
Các câu hỏi thường gặp.
Bạn có thể truyền Oculus Quest 2 tới TV thông minh không?
Bạn có thể truyền Oculus Quest 2 tới TV thông minh của mình nếu TV đó hỗ trợ Chromecast hoặc AirPlay.
Bạn có thể truyền trực tiếp từ tai nghe hoặc truyền tai nghe sang điện thoại của bạn rồi truyền màn hình đó sang TV.
TV Samsung của tôi có Chromecast không?
Hầu hết các TV thông minh của Samsung phải tích hợp sẵn các tính năng của Chromecast.
Để kiểm tra xem TV của bạn có Chromecast hay không, hãy xem liệu bạn có thể truyền nội dung từ các ứng dụng của Google như YouTube hay không.
Nếu TV không có Chromecast, bạn có thể nhận một thiết bị Chromecast mà bạn có thể cắm vào TV của mình.
Tại sao tôi không thể Truyền Oculus tới TV thông minh Samsung của mình?
Bạn có thể không thể truyền tai nghe Oculus của bạn trên TV thông minh Samsung vì nó không hỗ trợ truyền qua AirPlay hoặc Chromecast.
TV có thể không có giao thức truyền phù hợp hỗ trợ truyền từ tai nghe Oculus.

