Emet Oculus Quest 2 a Samsung TV: aquí és com ho vaig fer

Taula de continguts
Quan faig servir normalment VR, els meus auriculars Quest 2 envia qualsevol contingut que veig al meu ordinador portàtil.
Aquesta segona pantalla m'ha ajudat a gaudir del contingut de RV i, després de saber que Beat Saber era una cosa, vaig volia mostrar les meves habilitats als amics en una pantalla més gran.
La millor manera seria emetre tot el que veia als auriculars al meu televisor Samsung, així que vaig decidir seguir-ho.
Excavar en línia va descobrir molta informació sobre com podia llançar els auriculars.
Finalment, ho vaig fer amb proves i errors i aplicant el que havia après durant la meva estada amb els auriculars.
Per emetre els vostres auriculars Oculus Quest 2 al vostre televisor intel·ligent Samsung, feu servir la funció d'emissió dels auriculars per enviar-los al vostre televisor . Com a alternativa, podeu enviar els auriculars al vostre telèfon i després emetre el telèfon al vostre televisor.
És compatible Oculus 2 amb Samsung TV?

Alguns Samsung Els televisors es poden emetre directament, mentre que alguns necessiten una solució alternativa.
Si el vostre televisor Samsung és compatible amb AirPlay o Chromecast, l'emissió és bastant senzilla, però alguns televisors no admeten aquesta tecnologia.
Si sou Si tens un d'aquests televisors, hauràs d'emetre el teu Oculus a un ordinador portàtil o al teu telèfon i després emetre el telèfon al teu televisor.
T'indicaré tots els passos necessaris per emetre el teu Oculus Quest 2. al vostre televisor Samsung, independentment de si és compatible amb AirPlay o Chromecast.
Requisits per enviar Oculus 2 a Samsung.TV
Abans d'emetre el teu Oculus Quest 2 al teu televisor Samsung, hauràs de revisar una petita llista de requisits previs.
En revisar-los, t'indicarà quin mètode has de seguir per llança els auriculars al televisor.
- Haureu de veure si el vostre televisor Samsung té compatibilitat amb AirPlay 2 o Chromecast.
- Per fer-ho, aneu a la configuració del televisor i mireu per a la configuració d'AirPlay. Si ho veus, aleshores el teu televisor és compatible amb AirPlay.
- També pots comprovar si el televisor té compatibilitat amb Chromecast si pots emetre des d'aplicacions de Google com YouTube o el navegador web Chrome del teu telèfon al televisor. .
- Si el vostre televisor no admet cap d'aquests protocols d'emissió, encara podreu emetre al televisor amb els altres mètodes que parlaré.
- Instal·leu l'aplicació Oculus al vostre telèfon per començar a emetre els auriculars.
Un cop hàgiu acabat aquesta llista, ja podreu començar.
Emet Oculus 2 a Samsung TV
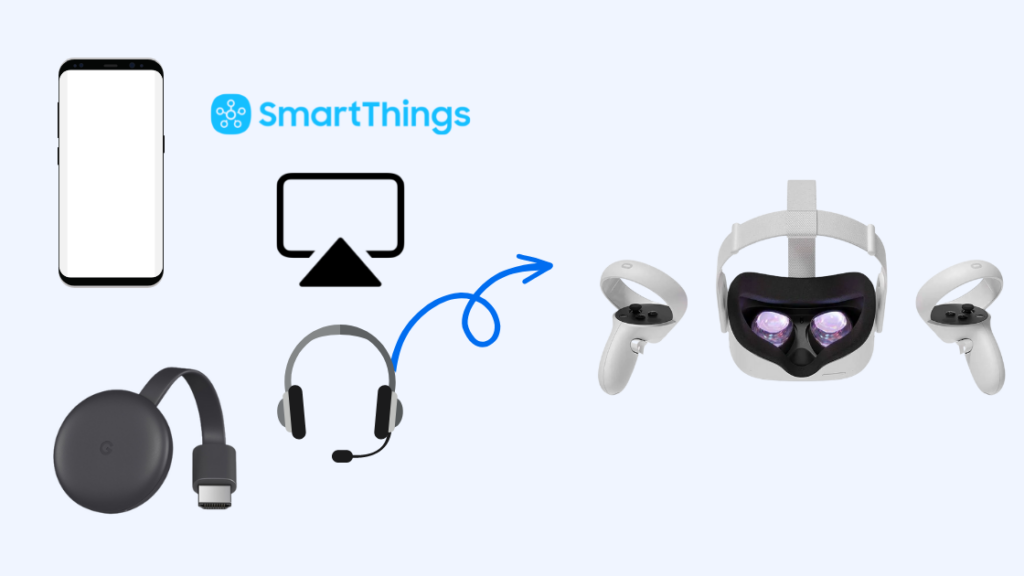
Quan ho tinguis tot a punt, pots començar a emetre l'Oculus 2 al teu televisor Samsung.
Només has de seguir un d'aquests mètodes per enviar els auriculars al televisor.
Ús de l'aplicació Oculus al telèfon
L'aplicació Meta Quest té una funció d'emissió que us permet enviar els vostres auriculars Quest al telèfon.
A continuació, pot reflectir el telèfon al televisor.
Per fer-ho:
- Assegureu-vos que els auriculars i el telèfon estiguin connectats a la mateixa xarxa Wi-Fi.
- Inicia l' Oculus aplicació.
- Activeu els auriculars.
- Premeu el botó d'Oculus al lateral dels auriculars.
- Seleccioneu Compartir , i després Emet .
- Seleccioneu l' aplicació Oculus .
- Toqueu Comença a emetre a l'aplicació Oculus del vostre telèfon .
- Vés a l'opció de duplicació de pantalla del teu telèfon. Té un nom diferent per a diferents marques. Per exemple, s'anomena Smart View a Samsung o Cast a Google Pixel.
- Seleccioneu el vostre televisor dels dispositius als quals us podeu connectar.
La pantalla del telèfon apareixerà ara al televisor. , i com que els auriculars s'emeten al telèfon, el que es mostri als auriculars també apareixerà al televisor.
Utilitzar els auriculars
També podeu directament emet al vostre televisor, però no tots els models de televisors Samsung admeten aquest mètode directe.
Per saber si el vostre televisor l'admet, seguiu els passos següents:
- Vés a Emet a Compartir als auriculars.
- Cerqueu el vostre televisor Samsung a la llista de dispositius.
- Seleccioneu el televisor per començar a emetre.
Aquest suport de càsting natiu sempre serà la millor opció i tindrà la menor latència i retard d'entrada, però no tots els televisors Samsung ho admetran.
Utilitzar Airplay
Si tens l'aplicació Oculus en un dispositiu iOS, pots fer servir AirPlay per emetre el telèfon al televisor.
Vegeu també: Com cercar a Pluto TV: guia fàcilRebràs l'alimentació dels auriculars del telèfon i després reflectiràs la del telèfon. pantalla al teu televisor Samsung.
Segueixels passos de la secció de l'aplicació Oculus fins al pas 7 i, a continuació, seguiu els que s'indiquen a continuació:
- El vostre dispositiu iOS i el vostre televisor han d'estar a la mateixa xarxa Wi-Fi.
- Vés-hi. a la configuració d'AirPlay del televisor.
- Assegureu-vos que AirPlay estigui activat.
- Obre Centre de control al dispositiu iOS.
- Toqueu Pantalla. Mirall .
- Seleccioneu el vostre televisor Samsung de la llista de dispositius.
Només veureu el vostre televisor a la llista si és compatible amb AirPlay 2.
No tindreu la configuració d'AirPlay al televisor si no és compatible.
Ús de SmartThings
També podeu fer el mateix si teniu SmartThings aplicació configurada, amb el televisor Samsung afegit i llest per funcionar.
Aquí, reproduiràs la pantalla del telèfon, que inclou una informació en directe del que veuen els auriculars al televisor.
Per emetre amb l'aplicació SmartThings, seguiu els passos de l'aplicació Oculus que s'esmenten anteriorment i, a continuació, seguiu el procés que s'indica a continuació:
- Seleccioneu el vostre televisor a la pantalla d'inici de l'aplicació.
- Aneu a la configuració del televisor a l'aplicació.
- Seleccioneu Més opcions i, a continuació, Pantalla mirall .
- Seleccioneu Comenceu i doneu accés al vostre televisor per connectar-lo.
Utilitzar un Chromecast
Si el vostre televisor Samsung té un Chromecast integrat o té un Chromecast connectat, podeu emetre-hi directament amb els auriculars.
- Assegureu-vos que Chromecast, el televisor i els auriculars estiguin connectats a la mateixa Wi-Fi.xarxa.
- Obre el menú dels auriculars.
- Aneu a Compartir i, a continuació, Emet .
- Seleccioneu el vostre Chromecast o TV Samsung habilitat per Chromecast de la llista.
Problemes que podríeu trobar mentre emeteu Oculus 2 a Samsung TV

És possible que els vostres auriculars no detectin el vostre televisor encara que sigui compatible. fosa; si això passa, podeu reiniciar l'encaminador, els auriculars i el televisor.
Alguns televisors Samsung poden rebre actualitzacions de les funcions d'AirPlay i instal·lar-les també us pot ajudar.
Vegeu també: Hulu Activate no funciona: com solucionar-ho en qüestió de segonsVés a Sistema. Actualitzeu amb assistència a la configuració del vostre televisor.
Instal·leu les actualitzacions si el vostre televisor en troba cap i proveu d'emetre des dels auriculars al televisor de nou.
Si feu servir un Chromecast connectat al televisor. TV, actualitzeu el programari Chromecast.
Alguns televisors Samsung també s'han de configurar per permetre que altres dispositius s'hi connectin a través de la xarxa local, de manera que haureu de canviar la configuració i deixar que el televisor es connecti. als auriculars o al telèfon.
Pensaments finals
El vostre Oculus Quest 2 és un auricular VR autònom, però altres models necessiten un ordinador per connectar-hi per funcionar.
També es poden emetre al vostre televisor, però haureu d'emetre la pantalla del vostre ordinador o portàtil perquè està fent tota la representació.
Haureu d'obtenir la sortida dels auriculars al PC i, a continuació, emet la pantalla al televisor.
També us pot agradar llegir
- Emet Oculus a un televisor Samsung: ho ésÉs possible? \
- Oculus Casting no funciona? 4 passos fàcils per arreglar!
- Oculus Link no funciona? Fes una ullada a aquestes solucions
- El meu controlador Oculus VR no funciona: 5 maneres fàcils de solucionar
Preguntes més freqüents.
Pots emetre Oculus Quest 2 al televisor intel·ligent?
Pots emetre el teu Oculus Quest 2 al teu televisor intel·ligent si és compatible amb Chromecast o AirPlay.
Pots o bé emet directament des dels auriculars o emet els auriculars al telèfon i després emet aquesta pantalla al televisor.
El meu televisor Samsung té Chromecast?
La majoria de televisors intel·ligents de Samsung hauria de tenir les funcions de Chromecast integrades.
Per comprovar si el vostre televisor té Chromecast, comproveu si podeu emetre contingut des d'aplicacions de Google com YouTube.
Si el televisor no té Chromecast, pots obtenir un dispositiu Chromecast que pots connectar al teu televisor.
Per què no puc emetre Oculus al meu televisor intel·ligent Samsung?
És possible que no pugueu emet els teus auriculars Oculus al teu televisor intel·ligent Samsung perquè no és compatible amb AirPlay o Chromecast.
És possible que el televisor no tingui el protocol d'emissió adequat que admeti l'emissió des dels auriculars Oculus.

