Transfiere Oculus Quest 2 a un televisor Samsung: así es como lo hice yo

Tabla de contenido
Cuando suelo utilizar la RV, mi casco Quest 2 envía el contenido que veo a mi portátil.
Esta segunda pantalla me ha ayudado a disfrutar del contenido de RV, y después de enterarme de que Beat Saber existía, quise mostrar mis habilidades a mis amigos en una pantalla más grande.
La mejor manera sería transmitir lo que viera en los auriculares a mi televisor Samsung, así que decidí hacerlo.
Indagando en Internet encontré mucha información sobre cómo podía fundir los auriculares.
Al final lo conseguí con un poco de ensayo y error y aplicando lo que había aprendido durante mi tiempo con el auricular.
Para transmitir tus auriculares Oculus Quest 2 a tu televisor inteligente Samsung, utiliza la función de transmisión de los auriculares para transmitirlos a tu televisor. . También puedes transferir los auriculares al teléfono y luego transferir el teléfono al televisor.
Ver también: Los mejores enchufes inteligentes de 5 GHz que puedes comprar hoy¿Es Oculus 2 compatible con Samsung TV?

Algunos televisores Samsung pueden emitir directamente, mientras que otros necesitan una solución.
Si tu televisor Samsung es compatible con AirPlay o Chromecast, la emisión es bastante sencilla, pero algunos televisores no son compatibles con esta tecnología.
Si tienes uno de esos televisores, tendrás que transmitir tu Oculus a un portátil o a tu teléfono y luego transmitir el teléfono a tu televisor.
Te guiaré a través de todos los pasos necesarios para transmitir tu Oculus Quest 2 a tu televisor Samsung, independientemente de si es compatible con AirPlay o Chromecast.
Requisitos de Casting Oculus 2 to Samsung TV
Antes de transmitir tu Oculus Quest 2 a tu televisor Samsung, tendrás que cumplir una pequeña lista de requisitos previos.
Si los revisas, sabrás qué método seguir para proyectar los auriculares en el televisor.
- Tendrás que comprobar si tu televisor Samsung es compatible con AirPlay 2 o Chromecast.
- Para ello, ve a los ajustes del televisor y busca los ajustes de AirPlay. Si lo ves, es que tu televisor es compatible con AirPlay.
- También puedes comprobar si el televisor es compatible con Chromecast si puedes transmitir desde aplicaciones de Google como YouTube o el navegador web Chrome de tu teléfono al televisor.
- Si tu televisor no es compatible con ninguno de estos protocolos de transmisión, podrás transmitir a la televisión con los otros métodos que te voy a explicar.
- Instala la aplicación Oculus en tu teléfono para empezar a utilizar los auriculares.
Una vez que hayas revisado esta lista, estarás listo para empezar.
Transmisión de Oculus 2 a Samsung TV
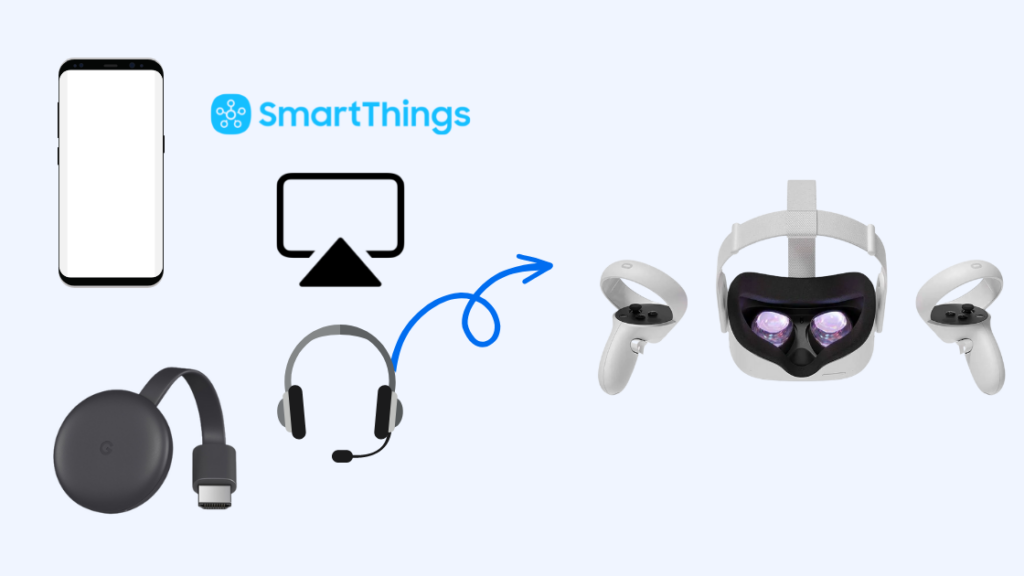
Cuando lo tengas todo listo, puedes empezar a transmitir las Oculus 2 a tu televisor Samsung.
Sólo tienes que seguir uno de estos métodos para transmitir los auriculares al televisor.
Uso de la aplicación Oculus en el teléfono
La aplicación Meta Quest cuenta con una función que te permite transmitir tus auriculares Quest a tu teléfono.
Así podrás reflejar tu teléfono en el televisor.
Para ello:
- Asegúrate de que el auricular y el teléfono están conectados a la misma red Wi-Fi.
- Inicie el Oculus app.
- Enciende el auricular.
- Pulse el botón Botón Oculus en el lateral del auricular.
- Seleccione Compartir y luego Fundición .
- Seleccione Aplicación Oculus .
- Toque Iniciar casting en la aplicación Oculus de tu teléfono.
- Ve a la opción de duplicación de pantalla de tu teléfono. Tiene un nombre diferente según la marca. Por ejemplo, se llama Smart View en Samsung o Cast en Google Pixel.
- Selecciona tu televisor entre los dispositivos a los que puedes conectarte.
La pantalla del teléfono aparecerá en el televisor y, como los auriculares se transmiten al teléfono, lo que se muestre en los auriculares también aparecerá en el televisor.
Uso de los auriculares
También puedes emitir directamente a tu televisor, pero no todos los modelos de Samsung TV admiten este método directo.
Para saber si tu televisor lo admite, sigue los pasos que se indican a continuación:
- Ir a Fundición en Compartir en los auriculares.
- Busca tu televisor Samsung en la lista de dispositivos.
- Seleccione el televisor para iniciar la emisión.
Este soporte de casting nativo siempre será la mejor opción y tendrá la menor latencia y retardo de entrada, pero no todos los televisores Samsung lo soportarán.
Uso de Airplay
Si tienes la aplicación Oculus en un dispositivo iOS, puedes utilizar AirPlay para transmitir el teléfono al televisor.
Recibirás la señal de los auriculares en el teléfono y luego reflejarás la pantalla del teléfono en tu televisor Samsung.
Sigue los pasos de la sección de la aplicación Oculus hasta el paso 7 y, a continuación, sigue los que se indican a continuación:
- El dispositivo iOS y el televisor deben estar en la misma red Wi-Fi.
- Ve a la configuración de AirPlay de tu televisor.
- Asegúrate de que AirPlay está activado.
- Abrir Centro de control en tu dispositivo iOS.
- Toque Reflejo de pantalla .
- Selecciona tu televisor Samsung de la lista de dispositivos.
Sólo verás tu televisor en la lista si es compatible con AirPlay 2.
No tendrás ajustes de AirPlay en tu televisor si no es compatible.
Uso de SmartThings
También puedes hacer lo mismo si tienes configurada la app SmartThings, con tu televisor Samsung añadido y listo para funcionar.
Aquí, reflejarás la pantalla de tu teléfono, que transmite en directo lo que ven los auriculares al televisor.
Para emitir utilizando la aplicación SmartThings, sigue los pasos para la aplicación Oculus que se mencionan más arriba y, a continuación, sigue el proceso que se indica a continuación:
- Selecciona tu televisor en la pantalla de inicio de la aplicación.
- Ve a la configuración del televisor en la aplicación.
- Seleccione Más opciones entonces Pantalla de espejo .
- Elija Inicio para conectarte a tu televisor.
Utilizar un Chromecast
Si tu televisor Samsung tiene un Chromecast integrado o un Chromecast conectado, puedes transmitir directamente a él con los auriculares.
- Asegúrate de que el Chromecast, el televisor y los auriculares están conectados a la misma red Wi-Fi.
- Abre el menú del auricular.
- Ir a Compartir entonces Fundición .
- Selecciona tu Chromecast o televisor Samsung compatible con Chromecast de la lista.
Problemas con los que te puedes encontrar al transmitir Oculus 2 a Samsung TV

Es posible que tus auriculares no detecten tu televisor aunque éste admita la función de casting; si esto ocurre, puedes reiniciar el router, los auriculares y el televisor.
Algunos televisores Samsung pueden recibir actualizaciones de las funciones AirPlay, e instalarlas también puede ayudar.
Vaya a Actualización del sistema en el apartado de asistencia de la configuración del televisor.
Instala las actualizaciones que encuentres en el televisor e intenta transmitir de nuevo desde los auriculares al televisor.
Si utilizas un Chromecast conectado al televisor, actualiza el software del Chromecast.
Algunos televisores Samsung también deben configurarse para permitir que otros dispositivos se conecten a ellos a través de la red local, por lo que tendrás que cambiar la configuración y dejar que el televisor se conecte a los auriculares o al teléfono.
Reflexiones finales
Tu Oculus Quest 2 es un casco de RV autónomo, pero otros modelos necesitan un ordenador conectado a él para funcionar.
También se pueden proyectar en el televisor, pero tendrás que proyectar la pantalla de tu PC o portátil porque es la que hace todo el renderizado.
Tendrás que pasar la salida de los auriculares al PC y luego proyectar la pantalla al televisor.
Ver también: Cómo desbloquear el termostato LuxPro sin esfuerzo en segundosQuizás también le interese leer
- Transmitir Oculus a un televisor Samsung: ¿es posible? \
- ¿Oculus Casting no funciona? ¡4 sencillos pasos para solucionarlo!
- ¿No funciona el Oculus Link? Échale un vistazo a estas soluciones
- Mi mando de Oculus VR no funciona: 5 maneras fáciles de solucionarlo
Preguntas más frecuentes.
¿Se puede transmitir Oculus Quest 2 a Smart TV?
Puedes transmitir tu Oculus Quest 2 a tu televisor inteligente si es compatible con Chromecast o AirPlay.
Puedes transmitir directamente desde los auriculares o transmitir los auriculares a tu teléfono y luego transmitir esa pantalla al televisor.
¿Mi televisor Samsung tiene Chromecast?
La mayoría de los televisores Samsung Smart TV deberían tener funciones Chromecast integradas.
Para comprobar si tu televisor dispone de Chromecast, comprueba si puedes transmitir contenidos desde aplicaciones de Google como YouTube.
Si el televisor no tiene Chromecast, puedes conseguir un dispositivo Chromecast que puedes conectar al televisor.
¿Por qué no puedo conectar Oculus a mi Samsung Smart TV?
Es posible que no puedas transmitir tus auriculares Oculus a tu televisor inteligente Samsung porque no admite la transmisión a través de AirPlay o Chromecast.
Es posible que el televisor no disponga del protocolo de emisión adecuado para los cascos Oculus.

