Cast Oculus Quest 2 pe Samsung TV: Iată cum am făcut-o

Cuprins
Atunci când folosesc VR, casca Quest 2 trimite orice conținut pe care îl văd pe laptop.
Acest al doilea ecran m-a ajutat să mă bucur de conținutul VR, iar după ce am aflat că Beat Saber a fost o chestie, am vrut să-mi arăt abilitățile prietenilor pe un ecran mai mare.
Cea mai bună metodă ar fi fost să arunc tot ce vedeam în cască pe televizorul meu Samsung, așa că am decis să fac acest lucru.
Săpând pe internet, am descoperit o mulțime de informații despre cum aș putea să arunc căștile.
În cele din urmă, am reușit să fac acest lucru prin încercări și erori și aplicând ceea ce am învățat în timpul petrecut cu căștile.
Pentru a proiecta căștile Oculus Quest 2 pe televizorul inteligent Samsung, utilizați funcția de proiecție din căști pentru a le proiecta pe televizor. . Alternativ, puteți să distribuiți căștile pe telefon și apoi telefonul pe televizor.
Este Oculus 2 compatibil cu Samsung TV?

Unele televizoare Samsung pot fi proiectate direct, în timp ce altele au nevoie de o soluție alternativă.
Dacă televizorul Samsung suportă AirPlay sau Chromecast, difuzarea este destul de simplă, dar unele televizoare nu acceptă această tehnologie.
Dacă aveți unul dintre aceste televizoare, va trebui să vă conectați Oculus la un laptop sau la telefon și apoi să conectați telefonul la televizor.
Vă voi prezenta toți pașii necesari pentru a vă proiecta Oculus Quest 2 pe televizorul Samsung, indiferent dacă acesta acceptă AirPlay sau Chromecast.
Cerințe de Casting Oculus 2 pentru Samsung TV
Înainte de a vă proiecta Oculus Quest 2 pe televizorul Samsung, va trebui să parcurgeți o mică listă de condiții prealabile.
Parcurgerea acestora vă va permite să știți ce metodă să urmați pentru a proiecta căștile pe televizor.
- Va trebui să vedeți dacă televizorul Samsung are suport pentru AirPlay 2 sau Chromecast.
- Pentru a face acest lucru, mergeți la setările televizorului și căutați setările AirPlay. Dacă le vedeți, înseamnă că televizorul dvs. este compatibil cu AirPlay.
- Puteți verifica, de asemenea, dacă televizorul este compatibil cu Chromecast, dacă puteți transmite de pe telefonul dvs. pe televizor aplicații Google, cum ar fi YouTube sau browserul web Chrome.
- Dacă televizorul dvs. nu acceptă niciunul dintre aceste protocoale de transmisie, veți putea totuși să transmiteți la televizor prin celelalte metode pe care le voi discuta.
- Instalați aplicația Oculus pe telefon pentru a începe să distribuiți casca.
Odată ce ați parcurs această listă, sunteți gata de plecare.
Casting Oculus 2 pe Samsung TV
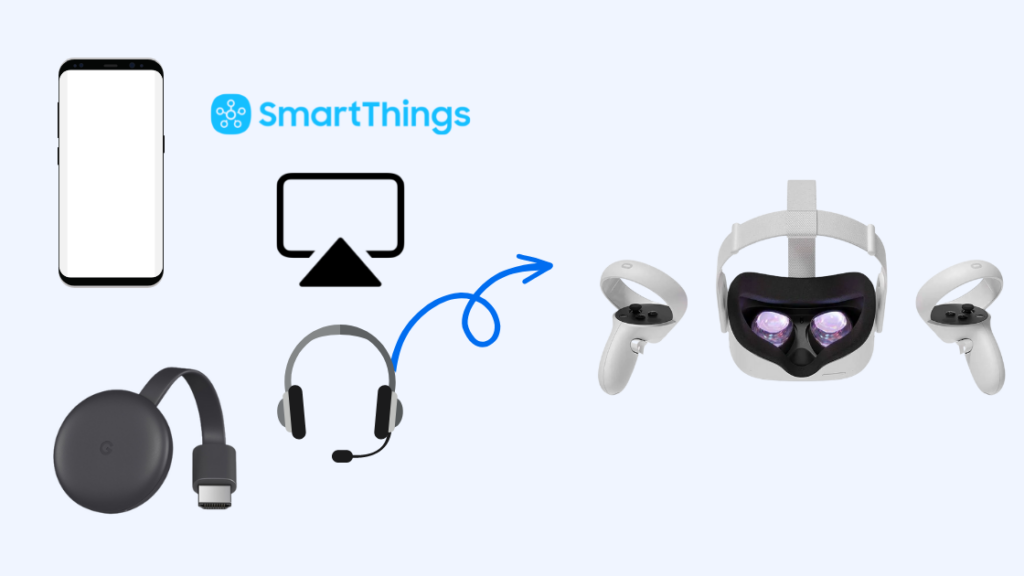
Când totul este gata, puteți începe să proiectați Oculus 2 pe televizorul Samsung.
Trebuie doar să urmați una dintre aceste metode pentru a conecta căștile la televizor.
Utilizarea aplicației Oculus pe telefon
Aplicația Meta Quest dispune de o funcție de distribuire care vă permite să distribuiți căștile Quest pe telefon.
Apoi, vă puteți oglindi telefonul pe televizor.
Pentru a face acest lucru:
- Asigurați-vă că setul cu cască și telefonul sunt conectate la aceeași rețea Wi-Fi.
- Lansați programul Oculus aplicație.
- Porniți căștile.
- Apăsați butonul Butonul Oculus de pe partea laterală a căștii.
- Selectați Împărtășirea , și apoi Cast .
- Selectați Aplicația Oculus .
- Atingeți Începeți turnarea în aplicația Oculus de pe telefon.
- Accesați opțiunea de oglindire a ecranului de pe telefon. Aceasta se numește diferit în funcție de marcă. De exemplu, se numește Smart View la Samsung sau Cast la Google Pixel.
- Selectați televizorul dvs. din lista dispozitivelor la care vă puteți conecta.
Ecranul telefonului dvs. va apărea acum pe televizor și, din moment ce căștile sunt transmise pe telefon, tot ceea ce este afișat în căști va apărea și pe televizor.
Utilizarea căștii
Puteți, de asemenea, să faceți o transmisie directă către televizor, dar nu toate modelele de televizoare Samsung acceptă această metodă directă.
Pentru a afla dacă televizorul dvs. îl acceptă, urmați pașii de mai jos:
- Mergeți la Cast la adresa Împărtășirea în cască.
- Găsiți televizorul Samsung din lista de dispozitive.
- Selectați televizorul pentru a începe turnarea.
Acest suport nativ pentru casting va fi întotdeauna cea mai bună opțiune și va avea cea mai mică latență și întârziere de intrare, dar nu toate televizoarele Samsung vor suporta acest lucru.
Utilizarea Airplay
Dacă aveți aplicația Oculus pe un dispozitiv iOS, puteți utiliza AirPlay pentru a transmite telefonul pe televizor.
Veți primi transmisia de la căști pe telefon și apoi veți reflecta ecranul telefonului pe televizorul Samsung.
Urmați pașii din secțiunea Oculus app până la pasul 7, apoi urmați-i pe cei de mai jos:
- Dispozitivul iOS și televizorul trebuie să se afle în aceeași rețea Wi-Fi.
- Accesați setările AirPlay ale televizorului dumneavoastră.
- Asigurați-vă că AirPlay este activat.
- Deschideți Centrul de control pe dispozitivul iOS.
- Atingeți Oglindirea ecranului .
- Selectați televizorul Samsung din lista de dispozitive.
Veți vedea televizorul în listă numai dacă acesta acceptă AirPlay 2.
Nu veți avea setări AirPlay pe televizor dacă nu este acceptat.
Utilizarea SmartThings
Puteți face același lucru și dacă aveți aplicația SmartThings configurată, cu televizorul Samsung adăugat și gata de utilizare.
Vezi si: Este TBS pe DISH? Am făcut cercetareaAici, veți oglindi ecranul telefonului, care are o transmisiune în direct a ceea ce vedeți în cască pe televizor.
Pentru a face o castare cu ajutorul aplicației SmartThings, urmați pașii pentru aplicația Oculus menționați mai sus și apoi parcurgeți procesul prezentat mai jos:
- Selectați televizorul dvs. de pe ecranul de pornire al aplicației.
- Accesați setările televizorului din aplicație.
- Selectați Mai multe opțiuni , atunci Ecran cu oglindă .
- Alegeți Start și permiteți televizorului dvs. să se conecteze la televizor.
Utilizarea unui Chromecast
Dacă televizorul Samsung are un Chromecast încorporat sau are un Chromecast conectat la el, atunci puteți să faceți direct streaming pe acesta cu ajutorul căștilor.
- Asigurați-vă că Chromecast, televizorul și căștile sunt conectate la aceeași rețea Wi-Fi.
- Deschideți meniul din cască.
- Mergeți la Împărtășirea , atunci Cast .
- Selectați Chromecast sau televizorul Samsung compatibil Chromecast din listă.
Probleme cu care te-ai putea confrunta în timpul transmiterii Oculus 2 pe Samsung TV

Este posibil ca setul cu cască să nu detecteze televizorul, chiar dacă acesta acceptă funcția de distribuire; dacă se întâmplă acest lucru, puteți reporni routerul, setul cu cască și televizorul.
Este posibil ca unele televizoare Samsung să primească actualizări ale funcțiilor AirPlay, iar instalarea acestora poate fi de asemenea utilă.
Accesați System update (Actualizare sistem) în secțiunea Support (Asistență) din setările televizorului.
Instalați eventualele actualizări, dacă televizorul găsește unele, și încercați din nou să transmiteți din căști către televizor.
Dacă folosiți un Chromecast conectat la televizor, actualizați software-ul Chromecast.
Unele televizoare Samsung trebuie, de asemenea, să fie configurate pentru a permite altor dispozitive să se conecteze la ele prin intermediul rețelei locale, așa că va trebui să modificați setările și să lăsați televizorul să se conecteze la căști sau la telefon.
Gânduri finale
Oculus Quest 2 este o cască VR autonomă, dar alte modele au nevoie de un computer conectat la ea pentru a funcționa.
Acestea pot fi, de asemenea, proiectate pe televizor, dar va trebui să proiectați ecranul PC-ului sau al laptopului, deoarece acesta face toată redarea.
Va trebui să transferați ieșirea din căști pe PC și apoi să proiectați ecranul pe televizor.
Vezi si: Ghidul foarte simplu pentru depunerea unei cereri de despăgubire pentru asigurarea VerizonS-ar putea să vă placă să citiți și
- Casting Oculus pe un televizor Samsung: Este posibil? \
- Oculus Casting nu funcționează? 4 pași simpli pentru a rezolva!
- Oculus Link nu funcționează? Verificați aceste remedii
- Controlerul meu Oculus VR nu funcționează: 5 modalități simple de remediere
Întrebări frecvente.
Poți să proiectezi Oculus Quest 2 pe Smart TV?
Poți să transmiți Oculus Quest 2 pe televizorul tău inteligent dacă acesta acceptă Chromecast sau AirPlay.
Puteți fie să transmiteți direct din cască, fie să transmiteți din cască pe telefon și apoi să transmiteți ecranul respectiv pe televizor.
Televizorul meu Samsung are Chromecast?
Majoritatea televizoarelor Samsung Smart TV ar trebui să aibă încorporate funcții Chromecast.
Pentru a verifica dacă televizorul dvs. are Chromecast, vedeți dacă puteți difuza conținut din aplicațiile Google, cum ar fi YouTube.
Dacă televizorul nu are Chromecast, puteți obține un dispozitiv Chromecast pe care îl puteți conecta la televizor.
De ce nu pot să fac Cast Oculus pe smart TV-ul meu Samsung?
S-ar putea să nu vă puteți proiecta căștile Oculus pe televizorul inteligent Samsung, deoarece acesta nu acceptă proiecția prin AirPlay sau Chromecast.
Este posibil ca televizorul să nu dispună de protocolul de difuzare adecvat care să accepte difuzarea de la căștile Oculus.

