I-cast ang Oculus Quest 2 sa Samsung TV: Narito Kung Paano Ko Ito Ginawa

Talaan ng nilalaman
Kapag karaniwan kong ginagamit ang VR, ipinapadala ng aking Quest 2 headset ang anumang content na nakikita ko sa aking laptop.
Tingnan din: Anong Channel ang Yellowstone Sa DISH?: IpinaliwanagNakatulong sa akin ang pangalawang screen na ito na ma-enjoy ang VR content, at pagkatapos kong malaman na bagay ang Beat Saber, I Gusto kong ipakita ang aking mga kakayahan sa mga kaibigan sa mas malaking screen.
Ang pinakamagandang paraan ay ang i-cast sa aking Samsung TV ang anumang nakita ko sa headset, kaya nagpasya akong gawin iyon.
Natuklasan ng paghuhukay online ang maraming impormasyon kung paano ko mai-cast ang headset.
Sa wakas ay nagawa ko ito nang may ilang pagsubok at error at inilapat ang natutunan ko sa panahon ng paggamit ko ng headset.
Upang i-cast ang iyong Oculus Quest 2 headset sa iyong Samsung smart TV, gamitin ang feature na pag-cast sa headset para i-cast ito sa iyong TV . Bilang kahalili, maaari mong i-cast ang headset sa iyong telepono at pagkatapos ay i-cast ang telepono sa iyong TV.
Compatible ba ang Oculus 2 sa Samsung TV?

Ilang Samsung Maaaring direktang i-cast ang mga TV, habang ang ilan ay nangangailangan ng solusyon.
Kung sinusuportahan ng iyong Samsung TV ang AirPlay o Chromecast, medyo diretso ang pag-cast, ngunit hindi sinusuportahan ng ilang TV ang teknolohiyang ito.
Kung ikaw ay magkaroon ng isa sa mga TV na iyon, kakailanganin mong i-cast ang iyong Oculus sa isang laptop o iyong telepono at pagkatapos ay i-cast ang telepono sa iyong TV.
Dadalhin kita sa lahat ng hakbang na kinakailangan para i-cast ang iyong Oculus Quest 2 sa iyong Samsung TV, hindi alintana kung sinusuportahan nito ang AirPlay o Chromecast.
Mga Kinakailangan sa Pag-cast ng Oculus 2 sa SamsungTV
Bago mo i-cast ang iyong Oculus Quest 2 sa iyong Samsung TV, kakailanganin mong magpasa ng isang maliit na listahan ng mga kinakailangan.
Ang pagdaan sa mga ito ay magpapaalam sa iyo kung anong paraan ang dapat sundin. i-cast ang headset sa TV.
- Kailangan mong makita kung ang iyong Samsung TV ay may suporta sa AirPlay 2 o Chromecast.
- Upang gawin ito, pumunta sa mga setting ng TV at tumingin para sa mga setting ng AirPlay. Kung nakikita mo ito, may suporta ang iyong TV para sa AirPlay.
- Maaari mo ring tingnan kung may suporta sa Chromecast ang TV sa pamamagitan ng kung maaari kang mag-cast mula sa mga Google app tulad ng YouTube o Chrome web browser sa iyong telepono sa iyong TV .
- Kung hindi sinusuportahan ng iyong TV ang alinman sa mga protocol sa pag-cast na ito, makakapag-cast ka pa rin sa TV gamit ang iba pang mga pamamaraan na tatalakayin ko.
- I-install ang Oculus app sa iyong telepono upang simulan ang pag-cast ng headset.
Kapag nalampasan mo na ang listahang ito, handa ka nang umalis.
Pag-cast ng Oculus 2 sa Samsung TV
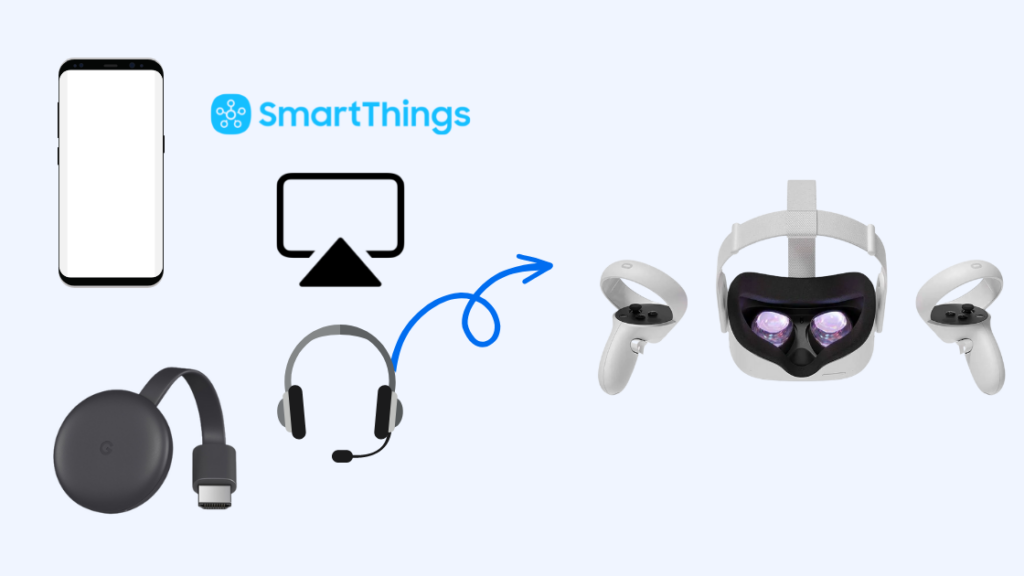
Kapag handa mo na ang lahat, maaari mong simulan ang pag-cast ng Oculus 2 sa iyong Samsung TV.
Kailangan mo lang sundin ang isa sa mga paraang ito para i-cast ang headset sa TV.
Paggamit ng Oculus App Sa Iyong Telepono
Ang Meta Quest app ay may feature sa pag-cast na hinahayaan kang i-cast ang iyong Quest headset sa iyong telepono.
Pagkatapos ay ikaw maaaring i-mirror ang iyong telepono sa iyong TV.
Upang gawin ito:
- Tiyaking nakakonekta ang headset at telepono sa parehong Wi-Fi network.
- Ilunsad ang Oculus app.
- I-ON ang headset.
- Pindutin ang Oculus button sa gilid ng headset.
- Piliin ang Pagbabahagi , at pagkatapos ay I-cast .
- Piliin ang Oculus app .
- I-tap ang Simulan ang Pag-cast sa Oculus app sa iyong telepono .
- Pumunta sa opsyon sa pag-mirror ng screen ng iyong telepono. Iba ang pangalan nito para sa iba't ibang brand. Halimbawa, tinatawag itong Smart View sa Samsung o Cast sa Google Pixel.
- Piliin ang iyong TV mula sa mga device kung saan ka makakakonekta.
Lalabas na ngayon ang screen ng iyong telepono sa iyong TV , at dahil ini-cast sa telepono ang iyong headset, lalabas din sa TV ang anumang ipinapakita sa headset.
Gamit ang Headset
Maaari ka ring direktang i-cast sa iyong TV, ngunit hindi lahat ng modelo ng Samsung TV ay sumusuporta sa direktang pamamaraang ito.
Upang malaman kung sinusuportahan ito ng iyong TV, sundin ang mga hakbang sa ibaba:
Tingnan din: Maaari Mo Bang Makuha ang Verizon Para Magbayad ng Telepono Para Lumipat?- Pumunta sa I-cast sa ilalim ng Pagbabahagi sa headset.
- Hanapin ang iyong Samsung TV mula sa listahan ng mga device.
- Piliin ang TV para magsimulang mag-cast.
Ang suporta sa native na pag-cast na ito ay palaging magiging pinakamahusay na opsyon at magkakaroon ng hindi bababa sa latency, at pagkaantala sa pag-input, ngunit hindi lahat ng Samsung TV ay susuportahan ito.
Paggamit ng Airplay
Kung mayroon kang Oculus app sa isang iOS device, maaari mong gamitin ang AirPlay para i-cast ang telepono sa TV.
Makukuha mo ang feed mula sa headset sa telepono at pagkatapos ay i-mirror ang telepono ng screen sa iyong Samsung TV.
Sundanang mga hakbang sa seksyong Oculus app hanggang Hakbang 7, pagkatapos ay sundin ang mga ibinigay sa ibaba:
- Ang iyong iOS device at TV ay kailangang nasa parehong Wi-Fi network.
- Go sa mga setting ng AirPlay ng iyong TV.
- Tiyaking naka-ON ang AirPlay.
- Buksan ang Control Center sa iyong iOS device.
- I-tap ang Screen Mirroring .
- Piliin ang iyong Samsung TV mula sa listahan ng mga device.
Makikita mo lang ang iyong TV sa listahan kung sinusuportahan nito ang AirPlay 2.
Wala kang mga setting ng AirPlay sa iyong TV kung hindi ito sinusuportahan.
Paggamit ng SmartThings
Maaari mo ring gawin ang parehong kung mayroon kang SmartThings set up ng app, na idinagdag ang iyong Samsung TV at handa nang gamitin.
Dito, isasalamin mo ang screen ng iyong telepono, na mayroong live na feed ng kung ano ang nakikita ng headset sa TV.
Upang mag-cast gamit ang SmartThings app, sundin ang mga hakbang para sa Oculus app na nabanggit sa itaas at pagkatapos ay dumaan sa prosesong ibinigay sa ibaba:
- Piliin ang iyong TV mula sa home screen ng app.
- Pumunta sa mga setting ng TV sa app.
- Piliin ang Higit pang opsyon , pagkatapos ay Mirror screen .
- Piliin ang Magsimula at bigyan ang iyong TV ng access para kumonekta sa iyong TV.
Paggamit ng Chromecast
Kung ang iyong Samsung TV ay may built-in na Chromecast o may nakakonektang Chromecast dito, pagkatapos ay maaari kang direktang mag-cast dito gamit ang headset.
- Tiyaking nakakonekta ang Chromecast, TV, at headset sa parehong Wi-Finetwork.
- Buksan ang menu sa headset.
- Pumunta sa Pagbabahagi , pagkatapos ay I-cast .
- Piliin ang iyong Chromecast o Samsung TV na may naka-enable na Chromecast mula sa listahan.
Mga Isyu na Maaaring Kaharapin Mo Habang Nag-cast ng Oculus 2 sa Samsung TV

Maaaring hindi ma-detect ng iyong headset ang iyong TV kahit na sinusuportahan ng iyong TV paghahagis; kung mangyari iyon, maaari mong i-restart ang iyong router, headset, at TV.
Maaaring makakuha ng mga update ang ilang Samsung TV sa mga feature ng AirPlay, at makakatulong din ang pag-install ng mga ito.
Pumunta sa System update sa ilalim ng suporta sa iyong mga setting ng TV.
Mag-install ng anumang mga update kung may makita ang iyong TV, at subukang i-cast muli mula sa headset papunta sa TV.
Kung gumagamit ka ng Chromecast na nakakonekta sa TV, i-update ang Chromecast software.
Kailangan ding i-set up ang ilang Samsung TV upang payagan ang ibang mga device na kumonekta sa kanila sa pamamagitan ng lokal na network, kaya kailangan mong baguhin ang setting at hayaang kumonekta ang TV sa headset o sa telepono.
Mga Pangwakas na Pag-iisip
Ang iyong Oculus Quest 2 ay isang standalone na VR headset, ngunit ang ibang mga modelo ay nangangailangan ng isang computer upang ma-hook up dito upang gumana.
Maaari ding i-cast ang mga iyon sa iyong TV, ngunit kailangan mong i-cast ang screen ng iyong PC o laptop dahil ginagawa nito ang lahat ng pag-render.
Kailangan mong makuha ang output mula sa headset papunta sa PC at pagkatapos ay i-cast ang screen sa iyong TV.
Maaari Mo ring Masiyahan sa Pagbasa
- Pag-cast ng Oculus Sa Isang Samsung TV: Is ItPosible? \
- Hindi Gumagana ang Oculus Casting? 4 Madaling Hakbang Upang Ayusin!
- Hindi Gumagana ang Oculus Link? Tingnan ang Mga Pag-aayos na Ito
- Ang Aking Oculus VR Controller ay Hindi Gumagana: 5 Madaling Paraan Upang Ayusin
Mga Madalas Itanong.
Maaari mo bang i-cast ang Oculus Quest 2 sa Smart TV?
Maaari mong i-cast ang iyong Oculus Quest 2 sa iyong smart TV kung sinusuportahan nito ang Chromecast o AirPlay.
Maaari mo direktang i-cast mula sa headset o i-cast ang headset sa iyong telepono at pagkatapos ay i-cast ang screen na iyon sa TV.
May Chromecast ba ang aking Samsung TV?
Karamihan sa mga Samsung Smart TV dapat ay may built-in na mga feature ng Chromecast.
Upang tingnan kung may Chromecast ang iyong TV, tingnan kung makakapag-cast ka ng content mula sa Google app tulad ng YouTube.
Kung walang Chromecast ang TV, maaari kang makakuha ng Chromecast device na maaari mong isaksak sa iyong TV.
Bakit hindi ko mai-cast ang Oculus sa aking Samsung smart TV?
Maaaring hindi mo magawa i-cast ang iyong Oculus headset sa iyong Samsung smart TV dahil hindi nito sinusuportahan ang pag-cast sa AirPlay o Chromecast.
Maaaring walang wastong protocol sa pag-cast ang TV na sumusuporta sa pag-cast mula sa mga Oculus headset.

