Cast Oculus Quest 2 til Samsung TV: Sådan gjorde jeg det

Indholdsfortegnelse
Når jeg typisk bruger VR, sender mit Quest 2-headset alt det indhold, jeg ser, til min bærbare computer.
Denne anden skærm har hjulpet mig med at nyde VR-indhold, og da jeg fik at vide, at Beat Saber fandtes, ville jeg gerne vise mine evner frem for mine venner på en større skærm.
Se også: Sådan slutter du AirPods til Lenovo Laptop: Det er virkelig simpeltDen bedste måde ville være at sende det, jeg så på headsettet, til mit Samsung-tv, så jeg besluttede mig for at gøre det.
Ved at grave på nettet fandt jeg en masse oplysninger om, hvordan jeg kunne støbe headsettet.
Det lykkedes mig til sidst efter en del forsøg og fejl og ved at anvende det, jeg havde lært i løbet af min tid med headsettet.
Hvis du vil kaste dit Oculus Quest 2-headset til dit Samsung Smart TV, skal du bruge casting-funktionen i headsettet til at kaste det til dit TV . Du kan også kaste headsettet til din telefon og derefter kaste telefonen til dit tv.
Er Oculus 2 kompatibel med Samsung TV?

Nogle Samsung-tv'er kan castes direkte, mens andre har brug for en omgåelse.
Hvis dit Samsung-tv understøtter AirPlay eller Chromecast, er det ret nemt at kaste, men nogle tv'er understøtter ikke denne teknologi.
Hvis du har et af disse tv'er, skal du kaste din Oculus til en bærbar computer eller din telefon og derefter kaste telefonen til dit tv.
Jeg vil føre dig gennem alle de nødvendige trin for at kaste din Oculus Quest 2 til dit Samsung TV, uanset om det understøtter AirPlay eller Chromecast.
Krav til Casting af Oculus 2 til Samsung TV
Før du kan kaste din Oculus Quest 2 til dit Samsung TV, skal du gennemgå en lille liste over forudsætninger.
Når du gennemgår dem, kan du se, hvilken metode du skal følge for at kaste headsettet over på tv'et.
- Du skal se, om dit Samsung-tv understøtter AirPlay 2 eller Chromecast.
- Det gør du ved at gå ind i tv-indstillingerne og kigge efter AirPlay-indstillinger. Hvis du kan se det, understøtter dit tv AirPlay.
- Du kan også kontrollere, om tv'et understøtter Chromecast, ved at se, om du kan sende fra Google-apps som YouTube eller Chrome-webbrowseren på din telefon til tv'et.
- Hvis dit tv ikke understøtter nogen af disse castingprotokoller, kan du stadig kaste til tv'et med de andre metoder, som jeg vil diskutere.
- Installer Oculus-appen på din telefon for at begynde at caste headsettet.
Når du har gennemgået denne liste, er du klar til at gå i gang.
Casting af Oculus 2 til Samsung TV
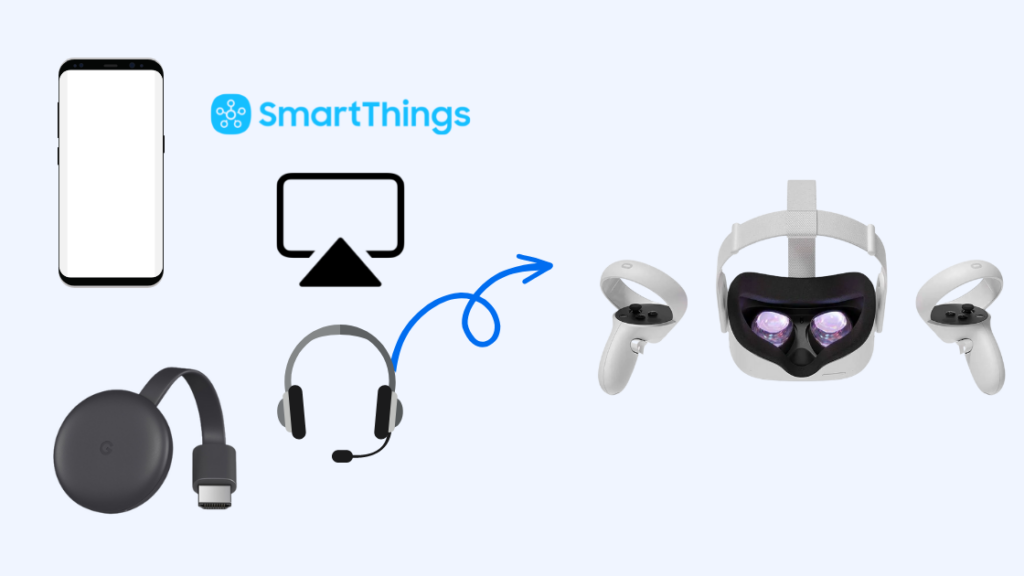
Når du har det hele klar, kan du begynde at kaste Oculus 2 til dit Samsung TV.
Du behøver kun at følge en af disse metoder for at kaste headsettet til tv'et.
Brug af Oculus-appen på din telefon
Meta Quest-appen har en casting-funktion, som gør det muligt at caste dit Quest-headset på din telefon.
Så kan du spejle din telefon på dit tv.
For at gøre det:
- Sørg for, at headsettet og telefonen er tilsluttet det samme Wi-Fi-netværk.
- Start den Oculus app.
- Tænd for headsettet.
- Tryk på Oculus-knap på siden af headsettet.
- Vælg Deling , og derefter Støbt .
- Vælg den Oculus-app .
- Tryk på Start casting i Oculus-appen på din telefon.
- Gå til skærmspejling på din telefon. Den hedder forskelligt fra mærke til mærke. Den hedder f.eks. Smart View på Samsung eller Cast på Google Pixel.
- Vælg dit tv blandt de enheder, du kan oprette forbindelse til.
Telefonens skærm vises nu på tv'et, og da dit headset bliver sendt til telefonen, vises alt, hvad der vises i headsettet, også på tv'et.
Brug af headsettet
Du kan også sende direkte til dit tv, men ikke alle Samsung-tv-modeller understøtter denne direkte metode.
Følg nedenstående trin for at finde ud af, om dit tv understøtter det:
- Gå til Støbt under Deling i headsettet.
- Find dit Samsung TV på listen over enheder.
- Vælg det tv, der skal begynde at blive castet.
Denne native casting-understøttelse vil altid være den bedste løsning og vil have den mindste latenstid og inputforsinkelse, men det er ikke alle Samsung-tv, der understøtter dette.
Brug af Airplay
Hvis du har Oculus-appen på en iOS-enhed, kan du bruge AirPlay til at sende telefonen til tv'et.
Du får feed fra headsettet på telefonen og spejler derefter telefonens skærm til dit Samsung-tv.
Følg trinene i afsnittet om Oculus-appen indtil trin 7, og følg derefter trinene nedenfor:
- Din iOS-enhed og dit tv skal være på det samme Wi-Fi-netværk.
- Gå til TV'ets AirPlay-indstillinger.
- Sørg for, at AirPlay er slået til.
- Åbn Kontrolcenter på din iOS-enhed.
- Tryk på Spejling af skærmen .
- Vælg dit Samsung TV på listen over enheder.
Du kan kun se dit tv på listen, hvis det understøtter AirPlay 2.
Du vil ikke have AirPlay-indstillinger på dit tv, hvis det ikke understøttes.
Se også: Comcast Xfinity drosler mit internet: Sådan forhindrer du detBrug af SmartThings
Du kan også gøre det samme, hvis du har konfigureret SmartThings-appen og har tilføjet dit Samsung TV og er klar til brug.
Her spejler du telefonens skærm, som har et live-feed af det, som headsettet ser, til tv'et.
Hvis du vil kaste med SmartThings-appen, skal du følge de trin for Oculus-appen, der er nævnt ovenfor, og derefter gennemgå nedenstående proces:
- Vælg dit tv på appens startskærm.
- Gå til tv'ets indstillinger i appen.
- Vælg Flere muligheder , så Spejlskærm .
- Vælg Start og give dit tv adgang til at oprette forbindelse til dit tv.
Brug af en Chromecast
Hvis dit Samsung TV har en indbygget Chromecast eller har en Chromecast tilsluttet til det, kan du sende direkte til det med headsettet.
- Sørg for, at Chromecast, tv og headset er forbundet til det samme Wi-Fi-netværk.
- Åbn menuen i headsettet.
- Gå til Deling , så Støbt .
- Vælg din Chromecast eller dit Chromecast-aktiverede Samsung TV på listen.
Problemer, du kan støde på, mens du caster Oculus 2 til Samsung TV

Headsettet registrerer muligvis ikke dit tv, selv om tv'et understøtter casting; hvis det sker, kan du genstarte routeren, headsettet og tv'et.
Nogle Samsung-tv kan få opdateringer til AirPlay-funktionerne, og det kan også hjælpe at installere dem.
Gå til Systemopdatering under Support i dine tv-indstillinger.
Installer eventuelle opdateringer, hvis tv'et finder nogen, og prøv at sende fra headsettet til tv'et igen.
Hvis du bruger en Chromecast, der er tilsluttet tv'et, skal du få Chromecast-softwaren opdateret.
Nogle Samsung-tv skal også være indstillet til at tillade andre enheder at oprette forbindelse til dem via det lokale netværk, så du skal ændre indstillingen og lade tv'et oprette forbindelse til headsettet eller telefonen.
Afsluttende overvejelser
Din Oculus Quest 2 er et selvstændigt VR-headset, men andre modeller skal tilsluttes en computer for at fungere.
De kan også sendes til dit tv, men du skal sende skærmen på din pc eller bærbare computer, fordi den står for al rendering.
Du skal overføre output fra headsettet til pc'en og derefter sende skærmen til dit tv.
Du vil måske også nyde at læse
- Casting af Oculus til et Samsung TV: Er det muligt? \
- Virker Oculus Casting ikke? 4 nemme trin til at løse problemet!
- Virker Oculus Link ikke? Se disse løsninger
- Min Oculus VR-controller virker ikke: 5 nemme måder at løse problemet på
Ofte stillede spørgsmål.
Kan du kaste Oculus Quest 2 til Smart TV?
Du kan sende din Oculus Quest 2 til dit smart-tv, hvis det understøtter Chromecast eller AirPlay.
Du kan enten sende direkte fra headsettet eller sende headsettet til din telefon og derefter sende skærmen til tv'et.
Har mit Samsung-tv Chromecast?
De fleste Samsung Smart TV'er burde have Chromecast-funktioner indbygget.
Hvis du vil tjekke, om dit tv har Chromecast, kan du se, om du kan sende indhold fra Google-apps som YouTube.
Hvis tv'et ikke har Chromecast, kan du købe en Chromecast-enhed, som du kan sætte i tv'et.
Hvorfor kan jeg ikke Cast Oculus til mit Samsung smart-tv?
Du kan muligvis ikke kaste dit Oculus-headset på dit Samsung Smart TV, fordi det ikke understøtter castning via AirPlay eller Chromecast.
Tv'et har muligvis ikke den rette casting-protokol, der understøtter casting fra Oculus-headsets.

