Lancer Oculus Quest 2 sur Samsung TV : voici comment j'ai procédé

Table des matières
Lorsque j'utilise la RV, mon casque Quest 2 envoie le contenu que je vois à mon ordinateur portable.
Voir également: Comment redémarrer Roku TV en quelques secondesCe deuxième écran m'a permis d'apprécier les contenus VR, et après avoir appris que Beat Saber existait, j'ai voulu montrer mes compétences à mes amis sur un écran plus grand.
Le meilleur moyen serait de diffuser ce que je voyais dans le casque sur mon téléviseur Samsung, et j'ai donc décidé d'opter pour cette solution.
En fouillant sur Internet, j'ai trouvé beaucoup d'informations sur la façon dont je pouvais couler le casque.
J'y suis finalement parvenu en procédant par essais et erreurs et en appliquant ce que j'avais appris au cours de ma période d'utilisation de l'oreillette.
Pour projeter votre casque Oculus Quest 2 sur votre Samsung smart TV, utilisez la fonction de projection du casque pour le projeter sur votre téléviseur. . Vous pouvez également transférer l'oreillette sur votre téléphone, puis le téléphone sur votre téléviseur.
L'Oculus 2 est-il compatible avec le téléviseur Samsung ?

Certains téléviseurs Samsung peuvent être diffusés directement, tandis que d'autres nécessitent une solution de contournement.
Si votre téléviseur Samsung prend en charge AirPlay ou Chromecast, la diffusion est assez simple, mais certains téléviseurs ne prennent pas en charge cette technologie.
Si vous possédez l'un de ces téléviseurs, vous devrez connecter votre Oculus à un ordinateur portable ou à votre téléphone, puis connecter le téléphone à votre téléviseur.
Je vais vous présenter toutes les étapes nécessaires pour diffuser votre Oculus Quest 2 sur votre téléviseur Samsung, qu'il soit compatible avec AirPlay ou Chromecast.
Configuration requise pour la diffusion d'Oculus 2 sur Samsung TV
Avant de lancer votre Oculus Quest 2 sur votre Samsung TV, vous devrez passer par une petite liste de prérequis.
En les parcourant, vous saurez quelle méthode suivre pour projeter le casque sur le téléviseur.
- Vous devez vérifier si votre téléviseur Samsung est compatible avec AirPlay 2 ou Chromecast.
- Pour ce faire, allez dans les paramètres du téléviseur et recherchez les paramètres AirPlay. Si vous les voyez, c'est que votre téléviseur prend en charge AirPlay.
- Vous pouvez également vérifier si le téléviseur est compatible avec la technologie Chromecast en vérifiant si vous pouvez diffuser sur votre téléviseur des applications Google telles que YouTube ou le navigateur Web Chrome sur votre téléphone.
- Si votre téléviseur ne prend pas en charge l'un ou l'autre de ces protocoles de diffusion, vous pourrez toujours diffuser vers le téléviseur à l'aide des autres méthodes que je vais décrire.
- Installez l'application Oculus sur votre téléphone pour commencer à lancer le casque.
Une fois que vous aurez terminé cette liste, vous serez prêt à partir.
Diffusion d'Oculus 2 sur Samsung TV
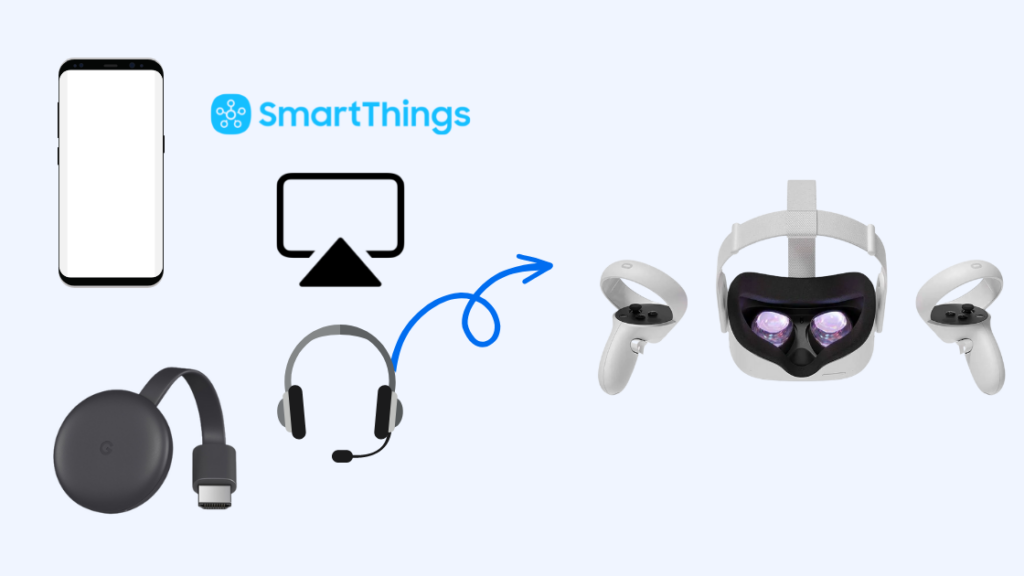
Une fois que tout est prêt, vous pouvez lancer l'Oculus 2 sur votre téléviseur Samsung.
Il suffit de suivre l'une de ces méthodes pour relier le casque à la télévision.
Utiliser l'application Oculus sur votre téléphone
L'application Meta Quest dispose d'une fonction de diffusion qui vous permet de diffuser votre casque Quest sur votre téléphone.
Vous pouvez alors faire miroiter votre téléphone sur votre téléviseur.
Pour ce faire :
- Assurez-vous que l'oreillette et le téléphone sont connectés au même réseau Wi-Fi.
- Lancer le Oculus app.
- Mettez l'oreillette en marche.
- Appuyer sur la touche Bouton Oculus sur le côté de l'oreillette.
- Sélectionner Partage et ensuite Cast .
- Sélectionnez l'option Application Oculus .
- Robinet Commencer le casting dans l'application Oculus sur votre téléphone.
- Accédez à l'option de mise en miroir de l'écran de votre téléphone. Elle est nommée différemment selon les marques. Par exemple, elle s'appelle Smart View sur Samsung ou Cast sur Google Pixel.
- Sélectionnez votre téléviseur parmi les appareils auxquels vous pouvez vous connecter.
L'écran de votre téléphone s'affiche alors sur votre téléviseur et, comme votre oreillette est diffusée sur le téléphone, tout ce qui s'affiche dans l'oreillette s'affiche également sur le téléviseur.
Utilisation du casque
Vous pouvez également diffuser directement sur votre téléviseur, mais tous les modèles de téléviseurs Samsung ne prennent pas en charge cette méthode directe.
Pour savoir si votre téléviseur le prend en charge, suivez les étapes ci-dessous :
- Aller à Cast sous Partage dans le casque.
- Recherchez votre téléviseur Samsung dans la liste des appareils.
- Sélectionnez le téléviseur pour commencer la diffusion.
Cette prise en charge native de la diffusion sera toujours la meilleure option et offrira le moins de latence et de délai d'entrée, mais tous les téléviseurs Samsung ne la prendront pas en charge.
Utilisation d'Airplay
Si vous disposez de l'application Oculus sur un appareil iOS, vous pouvez utiliser AirPlay pour diffuser le téléphone sur le téléviseur.
Vous obtiendrez le flux de l'oreillette sur le téléphone, puis l'écran du téléphone sera reflété sur votre Samsung TV.
Suivez les étapes de la section Oculus app jusqu'à l'étape 7, puis suivez les étapes indiquées ci-dessous :
- Votre appareil iOS et votre téléviseur doivent être sur le même réseau Wi-Fi.
- Accédez aux paramètres AirPlay de votre téléviseur.
- Assurez-vous que AirPlay est activé.
- Ouvrir Centre de contrôle sur votre appareil iOS.
- Robinet Miroir d'écran .
- Sélectionnez votre téléviseur Samsung dans la liste des appareils.
Votre téléviseur n'apparaîtra dans la liste que s'il prend en charge AirPlay 2.
Vous n'aurez pas de paramètres AirPlay sur votre téléviseur s'il n'est pas pris en charge.
Utiliser SmartThings
Vous pouvez également faire la même chose si vous avez configuré l'application SmartThings, avec votre Samsung TV ajoutée et prête à fonctionner.
Ici, vous reflétez l'écran de votre téléphone, qui retransmet en direct sur le téléviseur ce que voit l'oreillette.
Pour lancer l'application SmartThings, suivez les étapes mentionnées ci-dessus pour l'application Oculus, puis suivez la procédure indiquée ci-dessous :
- Sélectionnez votre téléviseur sur l'écran d'accueil de l'application.
- Allez dans les paramètres du téléviseur dans l'application.
- Sélectionner Plus d'options alors Écran miroir .
- Choisir Démarrage et donnez à votre téléviseur l'accès pour se connecter à votre téléviseur.
Utiliser un Chromecast
Si votre téléviseur Samsung est équipé d'un Chromecast intégré ou connecté à un Chromecast, vous pouvez diffuser directement sur le téléviseur à l'aide de l'oreillette.
- S'assurer que le Chromecast, la télévision et le casque sont connectés au même réseau Wi-Fi.
- Ouvrir le menu dans l'oreillette.
- Aller à Partage alors Cast .
- Sélectionnez votre Chromecast ou votre Samsung TV compatible Chromecast dans la liste.
Problèmes que vous pourriez rencontrer lors de la diffusion d'Oculus 2 sur Samsung TV

Il se peut que votre oreillette ne détecte pas votre téléviseur, même si celui-ci prend en charge la fonction de diffusion ; dans ce cas, vous pouvez redémarrer votre routeur, l'oreillette et le téléviseur.
Voir également: Comment réutiliser d'anciens plats satellites de différentes manièresCertains téléviseurs Samsung peuvent recevoir des mises à jour des fonctions AirPlay, et leur installation peut également s'avérer utile.
Allez dans Mise à jour du système sous Assistance dans les paramètres de votre téléviseur.
Installez les mises à jour si votre téléviseur en trouve, et essayez à nouveau de diffuser depuis l'oreillette vers le téléviseur.
Si vous utilisez un Chromecast connecté à la télévision, mettez à jour le logiciel Chromecast.
Certains téléviseurs Samsung doivent également être configurés pour permettre à d'autres appareils de s'y connecter via le réseau local. Vous devrez donc modifier ce paramètre et laisser le téléviseur se connecter à l'oreillette ou au téléphone.
Réflexions finales
Votre Oculus Quest 2 est un casque VR autonome, mais d'autres modèles nécessitent qu'un ordinateur y soit connecté pour fonctionner.
Ils peuvent également être diffusés sur votre téléviseur, mais vous devrez diffuser l'écran de votre PC ou de votre ordinateur portable, car c'est lui qui effectue tout le rendu.
Vous devrez transférer la sortie du casque sur le PC, puis diffuser l'écran sur votre téléviseur.
Vous aimerez peut-être aussi lire
- Lancer Oculus sur un téléviseur Samsung : est-ce possible ? \
- Oculus Casting ne fonctionne pas ? 4 étapes simples pour y remédier !
- Le lien Oculus ne fonctionne pas, voici quelques solutions
- Ma manette Oculus VR ne fonctionne pas : 5 façons simples de la réparer
Questions fréquemment posées.
Pouvez-vous diffuser Oculus Quest 2 sur Smart TV ?
Vous pouvez diffuser votre Oculus Quest 2 sur votre téléviseur intelligent s'il prend en charge Chromecast ou AirPlay.
Vous pouvez soit diffuser directement à partir de l'oreillette, soit diffuser l'oreillette vers votre téléphone, puis diffuser cet écran vers le téléviseur.
Mon téléviseur Samsung est-il équipé de Chromecast ?
La plupart des Smart TV de Samsung devraient intégrer des fonctionnalités Chromecast.
Pour vérifier si votre téléviseur est équipé de Chromecast, vérifiez si vous pouvez diffuser du contenu à partir d'applications Google telles que YouTube.
Si le téléviseur n'est pas équipé de Chromecast, vous pouvez vous procurer un appareil Chromecast que vous pouvez brancher sur votre téléviseur.
Pourquoi ne puis-je pas lancer Oculus sur ma smart TV Samsung ?
Il se peut que vous ne puissiez pas diffuser votre casque Oculus sur votre téléviseur intelligent Samsung, car il ne prend pas en charge la diffusion via AirPlay ou Chromecast.
Il se peut que le téléviseur ne dispose pas du protocole de diffusion approprié pour prendre en charge la diffusion à partir des casques Oculus.

