Transmite Oculus Quest 2 ao televisor Samsung: así o fixen

Táboa de contidos
Cando adoito usar VR, os meus auriculares Quest 2 envían ao meu portátil o contido que vexo.
Esta segunda pantalla axudoume a gozar do contido de RV e, despois de que souben que Beat Saber era unha cousa, quería mostrar as miñas habilidades aos amigos nunha pantalla máis grande.
A mellor forma sería emitir o que vía nos auriculares ao meu televisor Samsung, así que decidín facelo.
Buscando en liña descubriu moita información sobre como podía lanzar os auriculares.
Finalmente fíxeno cunha proba e erro e aplicando o que aprendín durante o tempo que pasei cos auriculares.
Para emitir os teus auriculares Oculus Quest 2 no teu televisor intelixente Samsung, utiliza a función de emisión dos auriculares para emitilos no teu televisor . Como alternativa, podes emitir os auriculares no teu teléfono e logo emitir o teléfono na túa televisión.
É compatible Oculus 2 con Samsung TV?

Algúns Samsung Os televisores pódense emitir directamente, mentres que algúns precisan unha solución alternativa.
Se o teu televisor Samsung é compatible con AirPlay ou Chromecast, a emisión é bastante sinxela, pero algúns televisores non admiten esta tecnoloxía.
Se tes tes un deses televisores, terás que enviar o teu Oculus a un portátil ou ao teu teléfono e, a continuación, emitir o teléfono ao teu televisor.
Ver tamén: Hulu vs. Hulu Plus: que necesito saber?Realizareiche todos os pasos necesarios para emitir o teu Oculus Quest 2. ao teu televisor Samsung, independentemente de se é compatible con AirPlay ou Chromecast.
Requisitos para enviar Oculus 2 a Samsung.TV
Antes de enviar o teu Oculus Quest 2 ao teu televisor Samsung, terás que revisar unha pequena lista de requisitos previos.
Ao pasar por eles, poderás saber que método debes seguir para enviar os auriculares á televisión.
- Terás que ver se o teu televisor Samsung ten compatibilidade con AirPlay 2 ou Chromecast.
- Para facelo, vai á configuración do televisor e mira para a configuración de AirPlay. Se o ves, entón a túa televisión é compatible con AirPlay.
- Tamén podes comprobar se a televisión ten compatibilidade con Chromecast se podes emitir desde aplicacións de Google como YouTube ou o navegador web Chrome do teu teléfono á túa televisión. .
- Se o teu televisor non admite ningún destes protocolos de emisión, aínda poderás emitir ao televisor cos outros métodos que comentarei.
- Instala a aplicación Oculus no teu teléfono para comezar a emitir os auriculares.
Unha vez que teñas completado esta lista, xa estás listo.
Enviar Oculus 2 ao televisor Samsung
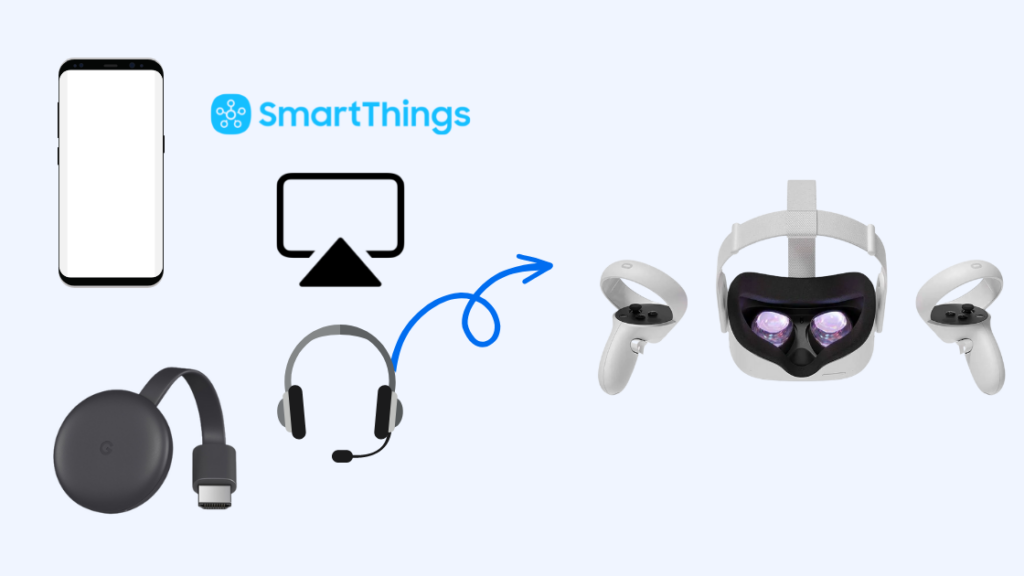
Cando o teñas todo preparado, podes comezar a emitir o Oculus 2 no teu televisor Samsung.
Só tes que seguir un destes métodos para emitir os auriculares no televisor.
Uso da aplicación Oculus no teu teléfono
A aplicación Meta Quest ten unha función de emisión que che permite emitir os teus auriculares Quest no teu teléfono.
Entón ti pode reflectir o teu teléfono na túa televisión.
Para facelo:
- Asegúrate de que os auriculares e o teléfono estean conectados á mesma rede wifi.
- Iniciar o Oculus aplicación.
- Activa os auriculares.
- Preme o botón de Oculus situado no lateral dos auriculares.
- Selecciona Compartir , e despois Emitir .
- Selecciona a aplicación Oculus .
- Toca Iniciar a emisión na aplicación Oculus do teu teléfono .
- Vai á opción de duplicación da pantalla do teu teléfono. Chámase de forma diferente para diferentes marcas. Por exemplo, chámase Smart View en Samsung ou Cast en Google Pixel.
- Selecciona a túa televisión entre os dispositivos aos que podes conectarte.
A pantalla do teu teléfono aparecerá agora na túa televisión. , e dado que os auriculares se están emitindo ao teléfono, o que se mostre nos auriculares tamén aparecerá no televisor.
Uso dos auriculares
Tamén podes directamente emitir ao televisor, pero non todos os modelos de televisores Samsung admiten este método directo.
Para saber se o televisor o admite, siga os pasos seguintes:
- Vai a Transmitir en Compartir nos auriculares.
- Busca o teu televisor Samsung na lista de dispositivos.
- Selecciona o televisor para comezar a emitir.
Esta compatibilidade de emisión nativa sempre será a mellor opción e terá a menor latencia e atraso de entrada, pero non todos os televisores Samsung admitirán isto.
Uso de Airplay
Se tes a aplicación Oculus nun dispositivo iOS, podes usar AirPlay para enviar o teléfono á televisión.
Recibirás a fonte dos auriculares do teléfono e, a continuación, reproducirás o seu teléfono. pantalla ao televisor Samsung.
Seguiros pasos da sección da aplicación Oculus ata o paso 7 e, a continuación, siga os que se indican a continuación:
- O teu dispositivo iOS e a túa televisión deben estar na mesma rede wifi.
- Ir á configuración de AirPlay do teu televisor.
- Asegúrate de que AirPlay estea activado.
- Abre Centro de control no teu dispositivo iOS.
- Toca Pantalla Mirroring .
- Selecciona o teu televisor Samsung na lista de dispositivos.
Só verás o teu televisor na lista se é compatible con AirPlay 2.
Non terás a configuración de AirPlay na túa televisión se non é compatible.
Uso de SmartThings
Tamén podes facer o mesmo se tes SmartThings a aplicación configurada, co teu televisor Samsung engadido e listo para funcionar.
Aquí estarás reflectindo a pantalla do teu teléfono, que ten unha transmisión en directo do que ve os auriculares no televisor.
Para emitir a través da aplicación SmartThings, siga os pasos da aplicación Oculus que se mencionan anteriormente e, a continuación, siga o proceso que se indica a continuación:
- Seleccione o televisor na pantalla de inicio da aplicación.
- Vai á configuración do televisor na aplicación.
- Selecciona Máis opcións e despois Pantalla espello .
- Escolla Inicia e dálle acceso á túa televisión para conectarse á túa televisión.
Uso dun Chromecast
Se o teu televisor Samsung ten un Chromecast incorporado ou ten un Chromecast conectado, podes emitir contido directamente nel cos auriculares.
- Asegúrate de que o Chromecast, a TV e os auriculares estean conectados á mesma wifirede.
- Abre o menú dos auriculares.
- Vaia a Compartir e despois a Emitir .
- Selecciona o teu Chromecast ou TV Samsung compatible con Chromecast da lista.
Problemas que podes enfrontar ao emitir Oculus 2 a Samsung TV

É posible que os teus auriculares non detecten a túa televisión aínda que a sexa compatible fundición; se isto ocorre, podes reiniciar o teu enrutador, os auriculares e o televisor.
Algúns televisores Samsung poden recibir actualizacións das funcións de AirPlay e instalalas tamén pode axudar.
Vai ao sistema. actualización baixo compatibilidade na configuración da túa televisión.
Instale as actualizacións se a túa televisión atopa algunha e tenta enviar de novo desde os auriculares á televisión.
Se estás a usar un Chromecast conectado á TV, actualiza o software de Chromecast.
Ver tamén: O servidor DNS non responde en Comcast Xfinity: como solucionaloAlgúns televisores Samsung tamén deben estar configurados para permitir que outros dispositivos se conecten a eles a través da rede local, polo que terás que cambiar a configuración e deixar que o televisor se conecte. aos auriculares ou ao teléfono.
Pensamentos finais
O teu Oculus Quest 2 é un auricular de realidade virtual autónomo, pero outros modelos necesitan un ordenador para conectarse a el para funcionar.
Tamén se poden emitir ao televisor, pero terás que emitir a pantalla do teu ordenador ou portátil porque está a facer todo o renderizado.
Terás que obter a saída dos auriculares ao PC e, a continuación, emita a pantalla no teu televisor.
Tamén che pode gustar ler
- Emitir Oculus a un televisor Samsung: éÉ posible? \
- O emisión de Oculus non funciona? 4 pasos sinxelos para corrixir!
- Oculus Link non funciona? Consulta estas correccións
- O meu controlador Oculus VR non funciona: 5 xeitos sinxelos de corrixir
Preguntas máis frecuentes.
Podes emitir Oculus Quest 2 a Smart TV?
Podes emitir o teu Oculus Quest 2 á túa smart TV se é compatible con Chromecast ou AirPlay.
Podes ou emitir directamente desde os auriculares ou enviar os auriculares ao teu teléfono e, a continuación, emitir esa pantalla ao televisor.
O meu televisor Samsung ten Chromecast?
A maioría dos televisores intelixentes Samsung debería ter as funcións de Chromecast integradas.
Para comprobar se a túa televisión ten Chromecast, mira se podes emitir contido desde aplicacións de Google como YouTube.
Se a televisión non ten Chromecast, podes conseguir un dispositivo Chromecast que poidas conectar á túa televisión.
Por que non podo emitir Oculus ao meu televisor intelixente Samsung?
É posible que non poidas emita o teu auricular Oculus no teu televisor intelixente Samsung porque non admite a emisión a través de AirPlay ou Chromecast.
É posible que o televisor non teña o protocolo de emisión adecuado que admita a emisión desde auriculares Oculus.

