Oculus Quest 2 auf Samsung TV übertragen: So habe ich es gemacht

Inhaltsverzeichnis
Wenn ich normalerweise VR verwende, sendet mein Quest 2-Headset alle Inhalte, die ich sehe, an meinen Laptop.
Dieser zweite Bildschirm hat mir geholfen, VR-Inhalte zu genießen, und nachdem ich erfahren hatte, dass es Beat Saber gibt, wollte ich meinen Freunden meine Fähigkeiten auf einem größeren Bildschirm vorführen.
Am besten wäre es, alles, was ich auf dem Headset sehe, auf meinen Samsung-Fernseher zu übertragen, also habe ich mich dafür entschieden.
Im Internet fand ich eine Menge Informationen darüber, wie ich das Headset gießen kann.
Nach einigem Ausprobieren und der Anwendung dessen, was ich während meiner Zeit mit dem Headset gelernt hatte, habe ich es schließlich geschafft.
Um Ihr Oculus Quest 2-Headset auf Ihren Samsung Smart TV zu übertragen, verwenden Sie die Casting-Funktion des Headsets, um es auf Ihren Fernseher zu übertragen . Alternativ können Sie das Headset an Ihr Telefon anschließen und das Telefon dann an Ihren Fernseher übertragen.
Ist Oculus 2 mit Samsung TV kompatibel?

Einige Samsung-Fernseher können direkt gecastet werden, während andere eine Umgehung benötigen.
Wenn Ihr Samsung-Fernseher AirPlay oder Chromecast unterstützt, ist die Übertragung ziemlich einfach, aber einige Fernseher unterstützen diese Technologie nicht.
Wenn Sie einen dieser Fernseher haben, müssen Sie Ihre Oculus auf einen Laptop oder Ihr Telefon übertragen und dann das Telefon auf Ihren Fernseher übertragen.
Ich werde Sie durch alle Schritte führen, die notwendig sind, um Ihre Oculus Quest 2 an Ihren Samsung-Fernseher zu übertragen, unabhängig davon, ob dieser AirPlay oder Chromecast unterstützt.
Voraussetzungen für die Übertragung von Oculus 2 auf Samsung TV
Bevor Sie Ihre Oculus Quest 2 an Ihren Samsung-Fernseher anschließen können, müssen Sie eine kleine Liste von Voraussetzungen erfüllen.
Wenn Sie diese durchgehen, wissen Sie, welche Methode Sie anwenden müssen, um das Headset auf das Fernsehgerät zu übertragen.
- Sie müssen prüfen, ob Ihr Samsung-Fernseher AirPlay 2 oder Chromecast unterstützt.
- Gehen Sie dazu in die TV-Einstellungen und suchen Sie nach AirPlay-Einstellungen. Wenn Sie diese sehen, unterstützt Ihr Fernseher AirPlay.
- Sie können auch überprüfen, ob das Fernsehgerät Chromecast unterstützt, indem Sie Google-Apps wie YouTube oder den Chrome-Webbrowser auf Ihrem Telefon auf Ihr Fernsehgerät übertragen können.
- Wenn Ihr Fernsehgerät keines dieser Casting-Protokolle unterstützt, können Sie trotzdem mit den anderen Methoden, die ich besprechen werde, eine Verbindung zum Fernsehgerät herstellen.
- Installieren Sie die Oculus-App auf Ihrem Telefon, um mit dem Casting des Headsets zu beginnen.
Wenn Sie diese Liste abgearbeitet haben, können Sie loslegen.
Übertragen von Oculus 2 auf Samsung TV
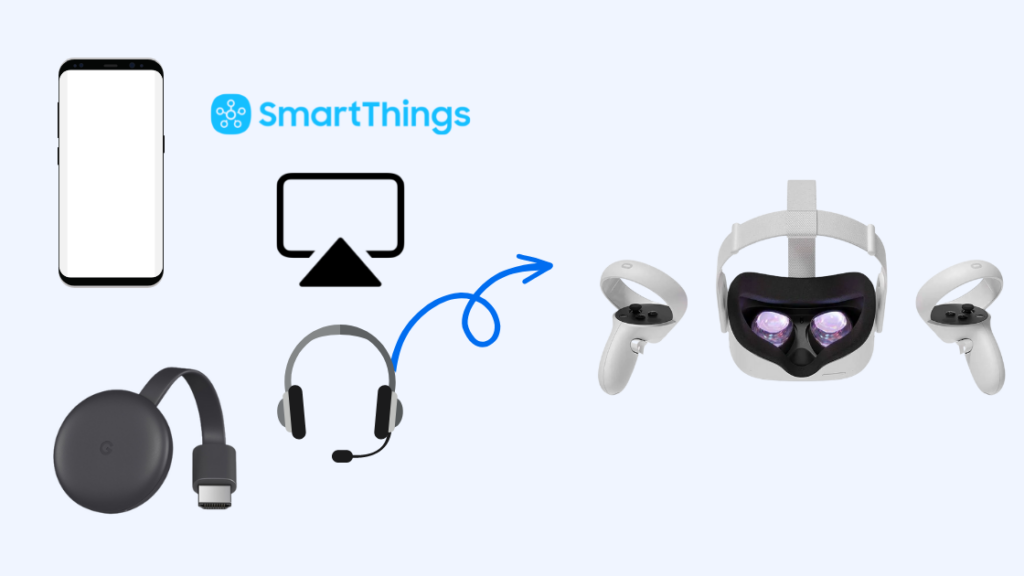
Wenn Sie alles vorbereitet haben, können Sie damit beginnen, die Oculus 2 an Ihren Samsung-Fernseher zu übertragen.
Sie müssen nur eine dieser Methoden anwenden, um das Headset an das Fernsehgerät zu übertragen.
Oculus-App auf Ihrem Telefon verwenden
Die Meta Quest-App verfügt über eine Casting-Funktion, mit der Sie Ihr Quest-Headset auf Ihr Telefon übertragen können.
Siehe auch: Roku bleibt am Ladebildschirm hängen: So beheben Sie esDann können Sie Ihr Handy auf Ihrem Fernseher spiegeln.
Um dies zu tun:
- Stellen Sie sicher, dass das Headset und das Telefon mit demselben Wi-Fi-Netzwerk verbunden sind.
- Starten Sie die Oculus app.
- Schalten Sie das Headset ein.
- Drücken Sie die Oculus-Taste an der Seite des Headsets.
- Wählen Sie Teilen und dann Gießen .
- Wählen Sie die Oculus-App .
- Tippen Sie auf . Start Casting in der Oculus-App auf deinem Telefon.
- Rufen Sie die Option zur Bildschirmspiegelung Ihres Telefons auf, die je nach Marke unterschiedlich benannt ist, z. B. Smart View bei Samsung oder Cast bei Google Pixel.
- Wählen Sie Ihr Fernsehgerät aus den Geräten aus, mit denen Sie eine Verbindung herstellen können.
Der Bildschirm Ihres Telefons wird nun auf Ihrem Fernseher angezeigt, und da Ihr Headset auf das Telefon übertragen wird, erscheint alles, was auf dem Headset angezeigt wird, auch auf dem Fernseher.
Verwendung des Headsets
Sie können auch direkt auf Ihren Fernseher übertragen, aber nicht alle Samsung TV-Modelle unterstützen diese direkte Methode.
Um herauszufinden, ob Ihr Fernsehgerät diese Funktion unterstützt, führen Sie die folgenden Schritte aus:
- Gehe zu Gießen unter Teilen im Headset.
- Suchen Sie Ihren Samsung-Fernseher in der Geräteliste.
- Wählen Sie das Fernsehgerät aus, um mit dem Casting zu beginnen.
Diese native Casting-Unterstützung ist immer die beste Option und hat die geringste Latenz und Eingabeverzögerung, aber nicht alle Samsung-Fernseher unterstützen dies.
Airplay verwenden
Wenn Sie die Oculus-App auf einem iOS-Gerät haben, können Sie AirPlay verwenden, um das Telefon auf den Fernseher zu übertragen.
Sie erhalten die Übertragung vom Headset auf dem Telefon und spiegeln dann den Bildschirm des Telefons auf Ihrem Samsung Fernseher.
Befolgen Sie die Schritte im Abschnitt über die Oculus-App bis Schritt 7, dann folgen Sie den nachstehenden Schritten:
Siehe auch: Warum ist mein Verizon-Service plötzlich schlecht: Wir haben es gelöst- Ihr iOS-Gerät und Ihr Fernseher müssen sich im selben Wi-Fi-Netzwerk befinden.
- Gehen Sie zu den AirPlay-Einstellungen Ihres Fernsehers.
- Vergewissern Sie sich, dass AirPlay EINgeschaltet ist.
- Öffnen Sie Kontrollzentrum auf Ihrem iOS-Gerät.
- Tippen Sie auf . Bildschirm-Spiegelung .
- Wählen Sie Ihr Samsung-Fernsehgerät aus der Liste der Geräte aus.
Ihr Fernsehgerät wird nur dann in der Liste angezeigt, wenn es AirPlay 2 unterstützt.
Sie haben keine AirPlay-Einstellungen auf Ihrem Fernsehgerät, wenn es nicht unterstützt wird.
SmartThings verwenden
Sie können dies auch tun, wenn Sie die SmartThings-App eingerichtet haben und Ihr Samsung-Fernsehgerät hinzugefügt und einsatzbereit ist.
Hier spiegeln Sie den Bildschirm Ihres Handys, der das, was das Headset sieht, live auf den Fernseher überträgt.
Um das Casting mit der SmartThings-App durchzuführen, befolgen Sie die oben genannten Schritte für die Oculus-App und gehen Sie dann durch den unten angegebenen Prozess:
- Wählen Sie Ihr Fernsehgerät auf dem Startbildschirm der App aus.
- Gehen Sie in der App zu den Einstellungen des Fernsehers.
- Wählen Sie Mehr Optionen dann Bildschirm spiegeln .
- Wählen Sie Start und geben Sie Ihrem Fernsehgerät Zugriff auf die Verbindung zu Ihrem Fernseher.
Verwendung eines Chromecast
Wenn Ihr Samsung-Fernseher über einen eingebauten Chromecast verfügt oder ein Chromecast daran angeschlossen ist, können Sie mit dem Headset direkt auf den Fernseher übertragen.
- Stellen Sie sicher, dass der Chromecast, das Fernsehgerät und das Headset mit demselben Wi-Fi-Netzwerk verbunden sind.
- Öffnen Sie das Menü im Headset.
- Gehe zu Teilen dann Gießen .
- Wählen Sie Ihren Chromecast oder Chromecast-fähigen Samsung-Fernseher aus der Liste aus.
Mögliche Probleme beim Casting von Oculus 2 auf Samsung TV

Das Headset erkennt Ihr Fernsehgerät möglicherweise nicht, selbst wenn Ihr Fernsehgerät Casting unterstützt. In diesem Fall können Sie Ihren Router, das Headset und das Fernsehgerät neu starten.
Für einige Samsung-Fernseher gibt es möglicherweise Updates für die AirPlay-Funktionen, die ebenfalls installiert werden können.
Gehen Sie in den TV-Einstellungen unter Support auf Systemaktualisierung.
Installieren Sie alle Updates, falls Ihr Fernsehgerät welche findet, und versuchen Sie erneut, die Verbindung vom Headset zum Fernsehgerät herzustellen.
Wenn Sie einen Chromecast verwenden, der mit dem Fernseher verbunden ist, aktualisieren Sie die Chromecast-Software.
Einige Samsung-Fernseher müssen außerdem so eingestellt werden, dass andere Geräte über das lokale Netzwerk eine Verbindung herstellen können. Sie müssen also die Einstellung ändern und den Fernseher mit dem Headset oder dem Telefon verbinden lassen.
Abschließende Überlegungen
Ihr Oculus Quest 2 ist ein eigenständiges VR-Headset, aber andere Modelle müssen mit einem Computer verbunden werden, um zu funktionieren.
Diese können auch auf Ihren Fernseher übertragen werden, aber Sie müssen den Bildschirm Ihres PCs oder Laptops übertragen, da dieser das gesamte Rendering durchführt.
Sie müssen die Ausgabe vom Headset auf den PC übertragen und dann den Bildschirm an Ihren Fernseher senden.
Das könnte Sie auch interessieren
- Oculus auf einen Samsung-Fernseher übertragen: Ist das möglich? \
- Oculus Casting funktioniert nicht? 4 einfache Schritte zur Behebung!
- Oculus Link funktioniert nicht? Diese Lösungen helfen
- Mein Oculus VR-Controller funktioniert nicht: 5 einfache Möglichkeiten zur Behebung
Häufig gestellte Fragen.
Kann man Oculus Quest 2 auf Smart TV übertragen?
Sie können Ihre Oculus Quest 2 auf Ihren Smart-TV übertragen, wenn dieser Chromecast oder AirPlay unterstützt.
Sie können entweder direkt vom Headset aus übertragen oder das Headset an Ihr Telefon übertragen und diesen Bildschirm dann an das Fernsehgerät übertragen.
Verfügt mein Samsung TV über Chromecast?
Die meisten Samsung Smart TVs sollten Chromecast-Funktionen integriert haben.
Um zu überprüfen, ob Ihr Fernseher mit Chromecast ausgestattet ist, sehen Sie nach, ob Sie Inhalte von Google-Apps wie YouTube übertragen können.
Wenn der Fernseher nicht über Chromecast verfügt, können Sie ein Chromecast-Gerät kaufen, das Sie an Ihren Fernseher anschließen können.
Warum kann ich Oculus nicht auf meinen Samsung Smart TV übertragen?
Möglicherweise können Sie Ihr Oculus-Headset nicht auf Ihren Samsung Smart TV übertragen, da dieser keine Übertragung über AirPlay oder Chromecast unterstützt.
Der Fernseher verfügt möglicherweise nicht über das richtige Casting-Protokoll, das das Casting von Oculus-Headsets unterstützt.

