Menayangkan Oculus Quest 2 ke Samsung TV: Begini Cara Saya Melakukannya

Daftar Isi
Ketika saya biasanya menggunakan VR, headset Quest 2 saya mengirimkan konten apa pun yang saya lihat ke laptop.
Layar kedua ini telah membantu saya menikmati konten VR, dan setelah saya mengetahui bahwa Beat Sabre adalah sesuatu, saya ingin memamerkan keterampilan saya kepada teman-teman di layar yang lebih besar.
Cara terbaik adalah mentransmisikan apa pun yang saya lihat di headset ke TV Samsung, jadi saya memutuskan untuk melakukannya.
Menggali informasi secara online, saya menemukan banyak informasi tentang bagaimana saya dapat menggunakan headset ini.
Saya akhirnya melakukannya dengan beberapa kali mencoba-coba dan menerapkan apa yang telah saya pelajari selama menggunakan headset.
Untuk mentransmisikan headset Oculus Quest 2 Anda ke Samsung smart TV, gunakan fitur casting di headset untuk mentransmisikannya ke TV Anda . Sebagai alternatif, Anda dapat mentransmisikan headset ke ponsel Anda dan kemudian mentransmisikan ponsel ke TV.
Apakah Oculus 2 Kompatibel dengan Samsung TV?

Beberapa TV Samsung dapat dipancarkan secara langsung, sementara beberapa lainnya memerlukan solusi.
Jika TV Samsung Anda mendukung AirPlay atau Chromecast, melakukan casting cukup mudah, tetapi beberapa TV tidak mendukung teknologi ini.
Jika Anda memiliki salah satu dari TV tersebut, Anda harus mentransmisikan Oculus Anda ke laptop atau ponsel, lalu mentransmisikan ponsel ke TV.
Saya akan memandu Anda melalui semua langkah yang diperlukan untuk mentransmisikan Oculus Quest 2 ke TV Samsung Anda, terlepas dari apakah TV tersebut mendukung AirPlay atau Chromecast.
Persyaratan untuk Menayangkan Oculus 2 ke TV Samsung
Sebelum Anda mentransmisikan Oculus Quest 2 ke Samsung TV, Anda harus menjalankan daftar kecil prasyarat.
Dengan membaca penjelasan tersebut, Anda akan mengetahui metode apa yang harus diikuti untuk mentransmisikan headset ke TV.
- Anda harus melihat apakah TV Samsung Anda memiliki dukungan AirPlay 2 atau Chromecast.
- Untuk melakukannya, buka pengaturan TV dan cari pengaturan AirPlay. Jika Anda melihatnya, berarti TV Anda mendukung AirPlay.
- Anda juga dapat memeriksa apakah TV memiliki dukungan Chromecast dengan melihat apakah Anda dapat melakukan cast dari aplikasi Google seperti YouTube atau browser web Chrome di ponsel ke TV.
- Jika TV Anda tidak mendukung salah satu dari protokol casting ini, Anda masih dapat melakukan casting ke TV dengan metode lain yang akan saya bahas.
- Instal aplikasi Oculus pada ponsel Anda untuk mulai menggunakan headset.
Setelah Anda menyelesaikan daftar ini, Anda siap untuk pergi.
Lihat juga: Termostat Dua Kawat Terbaik yang Dapat Anda Beli Hari IniMemancarkan Oculus 2 ke Samsung TV
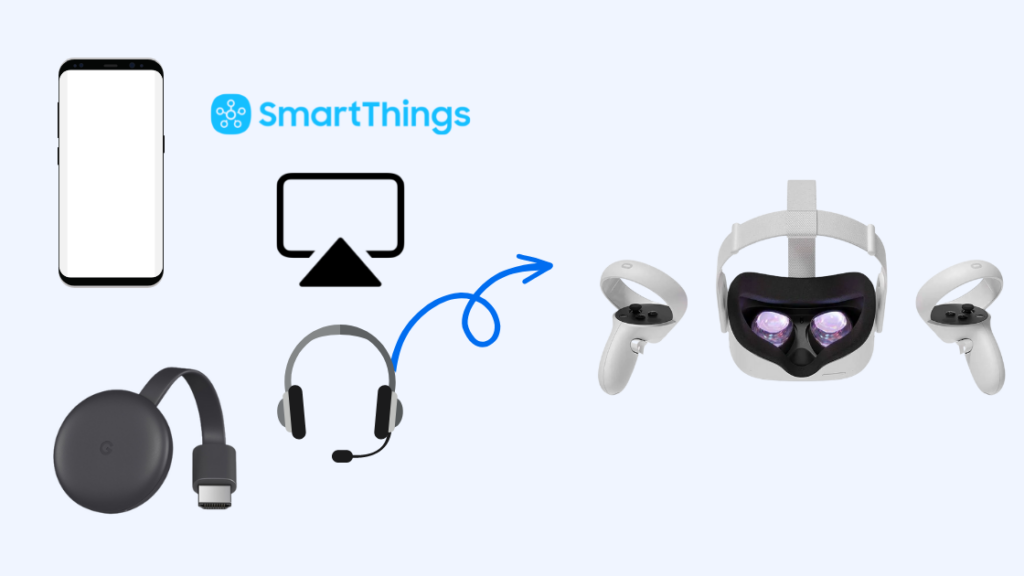
Setelah semuanya siap, Anda dapat mulai mentransmisikan Oculus 2 ke TV Samsung Anda.
Anda hanya perlu mengikuti salah satu metode ini untuk mentransmisikan headset ke TV.
Menggunakan Aplikasi Oculus di Ponsel Anda
Aplikasi Meta Quest memiliki fitur casting yang memungkinkan Anda melakukan casting headset Quest pada ponsel Anda.
Kemudian Anda dapat melakukan mirroring ponsel ke TV.
Untuk melakukannya:
- Pastikan headset dan telepon terhubung ke jaringan Wi-Fi yang sama.
- Luncurkan aplikasi Oculus aplikasi.
- Nyalakan headset.
- Tekan tombol Tombol Oculus di sisi headset.
- Pilih Berbagi , dan kemudian Pemain .
- Pilih opsi Aplikasi Oculus .
- Ketuk Mulai Pengecoran di aplikasi Oculus pada ponsel Anda.
- Buka opsi pencerminan layar pada ponsel Anda. Namanya berbeda untuk merek yang berbeda, misalnya, disebut Smart View pada Samsung atau Cast pada Google Pixel.
- Pilih TV Anda dari perangkat yang dapat Anda sambungkan.
Layar ponsel Anda sekarang akan muncul di TV, dan karena headset Anda sedang dipancarkan ke ponsel, apa pun yang ditampilkan di headset juga akan muncul di TV.
Menggunakan Headset
Anda juga dapat langsung mentransmisikan ke TV Anda, tetapi tidak semua model TV Samsung mendukung metode langsung ini.
Untuk mengetahui apakah TV Anda mendukungnya, ikuti langkah-langkah di bawah ini:
- Pergi ke Pemain di bawah Berbagi di headset.
- Temukan Samsung TV Anda dari daftar perangkat.
- Pilih TV untuk memulai casting.
Dukungan native casting ini akan selalu menjadi pilihan terbaik dan memiliki latensi paling rendah, serta penundaan input, tetapi tidak semua TV Samsung akan mendukung hal ini.
Menggunakan Airplay
Jika Anda memiliki aplikasi Oculus di perangkat iOS, Anda dapat menggunakan AirPlay untuk mentransmisikan ponsel ke TV.
Anda akan mendapatkan umpan dari headset pada ponsel dan kemudian mencerminkan layar ponsel ke TV Samsung Anda.
Ikuti langkah-langkah di bagian aplikasi Oculus hingga Langkah 7, lalu ikuti langkah-langkah yang diberikan di bawah ini:
- Perangkat iOS dan TV Anda harus berada di jaringan Wi-Fi yang sama.
- Buka pengaturan AirPlay TV Anda.
- Pastikan AirPlay dihidupkan.
- Buka Pusat Kontrol pada perangkat iOS Anda.
- Ketuk Pencerminan Layar .
- Pilih Samsung TV Anda dari daftar perangkat.
Anda hanya akan melihat TV Anda dalam daftar jika mendukung AirPlay 2.
Anda tidak akan memiliki pengaturan AirPlay di TV jika tidak didukung.
Menggunakan SmartThings
Anda juga dapat melakukan hal yang sama jika Anda telah menyiapkan aplikasi SmartThings, dengan Samsung TV yang telah ditambahkan dan siap digunakan.
Di sini, Anda akan memantulkan layar ponsel Anda, yang memiliki umpan langsung dari apa yang dilihat headset ke TV.
Untuk melakukan casting menggunakan aplikasi SmartThings, ikuti langkah-langkah untuk aplikasi Oculus yang disebutkan di atas, lalu lakukan proses yang diberikan di bawah ini:
- Pilih TV Anda dari layar beranda aplikasi.
- Buka pengaturan TV di aplikasi.
- Pilih Opsi lainnya Lalu. Layar cermin .
- Pilih Mulai dan berikan akses TV Anda untuk menyambung ke TV Anda.
Menggunakan Chromecast
Jika TV Samsung Anda memiliki Chromecast internal atau memiliki Chromecast yang tersambung, maka Anda dapat langsung melakukan cast dengan headset.
- Pastikan Chromecast, TV, dan headset tersambung ke jaringan Wi-Fi yang sama.
- Buka menu di headset.
- Pergi ke Berbagi Lalu. Pemain .
- Pilih Chromecast atau Samsung TV berkemampuan Chromecast dari daftar.
Masalah yang Mungkin Anda Hadapi Saat Menayangkan Oculus 2 ke Samsung TV

Headset Anda mungkin tidak dapat mendeteksi TV meskipun TV Anda mendukung casting; jika hal itu terjadi, Anda dapat menghidupkan ulang router, headset, dan TV.
Beberapa TV Samsung mungkin mendapatkan pembaruan fitur AirPlay, dan menginstalnya juga dapat membantu.
Buka Pembaruan sistem di bawah dukungan di pengaturan TV Anda.
Instal pembaruan apa pun jika TV Anda menemukannya, dan coba lakukan casting dari headset ke TV lagi.
Jika Anda menggunakan Chromecast yang tersambung ke TV, perbarui perangkat lunak Chromecast.
Beberapa TV Samsung juga perlu diatur agar perangkat lain dapat terhubung melalui jaringan lokal, jadi Anda harus mengubah pengaturan dan membiarkan TV terhubung ke headset atau telepon.
Pikiran Akhir
Oculus Quest 2 Anda adalah headset VR mandiri, tetapi model lain membutuhkan komputer untuk dihubungkan ke headset agar dapat berfungsi.
Itu juga dapat dipancarkan ke TV Anda, tetapi Anda harus memancarkan ke layar PC atau laptop Anda karena ia melakukan semua rendering.
Anda harus menyalurkan output dari headset ke PC, lalu mentransmisikan layar ke TV.
Anda Mungkin Juga Suka Membaca
- Memutar Oculus ke TV Samsung: Apakah Mungkin? \
- Oculus Casting Tidak Berfungsi? 4 Langkah Mudah Untuk Memperbaikinya!
- Oculus Link Tidak Berfungsi? Lihat Perbaikan Ini
- Pengontrol Oculus VR Saya Tidak Berfungsi: 5 Cara Mudah Untuk Memperbaikinya
Pertanyaan yang Sering Diajukan.
Dapatkah Anda mentransmisikan Oculus Quest 2 ke Smart TV?
Anda dapat mentransmisikan Oculus Quest 2 ke TV pintar Anda jika TV tersebut mendukung Chromecast atau AirPlay.
Anda dapat mentransmisikan dari headset secara langsung atau mentransmisikan headset ke ponsel Anda, lalu mentransmisikan layar tersebut ke TV.
Apakah TV Samsung saya memiliki Chromecast?
Sebagian besar Smart TV Samsung seharusnya memiliki fitur Chromecast di dalamnya.
Untuk memeriksa apakah TV Anda memiliki Chromecast, lihat apakah Anda dapat mentransmisikan konten dari aplikasi Google seperti YouTube.
Lihat juga: Apakah DISH Memiliki Newsmax? Di Saluran Apa Itu?Jika TV tidak memiliki Chromecast, Anda bisa mendapatkan perangkat Chromecast yang dapat Anda sambungkan ke TV.
Mengapa saya tidak bisa mentransmisikan Oculus ke smart TV Samsung saya?
Anda mungkin tidak dapat mentransmisikan headset Oculus ke smart TV Samsung karena tidak mendukung transmisi melalui AirPlay atau Chromecast.
TV mungkin tidak memiliki protokol casting yang tepat yang mendukung casting dari headset Oculus.

