CenturyLink DSL lys rød: Slik fikser du på sekunder
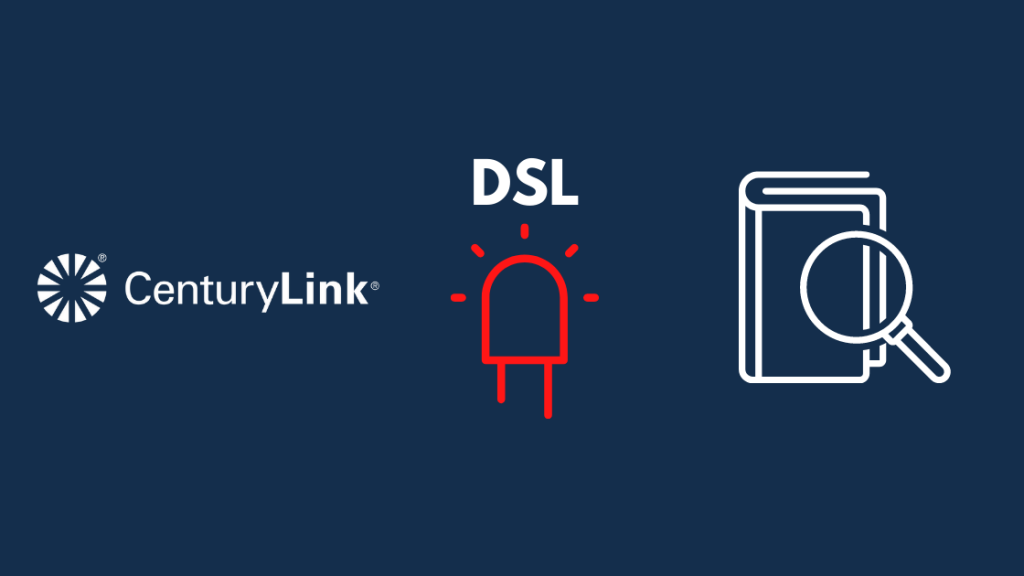
Innholdsfortegnelse
Jeg starter ruteren på nytt ganske ofte for å holde den i topp tilstand, og da jeg startet CenturyLink-ruteren på nytt, slo den seg ikke helt på, og et rødt lys merket "DSL" begynte å blinke. Jeg kunne ikke koble til internett via telefonen min eller PC-en min, men begge ble vist å ha vært koblet til nettverket.
For å finne ut hva som hadde skjedd, ringte jeg CenturyLink og gravde litt egen. Jeg klarte å finne mye informasjon om et rødt DSL-lys og ganske mange måter du kan gjøre for å fikse det.
Jeg samlet det jeg fant fra CenturyLink og på nettet og kompilerte denne veiledningen for å fikse CenturyLink-modemet eller ruter med et DSL-lys som blinker rødt.
For å fikse det røde DSL-lyset på CenturyLink-modemet eller ruteren, start begge enhetene på nytt. Hvis problemet vedvarer, prøv en tilbakestilling. Hvis den fortsatt ikke er borte, kontakt CenturyLink-støtte.
Hva betyr det røde lyset på CenturyLink DSL?
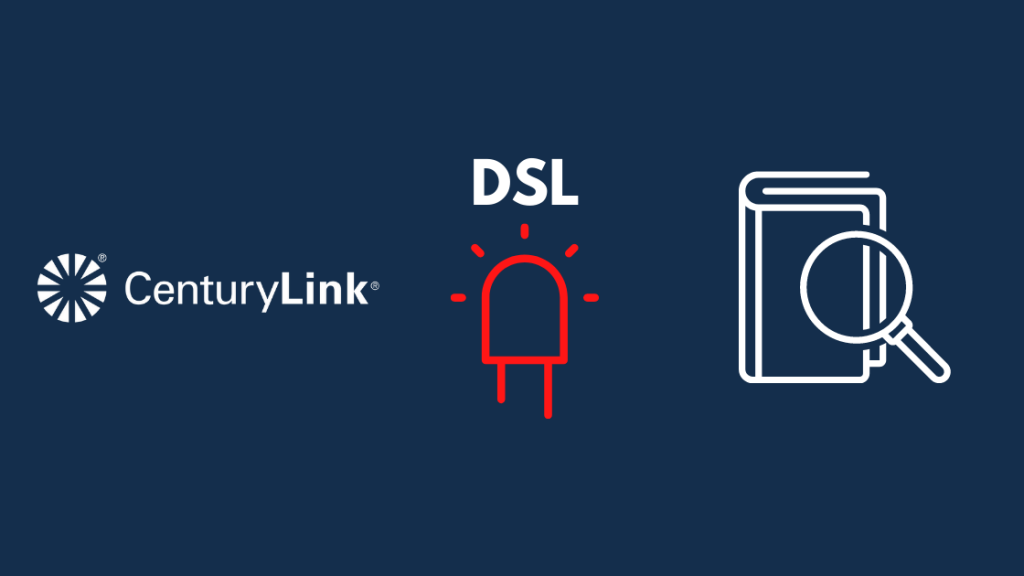
Et rødt DSL-lys på et CenturyLink-modem eller en ruter betyr at den ikke kan koble til CenturyLinks servere. Du kan se dette når du slår på modemet eller etter at du har konfigurert det for første gang.
Hvis det røde lyset lyser i mer enn 30 sekunder, kan det oppstå problemer med modemet. Det kan være alt fra at internettledningene dine blir skadet til at tjenesteleverandøren er ute av drift. Uansett hva tilfellet måtte være, vil vi se på å fikse problemet og få deg tilbakepå internett.
Start ruteren på nytt
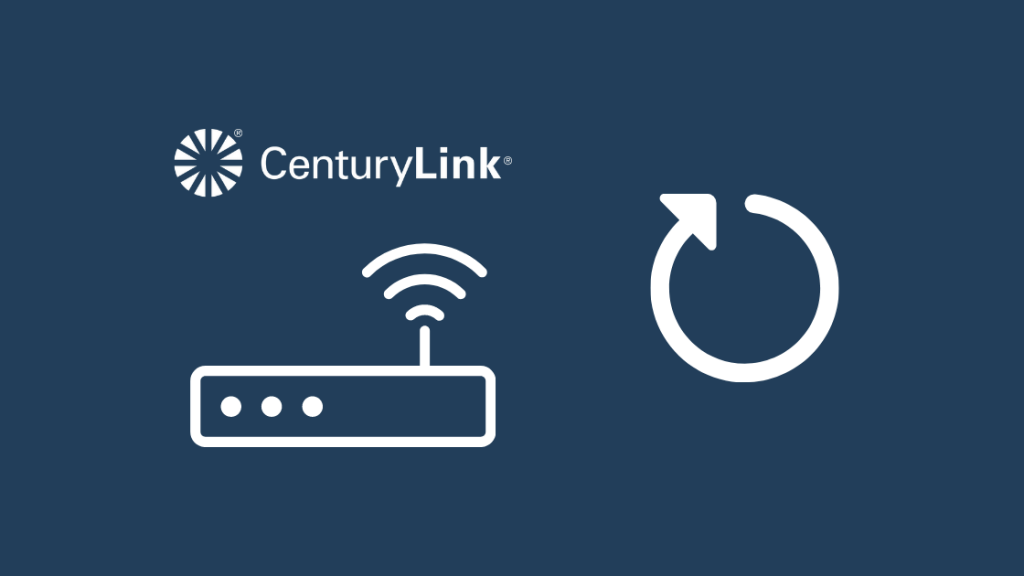
Den sikreste og enkleste løsningen du kan prøve er å starte ruteren og modemet på nytt. For å gjøre dette:
- Koble strømledningen fra ruteren.
- Vent i ca. 1-2 minutter.
- Koble strømledningen til ruteren inn igjen .
- Vent på grønt lys. Hvis det blir solid, er problemet ditt løst.
Start modemet på nytt
Hvis du har identifisert at ruteren ikke var feil, kan du prøve å sjekke modemet . Prøv å starte den på nytt for å se om den løser problemet. Eventuelle problemer med modemet vil gjenspeile seg på ruteren fordi modemet er ruterens tilkobling til internett.
- Koble modemets strømkabel fra veggkontakten.
- Vent et minutt eller så.
- Koble til strømmen igjen.
- Vent til alle lysene på modemet tennes igjen. Hvis du har tilgang til internett nå, er problemet ditt løst.
Tilbakestill CenturyLink-modemet
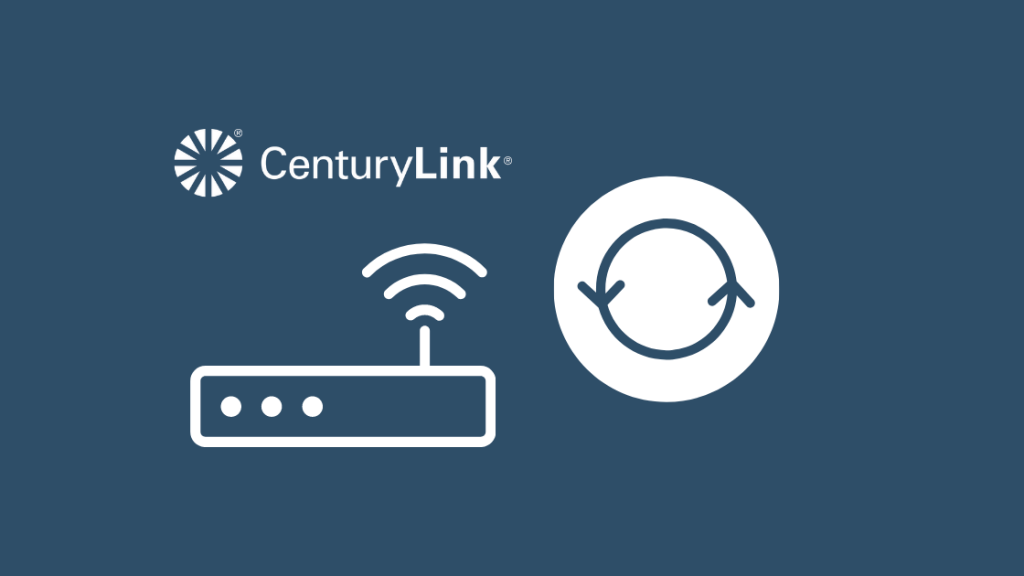
Å tilbakestille modemet ditt kan fikse problemer som har sneket seg opp på grunn av en innstillingsendring som du har gjort eller automatisk endret. En tilbakestilling gjenoppretter modemet til fabrikkinnstillingene og sletter alle innstillinger og påloggingsinformasjon på modemet. Selvfølgelig må du gå gjennom modemaktiveringsprosessen igjen etter tilbakestillingen.
For å tilbakestille en CenturyLink-ruter,
- Åpne en nettleser på en enhet som er koblet til nettverket.
- Skriv « //192.168.0.1 » uten anførselstegn iadresselinje.
- Logg på innstillingssiden til modemet. Du kan finne administratorbrukernavnet og passordet enten under eller på sidene av modemet på et klistremerke.
- Velg "Verktøy" og velg "Gjenopprett standarder."
- Velg "Gjenopprett modem til fabrikk". Default State”
- Vent noen minutter for å la modemet fullføre fabrikktilbakestillingen.
- Etter at den er fullført, vil LED-en bli oransje.
- Aktiver modemet.
- Enhetene du koblet til Wi-Fi tidligere må kobles til igjen.
Oppdater ruterfastvaren
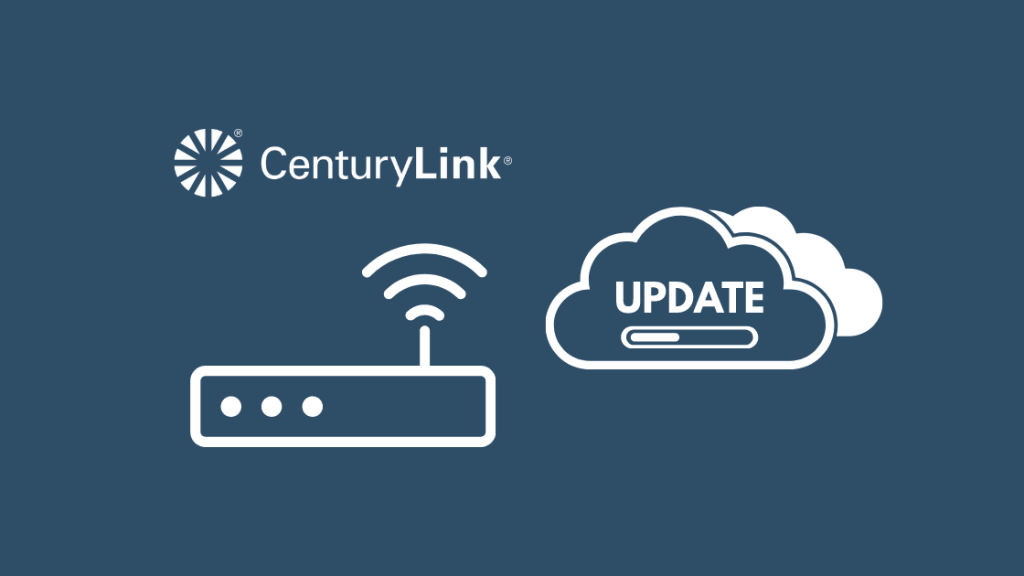
Ruter kjører på fastvare som får sporadiske oppdateringer for å fikse store problemer. Selv om ruterfastvareoppdateringer er ganske sjeldne, er det viktig å installere ny fastvare og holde ruteren oppdatert fordi problemet som forårsaker det røde lyset kan ha blitt løst med en fastvareoppdatering.
For å oppdatere fastvaren på ruteren din. :
- Åpne en nettleser og skriv i adressefeltet « //192.168.0.1 » uten anførselstegn.
- Logg inn på modemets innstillingsgrensesnitt med administratorbrukernavnet og passordet ditt.
- Velg Verktøy-ikonet og velg "Oppgrader fastvare."
- Sjekk området for "Oppgraderingsstatus"
- Hvis det står Oppgrader fastvare, fortsett til trinn 5 for å fortsette oppdateringen.
- Hvis det står «Firmware up to date» eller «N/A». Det er ingen tilgjengelig oppdatering for modemet ditt.
- Velg «Last ned» og lagre filen idatamaskin.
- Etter at den har blitt lagret på et valgfritt sted, velg "Bla gjennom."
- Naviger til filen du nettopp lastet ned og klikk "Åpne."
- Klikk på "Oppgrader fastvare." Modemet vil starte en fastvareoppdatering som kan ta opptil 3 minutter.
- Modemet vil starte på nytt etter installasjon.
- Vent til alle lampene på modemet tennes igjen og åpne en nettside for å se om tilkoblingen er tilbake.
Sjekk Ethernet-kabelen

Ethernet-tilkoblingen fra modemet til ruteren kan være en av feilene poeng i systemet. Pass på at koblingene i begge ender ikke er løse. Se etter den lille plastklipsen på kontaktendene og sørg for at de ikke er bøyd eller ødelagt. Disse klipsene holder kontakten på plass.
Hvis kablene er skadet, vil jeg foreslå at du bytter dem ut. DbillionDa Cat8 Ethernet-kabelen er et godt valg som kan ha opptil 40 Gbps hastigheter og er gullbelagt for maksimal holdbarhet.
Sjekk påloggingsinformasjon
Et rødt DSL-lysproblem kan også skje hvis du skrev inn påloggingsinformasjonen på Internett feil. For å sjekke innloggingsdetaljene dine, logg inn på modemet. Deretter kan du kontakte CenturyLink for å vite legitimasjonen din og krysssjekke med informasjonen som er angitt på siden.
Etter at du har tilbakestilt, må du sørge for at du oppgir påloggingsinformasjonen riktig, slik at du ikke trenger å se etter dette igjen etter eventuelle andre problemer dukker oppopp.
Internettbrudd
En feil kan også skje med tjenesteleverandørene. For eksempel kan utstyret deres bli skadet på grunn av været, eller en programvarefeil kan ødelegge serverne deres.
Dessverre, hvis du var i stand til å utlede om dette var et problem på CenturyLinks side, er det beste du kan gjøre vente. Du kan kontakte dem for å vite hva som skjer og en tidsramme på en reparasjon eller bruke verktøyet deres for driftsavbrudd, men til slutt må du vente.
Du kan koble fra og returnere utstyret ditt hvis du ønsker det, men venter på en fix er det beste valget.
Se også: Hvordan synkronisere Roku Remote uten paringsknappKontakt kundestøtte

Hvis du har prøvd alle disse feilsøkingsmetodene og de fortsatt ikke har løst problemet, kan du kontakte CenturyLink det beste alternativet. På dette tidspunktet er det trygt å si at problemet bare kan løses av et kundeserviceteam.
Avhengig av problemet ditt kan de sende teknikere hjem til deg for en mer praktisk diagnostikk og fiksing.
Siste tanker
Å fikse de fleste problemer med internettforbindelsen din er ganske enkelt, og vi har sett hva du kan gjøre for å fikse det røde DSL-lyset på CenturyLink-ruteren. Dessverre er de fleste av disse ruterne som Internett-leverandører gir ut myr-standard, med de mest grunnleggende funksjonene.
Se også: Denne meldingen har ikke blitt lastet ned fra serveren: Hvordan fikset jeg denne feilenÅ investere i et mesh-rutersystem som er i stand til WiFi 6 er en god idé hvis du ønsker å fremtidssikre huset ditt. Siden verden går mot mer og mer automatisering, er hjemmet ditt detneste på listen. Mesh-rutersystemer ble designet for å fungere med hjemmeautomasjonssystemer i tankene og fungere med mange smarte enheter.
Du kan også lese
- Hvordan endre CenturyLink Wi-Fi-passord På sekunder
- Hvordan gjøre CenturyLink Internett raskere
- DSL-hastighet langsom: Hvordan fikse og forbedre tilkoblingen
- Beste utendørs mesh Wi-Fi-rutere som aldri mister tilkoblingen
Ofte stilte spørsmål
Hva forårsaker dårlig DSL-linjekvalitet?
DSL-linjen din kan ha problemer på grunn av dårlig vær som påvirker leverandørens infrastruktur eller programvarefeil på din eller leverandørens side.
Hvorfor blinker CenturyLink internettlampen rødt og grønt?
Internettlyset på CenturyLink-ruteren din vil blinke rødt og grønt når Internett-tilkoblingen oppdages automatisk.
Hvordan rapporterer jeg et problem med CenturyLink?
Det første trinnet for å løse eventuelle problemer med CenturyLink vil være å bruke verktøyet for tjenesteavbrudd. Hvis den ikke ser noen problemer, kontakt CenturyLink direkte.
Hvordan får jeg tilgang til CenturyLink-ruterinnstillingene?
Åpne en nettleser og skriv inn 192.168.0.1 adressefeltet. Deretter logger du på modeminnstillingssiden med legitimasjon du kan finne på enten sidene eller under ruteren. Fra hovedsiden kan du navigere til delen du vil endre innstillingenefor.

