روکو آڈیو ہم آہنگی سے باہر: سیکنڈوں میں کیسے ٹھیک کریں۔
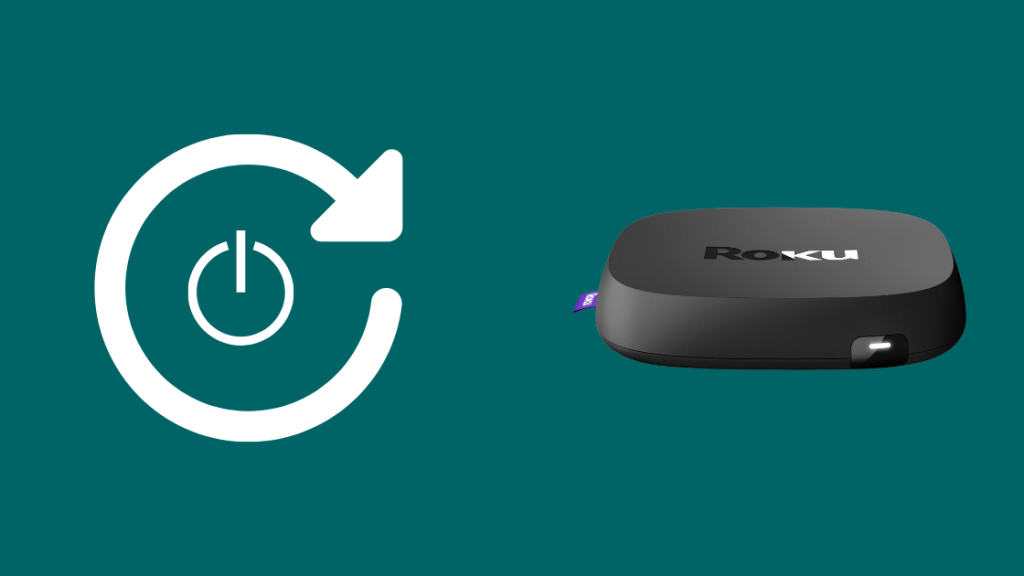
فہرست کا خانہ
اپنے ٹی وی کو آن کرنا اور اپنے پسندیدہ شوز کو دیکھنا ایک طویل دن کے بعد آرام کرنے کا ایک بہترین طریقہ ہے۔
ذاتی طور پر، مجھے ایسا کرنے کے لیے Roku TV ایک شاندار ڈیوائس لگتا ہے، اس کے وسیع ہونے کی بدولت مختلف قسم کے چینلز اور اسٹریمنگ سروسز۔
تاہم، مجھے اپنے Roku کے ساتھ ایک مسئلہ درپیش تھا جو کافی مایوس کن تھا اور ماضی میں کئی بار ہوا ہے۔
مسئلہ یہ تھا کہ آڈیو غیر ہم آهنگ. کبھی کبھی، یہ ویڈیو سے آگے نکل جاتا تھا، جب کہ دوسری بار، یہ بہت پیچھے رہ جاتا تھا۔
کسی بھی طرح سے، اس نے شو یا فلم کو ایسا بنا دیا جسے میں دیکھ نہیں رہا تھا اور اس سارے تجربے کو ختم کر دیا جس کا میں انتظار کر رہا تھا۔ کے لیے،
ایک حل کے لیے آن لائن تلاش کرنے پر، مجھے پتہ چلا کہ یہ مسئلہ Roku صارفین میں کافی عام ہے۔
خوش قسمتی سے، آن لائن درج کردہ حل نسبتاً آسان لیکن بکھرے ہوئے تھے۔
لہذا، متعدد آن لائن مضامین کو پڑھنے اور فورم کے مختلف دھاگوں کو اسکور کرنے کے بعد، میں نے یہ ون اسٹاپ گائیڈ بنایا ہے جو آپ کے Roku TV کے ساتھ آڈیو کے مسئلے کو حل کرنے میں مدد کرے گا۔
یہ مضمون ایک تفصیلی رہنما کے طور پر کام کرے گا۔ مذکورہ بالا حلوں میں سے ہر ایک کو کیسے نافذ کیا جائے تاکہ آپ اپنے Roku TV کو دوبارہ عام طور پر چلانے کے لیے واپس لے سکیں۔
اگر آپ کے Roku TV پر آڈیو مطابقت پذیر نہیں ہے، تو آپ اپنے Roku TV کو دوبارہ شروع کرنے کی کوشش کر سکتے ہیں۔ Roku ڈیوائس، آڈیو سیٹنگز کو تبدیل کرنا، کنکشنز کو برقرار رکھنے کو یقینی بنانا، اور اپنے Roku ڈیوائس کو ری سیٹ کرنا۔
آپ غیر فعال کرنے کی کوشش بھی کر سکتے ہیں۔اور اپنے Roku ریموٹ پر والیوم موڈ کو فعال کرنا، ریموٹ پر اسٹار (*) کی کو دبانا، ڈیوائس کیش کو صاف کرنا، اور ویڈیو ریفریش پراپرٹیز کو ایڈجسٹ کرنا۔
اپنے Roku ڈیوائس کو پاور سائیکل کریں
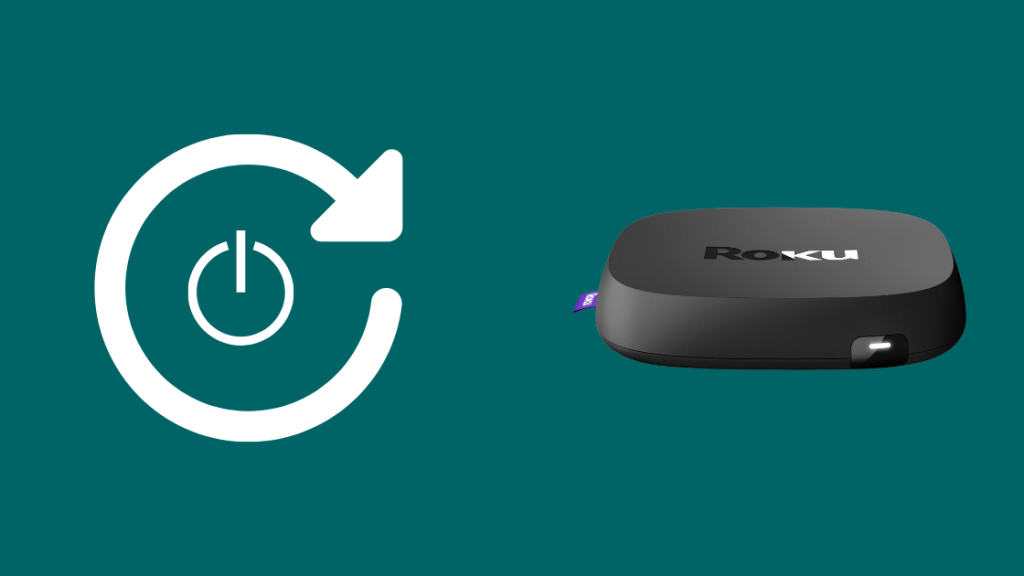
تقریباً کسی بھی الیکٹرانک ڈیوائس کے لیے سب سے عام ٹربل شوٹنگ مرحلہ جو تجویز کیا جاتا ہے اسے دوبارہ شروع کرنا ہے۔
آلہ کو ریبوٹ کرنے سے سسٹم کی میموری میں موجود کوڈ کے کسی بھی خراب ٹکڑے کو ختم کرنے میں مدد ملتی ہے، اس طرح ڈیوائس کو دوبارہ ایک تازہ حالت میں۔
پاور سائیکل کرنے کے لیے، اپنے Roku ڈیوائس کو اس کے پاور سورس سے ان پلگ کریں، چند سیکنڈ انتظار کریں، اور پھر اسے دوبارہ پلگ ان کریں۔
اس سے اپنے آلے کو ریبوٹ کریں، اس طرح اس بار آڈیو اور ویڈیو کی مطابقت پذیری کے ساتھ آپ کی اسٹریمز شروع ہو جائیں گی۔
آڈیو کی ترتیبات کو "سٹیریو" میں تبدیل کریں
اگر پچھلے حل سے مسئلہ حل نہیں ہوتا ہے۔ آپ کے لیے، امکانات یہ ہیں کہ آڈیو وقفہ غلط کنفیگر شدہ سیٹنگز کے نتیجے میں آتا ہے۔
آپ جس آسان کو ٹھیک کرنے کی کوشش کر سکتے ہیں وہ ہے آپ کے TV پر آڈیو سیٹنگز۔ آڈیو سیٹنگز کو 'سٹیریو' میں تبدیل کرنے سے آپ کا مسئلہ فوراً حل ہو جائے گا۔
ایسا کرنے کے لیے:
- اپنے Roku ریموٹ پر ہوم بٹن دبائیں۔
- اسکرول کریں۔ اوپر یا نیچے جب تک آپ کو 'سیٹنگز' کا آپشن نہ ملے اور اسے کھولنے کے لیے اس پر کلک کریں۔
- 'آڈیو' آپشن کو منتخب کریں۔
- آڈیو موڈ کو 'سٹیریو' میں تبدیل کریں۔
- اس کے بعد، HDMI موڈ کو PCM-Stereo پر سیٹ کریں۔
ایسا کرنے سے آپ کا آڈیو دوبارہ مطابقت پذیر ہوجائے گا۔ اگر آپ کے Roku ڈیوائس میں ایک ہے۔آپٹیکل پورٹ، یقینی بنائیں کہ آپ نے 'HDMI اور S/PDIF' آپشن کو PCM-Stereo پر سیٹ کیا ہے۔
تمام کنکشنز کو چیک کریں
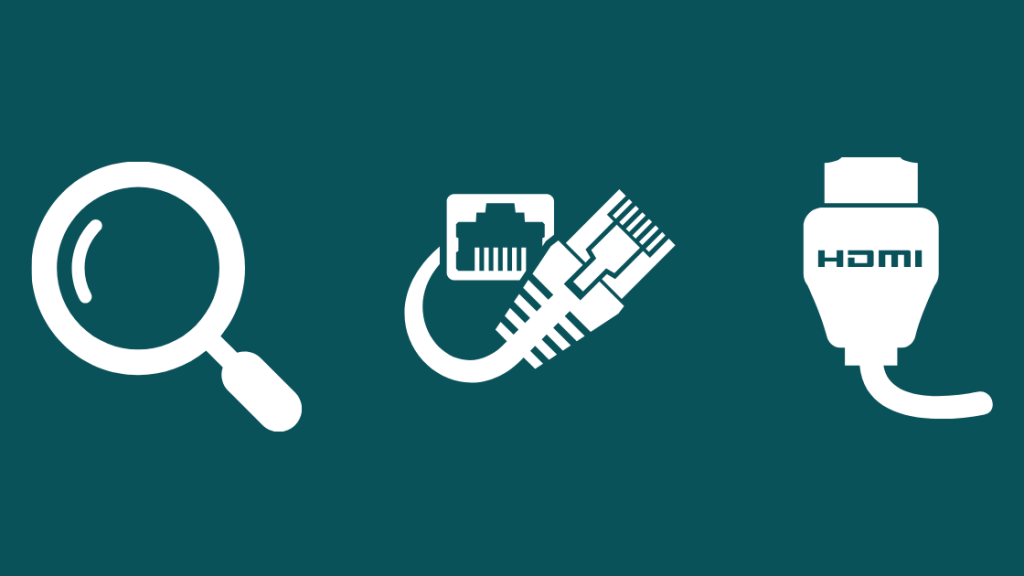
مذکورہ بالا حل زیادہ تر وقت کام کرے۔ تاہم، اگر ایسا نہیں ہوتا ہے، تو اپنا انٹرنیٹ کنکشن چیک کرنے کی کوشش کریں اور یہ یقینی بنائیں کہ یہ مستحکم ہے۔
اگر آپ کے انٹرنیٹ کی طاقت خراب ہے، تو یہ آپ کے اسٹریمنگ کے معیار کو متاثر کر سکتا ہے، اس طرح آڈیو کا مسئلہ پیدا ہو سکتا ہے۔
اگر آپ وائرڈ انٹرنیٹ کنکشن استعمال کر رہے ہیں، تو یقینی بنائیں کہ ایتھرنیٹ کیبل آپ کے ٹی وی اور آپ کے راؤٹر کے درمیان خراب اور مناسب طریقے سے جڑی ہوئی نہیں ہے۔ مضبوط انٹرنیٹ کنکشن۔
دیگر مسائل جو آپ کے TV کے ساتھ مسائل کا سبب بن سکتے ہیں وہ ہیں HDMI یا پاور کیبل کنکشن۔ یہ حل ان مسائل کے لیے بھی کام کرتا ہے جیسے کہ آپ کے Roku میں آواز نہیں ہے۔
اس بات کو یقینی بنائیں کہ HDMI اور پاور کیبلز TV سے منسلک ہیں تاکہ کسی بھی پریشانی سے بچا جا سکے۔
پر والیوم موڈ کو غیر فعال اور فعال کریں۔ ریموٹ
ایک طریقہ جس نے بہت سارے صارفین کے لیے کام کیا ہے وہ ہے ریموٹ پر والیوم سیٹنگز میں فوری تبدیلی کرنا۔
اگرچہ یہ درست ہونا بہت آسان لگتا ہے، لیکن اس میں ماضی میں کافی مؤثر تھا.
آپ کو بس اپنے ریموٹ کنٹرول پر 'والیوم موڈ' کو غیر فعال کرنا ہے اور اسے دوبارہ فعال کرنا ہے۔ ایسا کرنے کے لیے:
- ستارہ یا نجمہ (*) بٹن دبائیں۔
- اس پر سکرول کریں۔والیوم موڈ۔
- دائیں سکرول کرکے آف کو منتخب کریں۔
ریموٹ پر اسٹار (*) کلید کو دبائیں
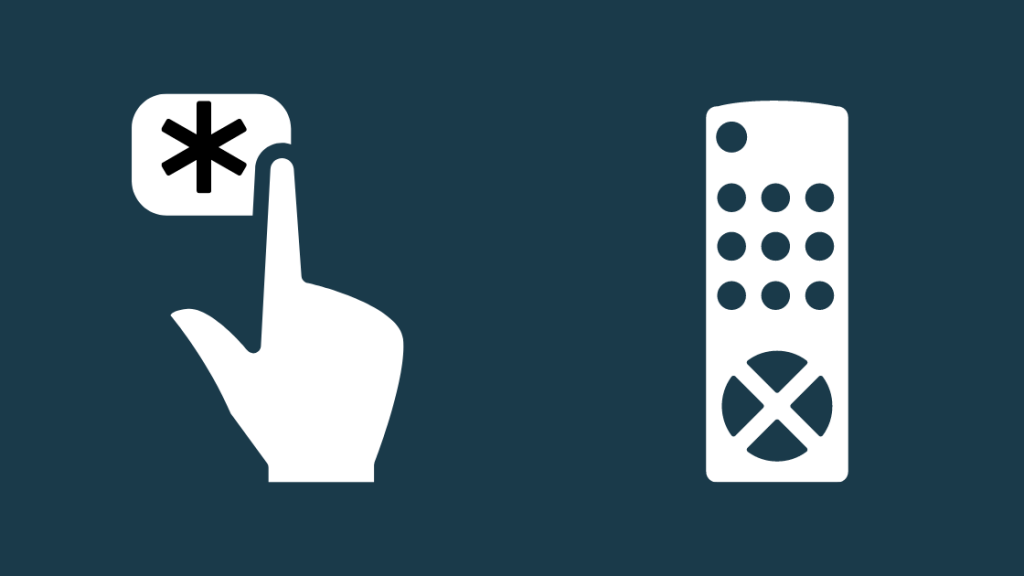
ایک اور ترتیب جسے آپ تبدیل کرسکتے ہیں۔ آپ کی مطابقت پذیری سے باہر آڈیو آڈیو لیولنگ کو فوری طور پر حل کریں۔
بھی دیکھو: DIRECTV پر ویدر چینل کون سا چینل ہے؟جب آپ کا ٹی وی چل رہا ہو تو اپنے ریموٹ پر اسٹار (*) کی کو دبائیں۔ اس سے والیوم کی ترتیبات کھل جاتی ہیں۔
بھی دیکھو: پن کے بغیر نیسٹ تھرموسٹیٹ کو کیسے ری سیٹ کریں۔اس کے بعد، اپنے آلے پر 'آڈیو لیولنگ' کا اختیار تلاش کریں۔ اگر یہ فعال ہے، تو بس اسے آف کر دیں، اور یہ آپ کے آڈیو کو آپ کے ویڈیو کے ساتھ مطابقت پذیر بنا دے گا۔
اگر آپ کا Roku ریموٹ کام نہیں کر رہا ہے، تو بیٹریاں تبدیل کرنے کی کوشش کریں یا Roku کے ساتھ ریموٹ کو دوبارہ پار کرنے کی کوشش کریں۔
کیشے کو صاف کریں
الیکٹرانک ڈیوائسز کے ساتھ زیادہ تر مسائل کو حل کرنے کا ایک اور قابل اعتماد طریقہ کیش میموری کو صاف کرنا ہے۔
اس کی وجہ یہ ہے کہ کیشے کو صاف کرنے سے زیادہ پروسیسنگ پاور آزاد ہوجاتی ہے، اور جو آڈیو وقفہ کو ٹھیک کر سکتا ہے۔
ایسا کرنے کا بہترین طریقہ یہ ہے کہ آپ اپنے آلے کو دوبارہ شروع کریں۔ تاہم، اگر آپ نے پہلے ہی اپنے Roku ڈیوائس کو پاور سائکلنگ کرنے کی کوشش کی ہے اور پھر بھی وہی مسئلہ درپیش ہے، تو یہاں ایک اور طریقہ ہے جس سے آپ اپنے آلے کا کیش صاف کرسکتے ہیں:
- مین مینو کھولیں اور یقینی بنائیں کہ آپ آن ہیں۔ 'ہوم' ٹیب۔
- اپنے ریموٹ پر درج ذیل بٹنوں کو لگاتار دبائیں:
- ہوم بٹن کو 5 بار دبائیں۔
- دبائیں۔
- دبائیں۔ 2 بار ریوائنڈ کریں۔
- 2 بار فاسٹ فارورڈ کو دبائیں۔
- کیشے کو صاف کرنے میں ڈیوائس کو تقریباً 15 – 30 سیکنڈ لگیں گے، اور پھر ڈیوائس دوبارہ شروع ہو جائے گی۔
ویڈیو ریفریش کو ایڈجسٹ کریں۔پراپرٹیز
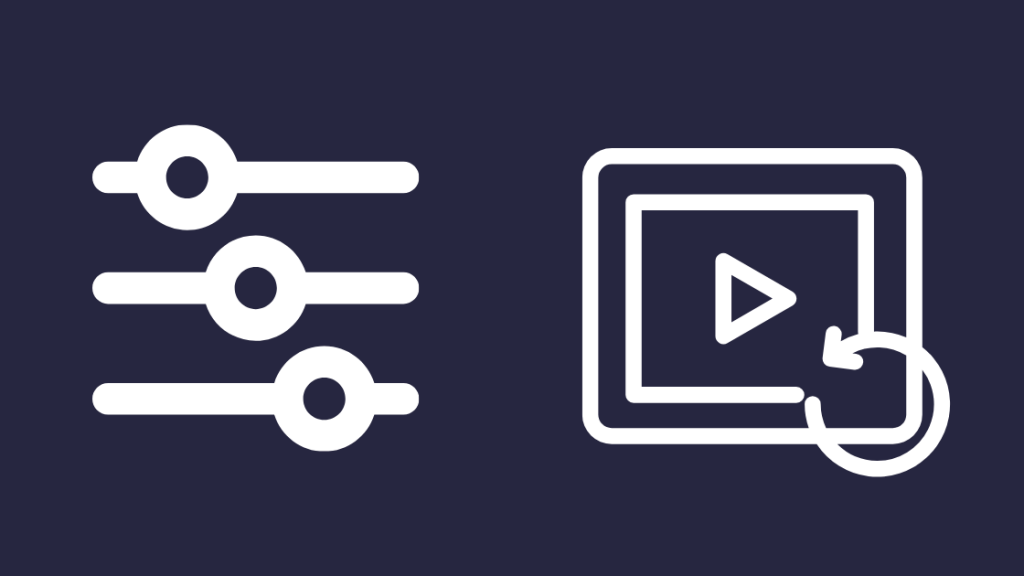
اگرچہ یہ متضاد معلوم ہو سکتا ہے، آپ کی ویڈیو کی ترتیبات کو درست کرنا درحقیقت آپ کے آڈیو کو معمول پر لانے میں کام کر سکتا ہے۔ بفرنگ کے ساتھ.
عام طور پر، آپ کا Roku ڈیوائس بہترین بٹ ریٹ منتخب کرے گا جو آپ کو دیکھنے کا بہترین تجربہ فراہم کرنے کے لیے آپ کے نیٹ ورک کی رفتار سے میل کھاتا ہے۔ تاہم، بعض اوقات آپ کو اسے دستی طور پر ایڈجسٹ کرنے کی ضرورت ہوگی۔
ایسا کرنے کے لیے، ان مراحل پر عمل کریں:
- Roku ریموٹ پر، ہوم بٹن کو پانچ بار دبائیں۔
- ریورس بٹن کو تین بار دبائیں۔
- فاسٹ فارورڈ بٹن کو دو بار دبائیں۔
- آپ کی سکرین پر بٹ ریٹ اوور رائیڈ مینو ظاہر ہوگا۔ دستی انتخاب کا اختیار منتخب کریں۔
- کم شرح کو منتخب کرنے کی کوشش کریں اور دیکھیں کہ آیا اس سے آپ کا مسئلہ حل ہوتا ہے۔ اگر ایسا نہیں ہوتا ہے، تو آپ اس ترتیب کو دہرا سکتے ہیں اور اس سے بھی کم بٹریٹ منتخب کر سکتے ہیں جب تک کہ مسئلہ حل نہ ہو جائے۔
اپنا Roku دوبارہ ترتیب دیں
اگر مذکورہ بالا حلوں میں سے کوئی بھی آپ کے لیے کام نہیں کرتا ہے۔ ، آپ کے لیے صرف ایک کام باقی رہ گیا ہے کہ آپ اپنے Roku ڈیوائس کو اس کے فیکٹری ڈیفالٹس پر دوبارہ ترتیب دیں۔
تاہم، یہ یاد رکھنا ضروری ہے کہ آپ اپنی تمام محفوظ کردہ ترتیبات اور حسب ضرورت کھو دیں گے اور آپ کو اسے سیٹ کرنا پڑے گا۔ دوبارہ اوپر۔
اپنے Roku ڈیوائس کو ری سیٹ کرنے کے لیے:
- اپنے Roku ریموٹ پر ہوم بٹن دبائیں۔
- ترتیبات تلاش کرنے کے لیے اوپر یا نیچے سکرول کریں۔
- سسٹم کو منتخب کریں اور ایڈوانسڈ سسٹم سیٹنگز پر جائیں۔
- فیکٹری ری سیٹ کو منتخب کریںآپشن۔
- اگر آپ کے پاس Roku TV ہے، تو Factory Reset Everything کو منتخب کریں۔
- اپنے آلے کو دوبارہ ترتیب دینے کے لیے آن اسکرین ہدایات پر عمل کریں۔
حتمی خیالات
تو یہ آپ کے پاس ہے۔ بدقسمتی سے، آڈیو ڈیسائنسنگ ایک عام مسئلہ ہے جس کا بہت سے Roku صارفین تجربہ کرتے ہیں۔ تاہم، اسے ٹھیک کرنا نسبتاً آسان ہے، جیسا کہ اوپر کے مضمون میں دیکھا گیا ہے۔
تاہم، اگر ان میں سے کوئی بھی حل آپ کے لیے کام نہیں کرتا ہے، تو صرف Roku کسٹمر سپورٹ سے رابطہ کرنا باقی رہ جاتا ہے۔
اس بات کو یقینی بنائیں کہ آپ نے ان تمام مختلف ٹربل شوٹنگ اقدامات کا ذکر کیا ہے جو آپ نے اٹھائے ہیں، کیونکہ اس سے سپورٹ ٹیم کے لیے آپ کی مدد کرنا آسان ہو جائے گا۔
اس کے علاوہ، اگر آپ کی وارنٹی اب بھی فعال ہے، تو آپ کو متبادل آلہ مل سکتا ہے۔ .
اپنے Roku آڈیو کو مطابقت پذیری سے دور کرتے وقت ایک اور چیز کو ذہن میں رکھیں کہ اگر آپ ساؤنڈ بار یا AVR استعمال کر رہے ہیں، تو یقینی بنائیں کہ یہ HDMI 2.0 مطابقت رکھتا ہے۔
ورنہ ، آپ کو اس طرح کے مسائل ہوں گے۔ کچھ معاملات میں، ایک سادہ فارورڈ ریوائنڈ ایکشن بھی اس مسئلے کو حل کرنے کے لیے جانا جاتا ہے۔ تو بلا جھجھک اسے بھی آزمائیں 8> روکو ٹی وی کو ریموٹ کے بغیر سیکنڈوں میں کیسے ری سیٹ کیا جائے
اکثر پوچھے جانے والے سوالات
کیا Roku میں آڈیو آؤٹ ہے؟
ہاں، Roku TV ایک آپٹیکل ڈیجیٹل آڈیو کے ساتھ آتا ہےبیرونی اسپیکر یا ساؤنڈ بار سے جڑنے کے لیے آؤٹ پٹ۔
میں Roku کو بیرونی اسپیکر سے کیسے جوڑ سکتا ہوں؟
آپ HDMI کیبل یا آپٹیکل کیبل کے ذریعے اپنے Roku ڈیوائس کو بیرونی اسپیکر سے جوڑ سکتے ہیں۔
متبادل طور پر، آپ آپ کے سمارٹ فون پر Roku ایپ پر دستیاب پرائیویٹ سننے کے آپشن کا استعمال کرتے ہوئے اپنے Roku کو بلوٹوتھ اسپیکر سے بھی جوڑیں۔
ہم نے Roku پر بلوٹوتھ استعمال کرنے کا طریقہ بتایا ہے کیونکہ یہ اتنا سیدھا نہیں ہے جتنا آپ سوچ سکتے ہیں۔<1
میں اپنے Roku ریموٹ پر ساؤنڈ بار کو کیسے کنٹرول کروں؟
اپنے ٹی وی کو آن کریں اور سیٹنگز پر جائیں۔ آڈیو کو منتخب کریں، پھر آڈیو ترجیحات پر جائیں اور آڈیو موڈ کو منتخب کریں۔
اس کے تحت، آٹو (DTS) کو منتخب کریں۔ اس کے بعد، آڈیو مینو پر واپس جائیں، S/PDIF آپشن پر جائیں، اور اسے Auto-Detect پر سیٹ کریں۔
اس کے بعد، دوبارہ آڈیو مینو پر واپس جائیں، ARC کو منتخب کریں، اور اسے Auto-Detect کے بطور سیٹ کریں۔ ٹھیک ہے۔
آخر میں، ترتیبات پر واپس جائیں، سسٹم مینو تلاش کریں، CEC کھولیں، اور ARC (HDMI) کے ساتھ والے چیک باکس کو نشان زد کریں۔
کیا Roku HD آڈیو کو اسٹریم کر سکتا ہے؟
ہاں، Roku HD آڈیو کو سٹریم کر سکتا ہے۔ Roku ایکسپریس ایچ ڈی کوالٹی میں تصاویر اور آڈیو کو سٹریم کرتا ہے جبکہ Roku الٹرا 4K میں سٹریم کرتا ہے۔

