Ethernet Wall Jack nem működik: Hogyan kell rögzíteni, nincs idő

Tartalomjegyzék
Mostanában sokat dolgozom otthonról, ezért nagy sebességű internet-csomagba fektettem, hogy nagy fájlokat tudjak mozgatni.
Tudnék dolgozni a Wi-Fi-n keresztül, de az otthoni irodám elég messze van a Wi-Fi routeremtől, ezért egy Ethernet-fali csatlakozót telepítettem az íróasztalom mellé.
Segít abban is, hogy a lehető legrosszabb pillanatokban ne szakadjon meg az internetkapcsolat. Azt hittem, hogy ez egy bolondbiztos megoldás, amíg egy nap rá nem jöttem, hogy az Ethernet-fali csatlakozó nem működik.
A Wi-Fi routerem rendben volt, de nem tudtam csatlakozni az internethez a számítógépemről az ethernet-kábelen keresztül. Ez egyszerűen nem volt lehetséges, így nekiláttam, hogy kitaláljam, miért nem működik az Ethernet-fali csatlakozóm, és újra online legyek.
Felugrottam az internetre, átnéztem annyi cikket, amennyit csak találtam a témáról, és amit megtudtam, azt összeállítottam ebben az átfogó cikkben.
Ha az Ethernet fali csatlakozó nem működik, győződjön meg arról, hogy az Ethernet-kábel megfelelően csatlakozik a modemhez, és ellenőrizze, hogy az Ethernet fali csatlakozó fizikailag nem sérült-e. Forduljon az internetszolgáltatójához vagy szakemberhez a javíttatás érdekében.
A Patch panel hibaelhárításáról, az Ethernet-kábel ellenőrzéséről, a Loopback Jack használatáról és a DNS újrakonfigurálásáról is részletesen beszéltem.
Győződjön meg róla, hogy az Ethernet-kábel megfelelően csatlakozik a modemhez
Győződjön meg róla, hogy az RJ-45 tűvel ellátott kábel teljesen be van dugva a modembe vagy routerbe. Nyomja be a kábelt egészen addig, amíg a reteszelő mechanizmusból eredő "kattanást" nem hallja, hogy a kábel a helyén maradjon, és a kart lefelé nyomja az érintkezőkre.
Miután egy végberendezést ugyanígy csatlakoztatott, keressen párosított zöld fényeket a modem mögött a csatlakozódugónál.
A legtöbb modem rendelkezik ilyen kijelzővel, és a fény a jelerősséget jelzi.
A piros vagy sárga fény jelerősségproblémákat jelent, ami lehet kábelprobléma vagy csak elektromágneses interferencia, ha a kábel nem megfelelő minőségű.
A zöld lámpák villogása azt jelzi, hogy készen állsz az indulásra!
Ellenőrizze az Ethernet-kábelt

Az Ethernet-kábel az, ami a legtöbbször hibás, ezért mindent meg kell tennie annak érdekében, hogy ez rendben legyen.
A kábel ellenőrzésének legjobb módja egy Ethernet kábel teszter használata.
Általában az interneten olcsón találhatók, és két beillesztési ponttal rendelkeznek, a TX és az RX. A TX lenne a vevőport, az RX pedig az adóport.
Nem sokat számít, hogy a kábel melyik végét dugja be a portba, mivel mindkettő azonos.
Miután végzett a csatlakozásokkal, kapcsolja be, és ellenőrizze, hogy a lámpák világítanak-e.
Ezzel a készlettel minden egyes rézvezetéket tesztelünk a kábelen belül egy sor lámpán keresztül. Ha bármelyik lámpa sötét marad, tudni fogja, hogy a kábel hibás, mivel a tesztelő általában mind a nyolc pozíciót végigjárja, és mind világít az Ethernet Tester.
Ne feledje, hogy a dugónál/RJ-45 tűnél lévő reteszt vagy bevágást ki kell oldani.
Ez a szabványos eljárás a kábel rögzítésére.
Az is előfordulhat, hogy az RJ-45 tű tetején lévő retesz eltört vagy meglazult, ebben az esetben javasolt kicserélni, mivel a retesz az, ami a szükséges nyomást gyakorolja a terminál érintkezőjének lenyomásához, hogy kapcsolatot létesítsen a csatlakozóaljzaton.
Loopback csatlakozó használata

A Loopback Jack adapter egy ügyes eszköz, amely segíthet a hálózati kapcsolat problémáinak elhárításában, vagy akár a kábelek és a hálózati hardver tesztelésében.
Az RJ-45 Loopback kábelszerelvényként is emlegetett kábel a jelek továbbítására szolgál a TX (adás) végéről az RX (vétel) végére, így zárt hurkot képez.
Állítólag arra szolgál, hogy csatlakoztassa a router, a switch vagy a számítógép hálózati portjához, vagy bármely olyan hálózati kábeles eszközhöz, amely állítólag gondot okoz Önnek.
Mivel ez alapvetően az RJ-45 ethernet-kábel, amely ugyanabba az eszközbe van behurkolva, nem biztos, hogy működik a beépített loopback-védelemmel rendelkező eszközökkel, ebben az esetben jobb, ha befektet egy Ethernet Testerbe.
Ellenőrizze, hogy az Ethernet fali csatlakozó fizikailag sérült-e
Vizsgálja meg a fali csatlakozót a hibás csatlakozók, törött kapcsolatok és kábelek, valamint a csatlakozót a csatlakozóval való érintkezést akadályozó festéknyomok szempontjából.
Az ethernet-kábeleken keresztül történő internetkapcsolat lehet a legmegbízhatóbb módja az internetkapcsolat létrehozásának.
Ennek azonban vannak hátrányai, mivel az Ethernet-kábelek hajlamosak az évek során törékennyé váló hátsó és tépődésre.
Ennek eredményeképpen erősen ajánlott, hogy nézzen be a portba, hogy ellenőrizze, nincs-e látható rozsda, festék vagy por, amely csatlakozási problémákhoz vezethet.
Lásd még: Sötét árnyék Vizio TV-n: Hibaelhárítás másodpercek alattMegpróbálhatja izopropil-alkohollal megtisztítani a csatlakozókat, hogy feltárja a rézvéget, de ha a probléma továbbra is fennáll, javasoljuk, hogy cserélje ki az egész RJ-45 Jack Housing-ot.
Ha a fenti tényező nem az Ön esete, akkor is fennáll a lehetőség, hogy a vezetékek hibásak, ahogyan azt már korábban említettük, és az Ön feladata, hogy a csatlakozót lecsatlakoztassa a falról, és megvizsgálja a vezetékeket a hiba szempontjából.
Ellenőrizze a patch panelét
Keresse meg a ház kapcsolótábláját, és vizsgálja meg, hogy megfelelő-e a kábelezés. Használhat egy OTDR-nek (Time Domain Reflectometer) nevezett eszközt a vezeték, a sodrott pár vagy a koaxiális rétegek esetleges töréseinek észlelésére.
Alternatív lehetőség a vizuális hibakereső használata, amely vizuálisan, távolról jelzi a hálózatban lévő hibát, és időt takarít meg a leálláshoz.
Néhány nagy konfigurációjú patch panelbe be van építve, de valószínűleg meg kell vásárolnia egyet a saját végéről, hogy elinduljon.
Érdemes felcímkézni őket, ha végeztél a javítással, ha van ilyen, mivel ez segít a későbbi hibaelhárításban. A kábelek kaotikus gyűjteménye elég ahhoz, hogy az ember elájuljon a helyszínen.
Ellenőrizze a számítógép és a hálózati beállításokat, hogy a hálózati adapter ki van-e kapcsolva vagy beállításra szorul-e.
Miután megbizonyosodott arról, hogy a fentiek nem okozzák a rendellenességet, ez az utolsó lépés, amely nagyon is jól hozhatja vissza az online állapotot.
Ezek a lépések a Windows operációs rendszer felhasználói számára készültek, de ugyanez a módszer alkalmazható a macOS felhasználókra is.
Kezdjük minden további nélkül.
- Indítsa újra a számítógépet, az útválasztót és a modemet.
- A DNS (Domain Name Server) újrakonfigurálása
- Hálózati beállítások visszaállítása
Indítsa újra a számítógépet, az útválasztót és a modemet.
Indítsa újra a számítógépet, a modemet és az útválasztót úgy, hogy kikapcsolja, majd 15 perc múlva újra bekapcsolja, ezután a gyorsítótár-fájlok megtisztulnak.
Lásd még: Google Fi Hotspot: Mi ez a nagy felhajtás?Ha ez nem oldja meg a problémát, ne aggódjon, és lépjen tovább a következő szakaszra.
A DNS újrakonfigurálása
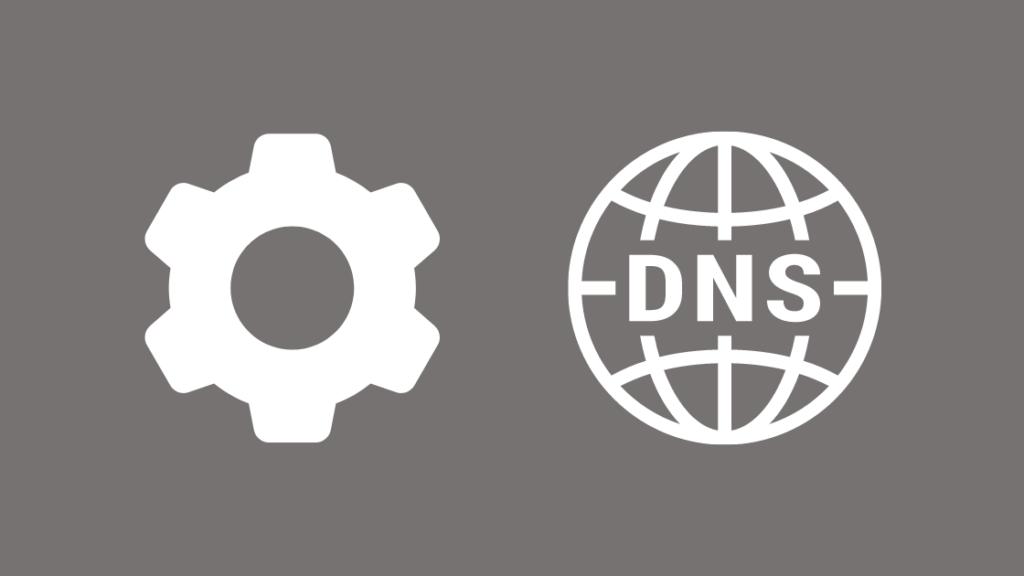
Állítsa be újra a DNS-t.
- Sajtó " Windows + R " a billentyűzeten.
- Most írja be a " ncpa.cpl " és nyomja meg az Entert.
- Alapértelmezés szerint az Ethernet van kiválasztva, kattintson rá a jobb gombbal, és lépjen a tulajdonságokra.
- Most kattintson duplán a " Internet Protocol 4-es verziója (TCP/IPv4) ".
- Alapértelmezés szerint a " IP-cím automatikus megszerzése és DNS-kiszolgáló cím automatikus megszerzése "Ha nem, jelölje ki őket, és indítsa újra a számítógépet, hogy ellenőrizze, működik-e az internet.
- Ha az internet még mindig nem működik, használjon egyéni Google Public DNS-címet " 8.8.8.8.8. és 8.8.4.4. pontok ".
- Válassza ki " Használja a következő DNS-kiszolgáló címeket ", és írja be a 8.8.8.8.8-at a "Preferred DNS server" és a 8.8.4.4.4-et az "Alternate DNS server" mezőbe.
- Kattintson az "OK" gombra a következő beállítások mentéséhez.
Ezzel próbáljon meg kapcsolatot létesíteni az internettel.
Hálózati beállítások visszaállítása
Mivel az utolsó lépésnél tartunk, javaslom, hogy állítsuk vissza az Internet Network Manager és az illesztőprogramot, ami inkább a fizikai interfész-illesztőprogram teljes törlése, ami a gyári beállításokat állítja be, és a fenti DNS- és egyéb beállításokat véglegesen az asztalra törli.
- Sajtó " Windows + R " a billentyűzeten.
- Típus " cmd " és nyomja meg a " Ctrl + Shift + Enter " a billentyűzeten. Ez megnyitja a Windows parancsterminált vagy a PowerShellt. Adjon rendszergazdai jogokat a számítógépének a megnyitásához.
- Írja be az alábbiakat egyenként, és nyomja meg az enter billentyűt.
ipconfig/flushdns ipconfig/renew ipconfig/registerdns Ha mindezek után a probléma továbbra is fennáll, az általában magának az illesztőprogramnak köszönhető.
A hiba kijavításának egyik módja a Windows hálózat- és internetkapcsolat hibaelhárítójának futtatása lenne. a Beállítások Hibaelhárítás szakaszában.
A legtöbb PC, amellyel Tech-Enthusiastként találkoztam, a Gigabyte Realtek Family Controller-t használja, és erősen ajánlott, hogy térjen vissza az illesztőprogram előző verziójára.
Nagyon is lehet, hogy ez egy szoftveres probléma, amely megszakítja a rendszermagot, és hibás működést okoz.
Ezt a következő lépésekkel teheti meg:
- Kattintson a Start gombra, és indítsa el az Eszközkezelőt.
- Keresse meg a Hálózati adaptereket, majd válassza ki az adaptert, és nyissa meg a tulajdonságokat.
- Válassza ki a fenti Illesztőprogram lapot, és kattintson a Tulajdonságok között az Illesztőprogram visszaállítása gombra.
Kapcsolatfelvétel az internetszolgáltatóval

Mint az Ön Internet Szolgáltató létrehozza az otthoni internetkapcsolatot, segíteni tudnak majd kideríteni a probléma okát.
Bármilyen kisebb problémát kellett volna eloszlatni a fenti módszerek követésével, és ha ez nem történt meg az Ön esetében, akkor az internetszolgáltatója a legjobb választás, mivel a probléma jelentősnek tűnik.
Az alábbiakban az USA főbb internetszolgáltatóinak néhány elérhetőségét találja:
- Comcast (telefon: 1-800-934-6489)
- Time Warner Cable (telefon: 1-800-892-4357)
- Verizon (telefon: 1-800-837-4966)
- AT&T (Telefon: 1-800-288-2020)
- Cox (telefon: 1-866-272-5777)
- Charter (telefon: 1-855-757-7328)
- Optimum (Telefon: 1-888-276-5255)
- Suddenlink (Telefon: 1-877-794-2724)
- Frontier Communications (telefon: 1-800-921-8101)
- EarthLink (telefon: 1-800-817-5508)
- CenturyLink (telefon: 1-877-837-5738)
Látogasson el a BROADBANDNOW oldalra az internetszolgáltatójának azonosításához.
Végső gondolatok az Ethernet Wall Jack nem működik
Javaslom, hogy a patch panel eltávolítását és a lepusztult javítást rendkívül óvatosan és precízen végezzék el, miközben szigetelő elektromos vezetékes kesztyűt viselnek, mivel egyes patch paneleknek más készletek is vannak. feszültség alatt álló vezetékek, ami áramütést okozhat.
Ha ez a helyzet, akkor azt javaslom, hogy forduljon szakemberhez, aki rendelkezik a megfelelő készségekkel az Ethernet Wall Jack hatékony javításához.
Ön is élvezheti az olvasást:
- Hogyan futtassunk Ethernet-kábelt a falak mentén: magyarázat
- Lassabb az Ethernet, mint a Wi-Fi: Hogyan javítható másodpercek alatt
- Nem működik az Xfinity Ethernet: Hogyan lehet másodpercek alatt elhárítani a hibákat?
- Milyen gyakran kell kicserélni a modemet?
- Az internetszolgáltató DHCP-je nem működik megfelelően: Hogyan javíthatja ki?
Gyakran ismételt kérdések
Honnan tudom, hogy működik-e az Ethernet-fali csatlakozóm?
Az internetes csatlakozók a légkörben lévő nedvességnek való kitettség miatt idővel leépülhetnek, és a csatlakozók/érintkezők nem tudnak vezetni, így elavulttá válhatnak.
Kipróbálhatja egy Ethernet Loopback Jack vagy egy Sniffer majd a vezetékek tisztításával, vagy egyszerűen a csatlakozó újjal való cseréjével, ha a probléma továbbra is fennáll.
Az Ethernet-portok meghibásodhatnak?
Hasonlóan az előző kérdésben leírtakhoz, az internetes portok idővel megromlanak, mivel folyamatosan ki vannak téve a környezetnek.
Befolyásolja-e a por az Ethernetet?
A por, a piszok és a szennyeződés lelassítja a működő internet sebességét, mivel nem képes elvezetni a hőt, ami túlmelegedést és meghibásodást okoz.
A csapok és az aljzat közötti érintkezési problémákhoz is vezet, ezért javasolt, hogy rendszeresen karbantartja a routerét, a modemet és a végberendezéseket.
Hogyan tisztítson meg egy Ethernet-portot?
Miután lekapcsolta az elektromos áramot és a biztonsági mentést, tisztítsa meg a portot sűrített levegővel - a tartályokban kapható izopropil-alkohol és egy mini kefe nagyon jól elvégzi a munkát.

