Nefungujúci sieťový konektor Ethernet: Ako opraviť v krátkom čase

Obsah
V poslednom čase často pracujem z domu, takže som investoval do vysokorýchlostného internetového pripojenia, aby som mohol presúvať veľké súbory.
Mohol by som pracovať cez Wi-Fi, ale moja domáca kancelária je dosť ďaleko od môjho Wi-Fi routera, takže som mal vedľa stola nainštalovanú ethernetovú zásuvku.
Pomáha mi tiež vyhnúť sa odpojeniu od internetu v tých najhorších možných chvíľach. Myslel som si, že je to spoľahlivé riešenie, kým som jedného dňa nezistil, že nefunguje zásuvka Ethernetu.
Pozri tiež: Diaľkové ovládanie Xfinity nechce zmeniť kanály: Ako vyriešiť problémyMôj Wi-Fi router bol v poriadku, ale nemohol som sa pripojiť k internetu z môjho počítača cez ethernetový kábel. To jednoducho nešlo, tak som sa pustil do práce a snažil sa zistiť, prečo nefunguje moja ethernetová zásuvka na stene a dostať sa späť na internet.
Skočil som na internet, prešiel som čo najviac článkov, ktoré som o tejto téme našiel, a to, čo som sa dozvedel, som zhrnul do tohto komplexného článku.
Ak zásuvka Ethernet nefunguje, skontrolujte, či je kábel Ethernet správne pripojený k modemu, a skontrolujte, či nie je zásuvka Ethernet fyzicky poškodená. Kontaktujte poskytovateľa internetových služieb alebo odborníka, aby ju opravil.
Podrobne som sa venoval aj riešeniu problémov s patch panelom, kontrole ethernetového kábla, používaniu spätnej slučky a rekonfigurácii DNS.
Skontrolujte, či je ethernetový kábel správne pripojený k modemu
Uistite sa, že kábel s kolíkom RJ-45 je úplne zasunutý do modemu alebo smerovača. Zatlačte kábel až dovnútra, kým nebudete počuť "cvaknutie" vyplývajúce zo zaisťovacieho mechanizmu, ktorý udrží kábel na mieste, a pákou zatlačte na kontakty.
Po pripojení koncového zariadenia rovnakým spôsobom vyhľadajte za modemom pri zástrčke dvojicu zelených svetiel.
Väčšina modemov má takéto indikátory a kontrolka signalizuje silu signálu.
Červené alebo žlté svetlo znamená problémy so silou signálu, čo môže byť problém s káblom alebo len elektromagnetické rušenie, ak váš kábel nie je dostatočne kvalitný.
Blikanie zelených svetiel je znamením, že môžete vyraziť!
Skontrolujte svoj ethernetový kábel

Najčastejšie je na vine ethernetový kábel, a preto musíte urobiť všetko pre to, aby ste zabezpečili, že je v poriadku.
Najlepším spôsobom kontroly kábla je použitie ethernetového káblového testera.
Zvyčajne sa dajú nájsť online za lacný peniaz a majú dva vkladacie body, TX a RX. TX by bol port prijímača a RX by bol port vysielača.
Nezáleží na tom, ktorý koniec kábla vložíte do portu, pretože oba sú rovnaké.
Po dokončení pripojenia ho zapnite a skontrolujte, či kontrolky svietia.
S touto súpravou sa v rámci vášho kábla testuje každé jednotlivé medené vedenie prostredníctvom série svetiel. Ak niektoré z týchto svetiel zostane tmavé, budete vedieť, že váš kábel je chybný, pretože tester zvyčajne prechádza všetkými ôsmimi pozíciami a všetky sa rozsvietia na Ethernet Tester.
Nezabudnite, že západka alebo zárez na konektore/RJ-45 musí byť uvoľnený.
Toto je štandardný postup na zaistenie kábla na mieste.
Existuje tiež možnosť, že západka v hornej časti kolíka RJ-45 je zlomená alebo uvoľnená, v takom prípade sa odporúča vymeniť ju, pretože západka vyvíja tlak potrebný na stlačenie kontaktu svorky, aby sa vytvoril kontakt so zásuvkou.
Používanie spätnej slučky

Adaptér Loopback Jack je šikovný nástroj, ktorý vám pomôže pri riešení problémov so sieťovým pripojením alebo dokonca pri testovaní káblov a sieťového hardvéru.
Označuje sa aj ako zostava spätného kábla RJ-45. Používa sa na prenos signálov z konca TX (vysielanie) na koniec RX (príjem), čím vytvára uzavretú slučku.
Údajne sa používa na pripojenie k sieťovému portu smerovača, prepínača alebo počítača, prípadne k akémukoľvek sieťovému káblovému zariadeniu, ktoré vám údajne spôsobuje problémy.
Keďže ide v podstate o ethernetový kábel RJ-45 zacyklený do toho istého zariadenia, nemusí fungovať so zariadeniami so zabudovanou ochranou proti spätnej slučke a v takom prípade je lepšie investovať do ethernetového testera.
Skontrolujte, či nie je váš sieťový konektor Ethernet fyzicky poškodený
Skontrolujte, či váš nástenný konektor nemá chybné konektory, poškodené spoje a káble a či na ňom nie sú stopy farby, ktoré bránia kontaktu so svorkou.
Pripojenie k internetu prostredníctvom ethernetových káblov môže byť najspoľahlivejším spôsobom vytvorenia pripojenia k internetu.
Pozri tiež: Rybárske a outdoorové kanály na Spektre: všetko, čo potrebujete vedieťNapriek tomu to má svoje nevýhody, pretože ethernetové káble sú náchylné na poškodenie, pretože sa v priebehu rokov stávajú krehkými.
Preto odporúčame, aby ste sa do portu pozreli a overili, či na ňom nie sú viditeľné známky hrdze, farby alebo prachu, ktoré by mohli viesť k problémom s pripojením.
Mohli by ste skúsiť vyčistiť svorky izopropylalkoholom, aby ste odhalili medený koniec, ale ak problém pretrváva, odporúčame vám vymeniť celé puzdro konektora RJ-45.
Ak sa vyššie uvedený faktor netýka vášho prípadu, existuje aj možnosť, že káble sú chybné, ako sme už spomínali, a je potrebné, aby ste odpojili zásuvku od steny a preskúmali káble, či nie sú chybné.
Skontrolujte svoj patch panel
Nájdite svoj domový patch panel a preskúmajte, či je správne zapojený. Na zistenie prípadných prerušení v rámci drôtu, krúteného páru alebo koaxiálnych vrstiev môžete použiť niečo, čo sa nazýva OTDR (Time Domain Reflectometer).
Alternatívnou možnosťou je použitie vizuálneho lokalizátora porúch, ktorý poskytuje vizuálnu diaľkovú indikáciu poruchy v sieti a šetrí čas výpadku.
Niektoré patch panely s vysokou konfiguráciou ich majú zabudované, ale pravdepodobne by ste si ich museli zakúpiť zo svojho konca, aby ste ich mohli spustiť.
Po dokončení prípadnej opravy ich možno budete chcieť označiť, pretože to pomôže pri riešení problémov v budúcnosti. Chaotická zbierka káblov stačí na to, aby človek na mieste omdlel.
Skontrolujte nastavenia počítača a siete a zistite, či je sieťový adaptér vypnutý alebo či potrebuje nastavenie.
Po overení, že všetky vyššie uvedené faktory nie sú príčinou anomálie, je toto posledný krok, ktorý vás môže veľmi dobre priviesť späť do režimu online.
Tieto kroky sú prispôsobené pre používateľov operačného systému Windows, ale rovnaký postup platí aj pre používateľov systému macOS.
Začnime bez ďalších rečí.
- Reštartujte počítač, smerovač a modem
- Rekonfigurujte svoj DNS (Domain Name Server)
- Obnovenie nastavení siete
Reštartujte počítač, smerovač a modem
Reštartujte počítač, modem a router vypnutím a opätovným zapnutím po 15 minútach, po ktorých sa súbory vyrovnávacej pamäte vyčistia.
Ak sa tým problém nevyrieši, nerobte si starosti a prejdite na ďalšiu časť.
Rekonfigurácia služby DNS
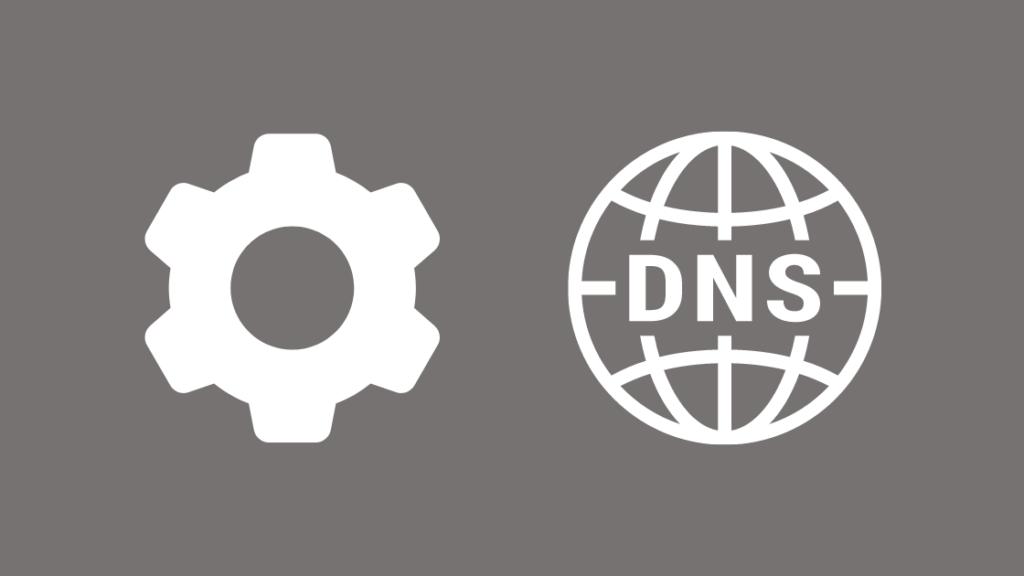
Takto prekonfigurujte svoj systém DNS.
- Tlač " Windows + R " na klávesnici.
- Teraz zadajte " ncpa.cpl " a stlačte kláves enter.
- V predvolenom nastavení je vybraná možnosť Ethernet, kliknite na ňu pravým tlačidlom myši a prejdite na položku vlastnosti.
- Teraz dvakrát kliknite na položku " Internetový protokol verzie 4 (TCP/IPv4) ".
- V predvolenom nastavení je " Automatické získanie adresy IP a automatické získanie adresy servera DNS " sú vybrané. Ak nie sú, vyberte ich a reštartujte počítač a skontrolujte, či internet funguje.
- Ak vám internet stále nefunguje, použite vlastnú adresu Google Public DNS " 8.8.8.8 a 8.8.4.4 ".
- Vyberte " Použite nasledujúce adresy serverov DNS " a do políčka "Preferovaný server DNS" zadajte 8.8.8.8 a do políčka "Alternatívny server DNS" 8.8.4.4.
- Kliknutím na tlačidlo "OK" uložte nasledujúce nastavenia.
Pomocou neho sa pokúste nadviazať pripojenie k internetu.
Obnovenie nastavení siete
Keďže ste v poslednom kroku, navrhujem, aby sme obnovili správcu a ovládač internetovej siete, čo je skôr úplné vymazanie ovládača fyzického rozhrania, čím sa nastaví na výrobné nastavenia a vyššie uvedené nastavenia DNS a ďalšie nastavenia sa natrvalo vymažú.
- Tlač " Windows + R " na klávesnici.
- Typ " cmd " a stlačte tlačidlo " Ctrl + Shift + Enter " na klávesnici. Tým sa otvorí príkazový terminál Windows alebo PowerShell. Na jeho otvorenie udeľte svojmu počítaču práva správcu.
- Postupne zadajte nižšie uvedené údaje a stlačte kláves enter.
ipconfig/flushdns ipconfig/renew ipconfig/registerdns Ak problém pretrváva aj po týchto úkonoch, je spravidla spôsobený samotným ovládačom.
Jedným zo spôsobov nápravy by bolo spustenie nástroja na riešenie problémov systému Windows pre sieťové a internetové pripojenie. v časti Riešenie problémov v Nastaveniach.
Väčšina počítačov, s ktorými som sa ako Tech-Enthusiast stretol, používa radič Gigabyte Realtek Family Controller a dôrazne sa odporúča vrátiť sa k predchádzajúcej verzii ovládača.
Môže ísť o softvérový problém, ktorý prerušuje jadro a spôsobuje jeho nesprávnu funkciu.
Môžete to urobiť podľa nasledujúcich krokov:
- Kliknite na tlačidlo Štart a spustite Správcu zariadení.
- Vyhľadajte sieťové adaptéry, vyberte adaptér a otvorte vlastnosti.
- Vyberte vyššie uvedenú kartu Ovládač a vo vlastnostiach kliknite na položku Roll Back Driver.
Kontaktujte svojho poskytovateľa internetových služieb

Ako váš Poskytovateľ internetových služieb vytvorí internetové pripojenie do vašej domácnosti, budú vám môcť pomôcť zistiť príčinu vášho problému.
Akékoľvek menšie problémy, ktorým ste čelili, by sa mali rozptýliť podľa vyššie uvedených metód, a ak sa tak vo vašom prípade nestalo, najlepšou voľbou je váš poskytovateľ internetových služieb, pretože problém sa zdá byť závažný.
Nižšie nájdete niektoré kontaktné údaje hlavných poskytovateľov internetových služieb v USA:
- Comcast (telefón: 1-800-934-6489)
- Time Warner Cable (telefón: 1-800-892-4357)
- Verizon (telefón: 1-800-837-4966)
- AT&T (telefón: 1-800-288-2020)
- Cox (telefón: 1-866-272-5777)
- Charter (telefón: 1-855-757-7328)
- Optimum (telefón: 1-888-276-5255)
- Suddenlink (telefón: 1-877-794-2724)
- Frontier Communications (telefón: 1-800-921-8101)
- EarthLink (telefón: 1-800-817-5508)
- CenturyLink (telefón: 1-877-837-5738)
Navštívte stránku BROADBANDNOW a zistite svojho poskytovateľa internetových služieb.
Záverečné myšlienky o nefungujúcom nástennom konektore Ethernet
Odporúčam, aby sa odstraňovanie a oprava panelov vykonávali s mimoriadnou opatrnosťou a presnosťou a aby ste mali na rukách izolačné rukavice pre elektrikárov, pretože niektoré panely majú aj iné súpravy drôty pod napätím, čo môže mať za následok úraz elektrickým prúdom.
V takom prípade odporúčam obrátiť sa na odborníka, ktorý má príslušné zručnosti na efektívnu opravu vášho nástenného konektora Ethernet.
Možno sa vám bude páčiť aj čítanie:
- Ako viesť ethernetový kábel pozdĺž stien: vysvetlené
- Ethernet pomalší ako Wi-Fi: Ako opraviť za niekoľko sekúnd
- Nefungujúci Ethernet Xfinity: Ako vyriešiť problém v priebehu niekoľkých sekúnd
- Ako často by ste mali vymieňať modem?
- DHCP vášho poskytovateľa internetových služieb nefunguje správne: Ako opraviť
Často kladené otázky
Ako zistím, či môj nástenný konektor Ethernet funguje?
Internetové konektory môžu časom degradovať v dôsledku vystavenia vlhkosti prítomnej v atmosfére a ich svorky/kontakty nemusia byť schopné viesť, čím sa stanú zastaranými.
Môžete si ho vyskúšať pomocou Ethernet Loopback Jack alebo Sniffer a potom sa pustite do čistenia týchto vodičov alebo jednoducho vymeňte konektor za nový, ak problém pretrváva.
Môžu sa porty siete Ethernet pokaziť?
Podobne ako v predchádzajúcej otázke, internetové porty sa časom kazia v dôsledku neustáleho vystavenia prostrediu.
Má prach vplyv na sieť Ethernet?
Prach, špina a nečistoty spomaľujú rýchlosť fungujúceho internetu tým, že nedokážu odvádzať teplo, čo spôsobuje jeho prehrievanie a poruchy.
To tiež vedie k problémom s kontaktom medzi kolíkmi a zásuvkou, a preto sa odporúča, aby ste svoj router, modem a koncové zariadenia pravidelne udržiavali.
Ako vyčistiť ethernetový port?
Po odpojení elektrického napájania a zálohovania vyčistite port pomocou stlačeného vzduchu - dostupného v kanistroch, izopropylalkoholu a mini kefky.

