مقبس حائط إيثرنت لا يعمل: كيفية الإصلاح في أي وقت من الأوقات

جدول المحتويات
كنت أعمل من المنزل كثيرًا مؤخرًا ، لذلك استثمرت في خطة إنترنت عالية السرعة حتى أتمكن من نقل الملفات الكبيرة من مكان لآخر.
يمكنني العمل خارج شبكة Wi-Fi ، ولكن مكتبي المنزلي بعيد جدًا عن جهاز توجيه Wi-Fi الخاص بي ، لذلك كان لدي مقبس حائط Ethernet مثبت بجوار مكتبي.
يساعدني أيضًا في تجنب الانفصال عن الإنترنت في أسوأ اللحظات الممكنة. لقد اعتقدت أن هذا كان حلاً مضمونًا حتى أدركت أن مقبس Ethernet بالحائط لم يكن يعمل يومًا ما.
كان جهاز توجيه Wi-Fi الخاص بي جيدًا ، لكنني لم أتمكن من الاتصال بالإنترنت من جهاز الكمبيوتر الخاص بي كابل إيثرنت. هذا ببساطة لن يفي بالغرض ، لذلك قررت أن أعمل في محاولة لمعرفة سبب عدم عمل مقبس الحائط الخاص بشبكة إيثرنت وأعيد الاتصال بالإنترنت. الموضوع ، وقمت بتجميع ما تعلمته في هذه المقالة الشاملة.
إذا كان مقبس Ethernet بالحائط لا يعمل ، فتأكد من توصيل كبل Ethernet بالمودم بشكل صحيح وتحقق لمعرفة ما إذا كان مقبس Ethernet الحائط الخاص بك تالف جسديا. اتصل بمزود خدمة الإنترنت أو متخصص لإصلاحه.
لقد تناولت أيضًا التفاصيل حول استكشاف أخطاء لوحة التصحيح الخاصة بك ، والتحقق من كبل Ethernet ، واستخدام مقبس Loopback ، وإعادة تكوين DNS.
تأكد من توصيل كابل Ethernet بـ المودم بشكل صحيح
تأكد من توصيل الكبل المزود بمنفذ RJ-45 بشكل كامل بالمودمأو جهاز التوجيه. ادفع الكبل حتى النهاية حتى تسمع "نقرة" ناتجة عن آلية القفل لإبقاء الكبل في مكانه ورفع نقاط التلامس لأسفل.
بعد توصيل الجهاز الطرفي بالطريقة نفسها ، انظر بالنسبة للأضواء الخضراء المقترنة خلف المودم الخاص بك عند القابس.
تحتوي معظم أجهزة المودم على مثل هذه المؤشرات ، ويشير الضوء إلى قوة الإشارة.
يُترجم الضوء الأحمر أو الأصفر إلى مشاكل في قوة الإشارة ، والتي يمكن أن تكون مشكلة في الكابل أو مجرد تداخل كهرومغناطيسي إذا كان الكابل الخاص بك ليس بجودة كافية.
وميض الأضواء الخضراء هو علامة على أنك على ما يرام!
تحقق من كابل Ethernet

كابل Ethernet هو السبب في الغالب ، وبالتالي يجب أن تفعل كل ما في وسعك للتأكد من أنه على ما يرام.
أفضل طريقة للتحقق من الكبل هي باستخدام جهاز اختبار كابل Ethernet.
يتم العثور عليها عادةً عبر الإنترنت بسعر رخيص ولديها نقطتا إدخال ، TX و RX. سيكون TX هو منفذ الاستقبال ، وسيكون RX هو منفذ الإرسال.
لا يهم كثيرًا أي طرف من الكبل تقوم بإدخاله في المنفذ نظرًا لأن كلاهما متطابق.
بمجرد الانتهاء من التوصيلات ، قم بتشغيله وتحقق من توهج الأضواء.
باستخدام هذه المجموعة ، يتم اختبار كل خط نحاسي فردي داخل الكابل الخاص بك عبر سلسلة من الأضواء. إذا ظل أي من هذه الأضواء مظلمة ، فستعرف أن الكابل الخاص بك به عيب لأن جهاز الاختبار عادة ما يقوم بالدورانمن خلال جميع المواضع الثمانية ، وسوف تضيء جميعها في Ethernet Tester.
ضع في اعتبارك أنه يجب تحرير المزلاج أو الشق الموجود في القابس / RJ-45 Pin.
هذا هو الإجراء القياسي لتثبيت الكابل في مكانه.
هناك أيضًا احتمال أن يكون المزلاج الموجود أعلى RJ-45 Pin مكسورًا أو مفكوكًا ، وفي هذه الحالة يُقترح استبدال مثل المزلاج هو ما يطبق الضغط المطلوب لضغط جهة الاتصال الطرفية لأسفل لإنشاء اتصال بالمقبس.
استخدم مقبس Loopback Jack

محول Loopback Jack أداة أنيقة يمكن أن تساعدك في استكشاف المشكلات المتعلقة باتصال الشبكة وإصلاحها أو حتى اختبار الكابلات وأجهزة الشبكة.
يشار إليها أيضًا باسم RJ-45 Loopback Cable Assembly ، وهي تستخدم لنقل الإشارات من TX (الإرسال) إلى نهاية RX (الاستلام) ، مما يجعلها حلقة مغلقة.
من المفترض أنها تستخدم للتوصيل بمنفذ الشبكة الخاص بجهاز التوجيه أو المحول أو الكمبيوتر أو أي جهاز كبل شبكة يفترض أنه يسبب لك مشكلة.
>> تحقق مما إذا كان مقبس Ethernet الحائطي تالفًا ماديًاافحص مقبس الحائط لديك بحثًا عن الموصلات المعطلة والروابط والكابلات المعطلة وآثار الطلاءمنعه من الاتصال بالطرف.
قد يكون اتصال الإنترنت عبر كبلات إيثرنت هو الطريقة الأكثر موثوقية لإنشاء اتصال بالإنترنت.
ومع ذلك ، فإن هذا له عيوب مثل كبلات Ethernet عرضة للظهر والتمزق لأنها تصبح هشة على مر السنين.
نتيجة لذلك ، يُقترح بشدة أن تنظر في المنفذ للتحقق من عدم وجود أي علامة مرئية على الصدأ أو الطلاء أو الغبار قد يؤدي إلى مشاكل في الاتصال.
يمكنك محاولة استخدام Isopropyl Alcohol لتنظيف المحطات لكشف الطرف النحاسي ، ولكن إذا استمرت المشكلة ، فنحن نقترح استبدال RJ-45 Jack Housing بالكامل.
إذا لم يكن العامل أعلاه هو حالتك ، فهناك أيضًا احتمال أن تكون الأسلاك معيبة ، كما ذكرنا من قبل ، ومطلوب منك فك المقبس من الحائط وفحص الأسلاك خطأ.
تحقق من لوحة التصحيح
حدد موقع لوحة التصحيح في منزلك وافحصها لمعرفة الأسلاك المناسبة. يمكنك استخدام شيء يسمى مقياس انعكاس المجال الزمني (OTDR) لاكتشاف أي فواصل داخل السلك أو الزوج الملتوي أو الطبقات المحورية. من الخطأ في الشبكة ويوفر وقت الانقطاع.
تحتوي بعض لوحات التصحيح عالية التكوين عليها في ثناياه عوامل ، ولكن من المحتمل أن تشتري واحدة من نهايتك للحصول عليهاالذهاب.
قد ترغب في تسميتها بمجرد الانتهاء من الإصلاح إن وجد ، لأنه يساعد في استكشاف الأخطاء وإصلاحها في المستقبل. تكفي مجموعة فوضوية من الكابلات لإغماء أحدها على الفور.
تحقق من إعدادات الكمبيوتر والشبكة لمعرفة ما إذا كان محول الشبكة معطلاً أو يحتاج إلى الإعداد.
بعد التحقق من كل شيء ما سبق ليس سببًا للشذوذ ، فهذه هي الخطوة الأخيرة التي قد تعيدك إلى الإنترنت بشكل جيد.
هذه الخطوات مخصصة لمستخدمي نظام التشغيل Windows ، ولكن نفس الطريقة تنطبق على مستخدمي macOS أيضًا.
أنظر أيضا: هل يوجد مقبس سماعة رأس على تلفزيونات Vizio؟ كيفية الاتصال بدونهالنبدأ دون أي مزيد من اللغط.
- أعد تشغيل جهاز الكمبيوتر وجهاز التوجيه والمودم
- أعد تكوين DNS (اسم المجال) Server)
- إعادة تعيين إعدادات الشبكة
أعد تشغيل جهاز الكمبيوتر والموجه والمودم
أعد تشغيل جهاز الكمبيوتر والمودم والموجه عن طريق إيقاف تشغيله ثم إعادته مرة أخرى بعد 15 دقيقة ، وبعد ذلك سيتم تنظيف ملفات ذاكرة التخزين المؤقت.
إذا لم يؤد ذلك إلى حل المشكلة ، فلا تقلق وانتقل إلى القسم التالي.
إعادة تكوين DNS
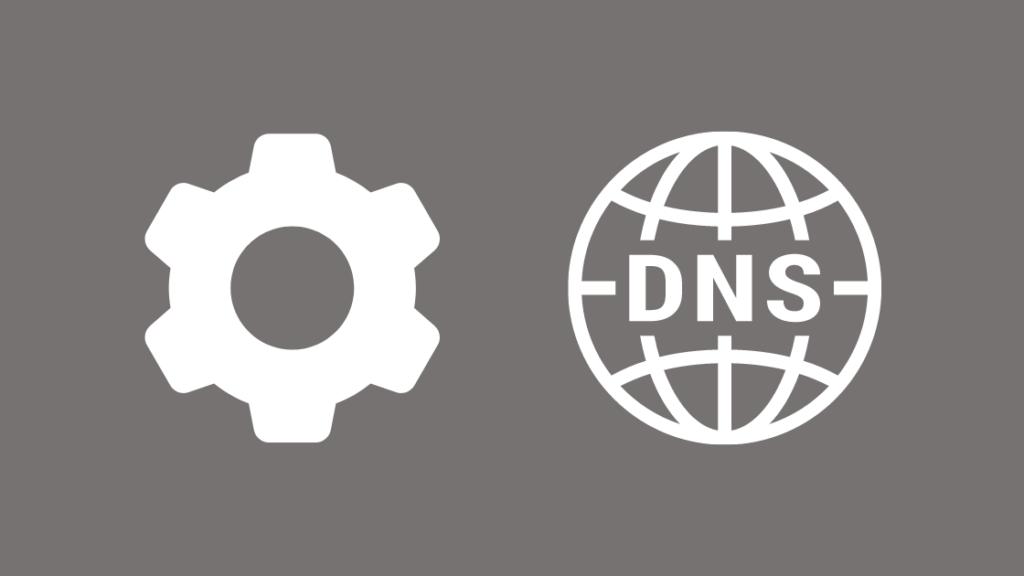
إعادة تكوين DNS الخاص بك على هذا النحو.
- اضغط على " Windows + R " على لوحة المفاتيح.
- الآن ، اكتب " ncpa.cpl " واضغط على Enter.
- افتراضيًا ، يتم تحديد Ethernet ، انقر بزر الماوس الأيمن فوقه وانتقل إلى الخصائص.
- الآن ، انقر نقرًا مزدوجًا على " Internet Protocol Version 4 (TCP / IPv4) “.
- افتراضيًا ،" الحصول على عنوان IP تلقائيًا والحصول على عنوان خادم DNS تلقائيًا يتم تحديد ”. إذا لم يكن الأمر كذلك ، فحددها وأعد تشغيل الكمبيوتر للتحقق مما إذا كان الإنترنت يعمل أم لا.
- إذا كان الإنترنت الخاص بك لا يزال لا يعمل ، فاستخدم عنوان DNS العام المخصص لـ Google " 8.8.8.8 و 8.8.4.4 ".
- حدد" استخدم عناوين خادم DNS التالية "وأدخل 8.8.8.8 في" خادم DNS المفضل "و 8.8.4.4 في" خادم DNS البديل ".
- انقر فوق "موافق" لحفظ الإعدادات التالية.
حاول إنشاء اتصال بالإنترنت.
إعادة تعيين إعدادات الشبكة
نظرًا لأنك في الخطوة الأخيرة ، أقترح أن نقوم بإعادة تعيين مدير شبكة الإنترنت وبرنامج التشغيل ، والذي يشبه إلى حد كبير مسحًا كاملاً لبرنامج تشغيل الواجهة المادية ، والذي يضبطه على إعدادات المصنع ويدفع DNS أعلاه والإعدادات الأخرى بشكل دائم على الجدول.
- اضغط على “ Windows + R ” على لوحة المفاتيح.
- اكتب “ cmd ” واضغط “ Ctrl + Shift + Enter ”على لوحة المفاتيح. سيؤدي هذا إلى فتح محطة أوامر windows أو PowerShell. امنح حقوق مسؤول الكمبيوتر لفتحه.
- أدخل أدناه واحدًا في كل مرة واضغط على إدخال على التوالي.
7991
5188
7090
بعد كل هذا ، إذا استمرت المشكلة ، فمن المستحق عمومًا إلى برنامج التشغيل نفسه.
تتمثل إحدى طرق تصحيحه في تشغيل مستكشف أخطاء Windows ومصلحها للشبكات والاتصال بالإنترنت المتاح في قسم استكشاف الأخطاء وإصلاحها فيالإعدادات.
تستخدم معظم أجهزة الكمبيوتر التي واجهتها بصفتي متحمسًا للتكنولوجيا وحدة التحكم في عائلة Gigabyte Realtek ، ويوصى بشدة بالرجوع إلى الإصدار السابق من برنامج التشغيل.
قد يكون هذا مشكلة برمجية تقطع النواة ، مما يتسبب في حدوث عطل.
يمكن القيام بذلك باتباع الخطوات التالية:
أنظر أيضا: كيفية تحديث برنامج Arris الثابت بسهولة في ثوانٍ- انقر فوق ابدأ وقم بتشغيل Device manager.
- ابحث عن محولات الشبكة وحدد المحول وافتح الخصائص.
- حدد علامة التبويب Driver أعلاه وانقر فوق Roll Back Driver في الخصائص.
اتصل بمزود خدمة الإنترنت

نظرًا لأن مزود خدمة الإنترنت يؤسس اتصال الإنترنت بمنزلك ، فسيكون بمقدورهم مساعدتك اكتشف سبب مشكلتك.
يجب تفريق أي مشكلات بسيطة واجهتها أثناء نفس الأمر باتباع الأساليب المذكورة أعلاه وإذا لم يحدث ذلك في حالتك ، فإن مزود خدمة الإنترنت الخاص بك هو أفضل رهان لك كما تبدو المشكلة أن تكون رئيسًا.
يمكنك العثور على بعض تفاصيل الاتصال بمزودي خدمة الإنترنت الرئيسيين في الولايات المتحدة أدناه:
- Comcast (الهاتف: 1-800-934-6489)
- Time Warner Cable (الهاتف: 1-800-892-4357)
- Verizon (الهاتف: 1-800-837-4966)
- AT & amp؛ T (الهاتف: 1-800 -288-2020)
- Cox (الهاتف: 5777-272-866-1)
- الميثاق (الهاتف: 1-855-757-7328)
- الأمثل (الهاتف : 1-888-276-5255)
- Suddenlink (الهاتف: 1-877-794-2724)
- Frontier Communications (الهاتف:1-800-921-8101)
- EarthLink (الهاتف: 1-800-817-5508)
- CenturyLink (الهاتف: 1-877-837-5738)
قم بزيارة BROADBANDNOW للتعرف على مزود خدمة الإنترنت الخاص بك.
الأفكار النهائية حول مقبس حائط Ethernet لا يعمل
أقترح إزالة لوحة التصحيح والإصلاح المتهدم بعناية فائقة أثناء الارتداء قفازات Lineman الكهربائية العازلة لأن بعض لوحات التصحيح تحتوي أيضًا على مجموعات أخرى من أسلاك حية ، والتي يمكن أن تؤدي إلى صدمة كهربائية.
إذا كان هذا هو الحال ، فإنني أوصي بالاتصال بأخصائي سيكون لديك المهارات المناسبة لإصلاح مقبس Ethernet Wall الخاص بك بكفاءة.
قد تستمتع أيضًا بقراءة:
- كيفية تشغيل كابل Ethernet على طول الجدران: شرح
- Ethernet أبطأ من Wi-Fi: كيفية الإصلاح في ثوان
- Xfinity Ethernet لا يعمل: كيفية استكشاف الأخطاء وإصلاحها في ثوان
- كم مرة يجب استبدال المودم الخاص بك؟
- لا يعمل DHCP الخاص بموفر خدمة الإنترنت بشكل صحيح: كيفية الإصلاح
الأسئلة المتداولة
كيف أعرف ما إذا كان مقبس حائط Ethernet يعمل؟
يمكن أن تتحلل مقابس الإنترنت بمرور الوقت بسبب التعرض للرطوبة الموجودة في الغلاف الجوي ، وقد لا تتمكن أطرافها / جهات الاتصال الخاصة بها من التوصيل ، مما يجعلها قديمة.
يمكنك اختباره باستخدام مقبس استرجاع Ethernet أو Sniffer ثم شق طريقك عن طريق تنظيف تلك الخيوط أو استبدالها ببساطةالمقبس بمقبس جديد إذا استمرت المشكلة.
هل يمكن أن تسوء منافذ Ethernet؟
على غرار ما تم شرحه في السؤال السابق ، تتعطل منافذ الإنترنت بمرور الوقت بسبب التعرض المستمر لـ البيئة.
هل يؤثر الغبار على الإيثرنت؟
يؤدي الغبار والأوساخ والأوساخ إلى إبطاء سرعة الإنترنت عن طريق جعلها غير قادرة على تبديد الحرارة ، مما يؤدي إلى ارتفاع درجة حرارتها وتعطلها.
يؤدي أيضًا إلى حدوث مشكلات في الاتصال بين المسامير والمقبس ، وبالتالي يُقترح أن تقوم بصيانة جهاز التوجيه والمودم والأجهزة الطرفية بشكل منتظم.
كيف تقوم بتنظيف منفذ Ethernet؟
بعد إنزال الطاقة الكهربائية والنسخ الاحتياطي ، قم بتنظيف المنفذ باستخدام الهواء المضغوط - المتوفر في العلب وكحول الأيزوبروبيل وفرشاة صغيرة ستؤدي المهمة بشكل جيد.

