Giắc cắm tường Ethernet không hoạt động: Cách khắc phục nhanh chóng

Mục lục
Gần đây, tôi làm việc ở nhà rất nhiều nên tôi đã đầu tư vào gói internet tốc độ cao để có thể di chuyển các tệp lớn.
Tôi có thể làm việc mà không có Wi-Fi nhưng văn phòng tại nhà của tôi khá xa so với bộ định tuyến Wi-Fi của tôi nên tôi đã lắp đặt một giắc cắm Ethernet trên tường cạnh bàn làm việc.
Nó cũng giúp tôi tránh bị ngắt kết nối Internet vào những thời điểm tồi tệ nhất có thể. Tôi cho rằng đây là một giải pháp dễ dàng cho đến khi tôi nhận ra rằng một ngày nọ, giắc cắm Ethernet trên tường không hoạt động.
Bộ định tuyến Wi-Fi của tôi vẫn ổn, nhưng tôi không thể kết nối Internet từ PC của mình qua cáp ethernet. Điều này đơn giản là không hiệu quả, vì vậy tôi bắt đầu làm việc để cố gắng tìm ra lý do tại sao giắc cắm Ethernet trên tường của tôi không hoạt động và đưa tôi trở lại trực tuyến.
Tôi đã truy cập trực tuyến, xem qua nhiều bài viết mà tôi có thể tìm thấy về vấn đề này. chủ đề và tổng hợp những gì tôi đã học được vào bài viết toàn diện này.
Nếu giắc cắm Ethernet trên tường của bạn không hoạt động, hãy đảm bảo rằng Cáp Ethernet của bạn được kết nối đúng cách với Modem và kiểm tra xem Giắc cắm Ethernet trên tường của bạn có bị hư hại về thể chất. Liên hệ với ISP của bạn hoặc một chuyên gia để sửa chữa nó.
Tôi cũng đã đi sâu vào chi tiết về Khắc phục sự cố Bảng vá, Kiểm tra cáp Ethernet, Sử dụng giắc cắm Loopback và Định cấu hình lại DNS của bạn.
Đảm bảo cáp Ethernet của bạn được kết nối với modem Đúng cách
Đảm bảo rằng cáp có Chân RJ-45 được cắm hoàn toàn vào modemhoặc bộ định tuyến. Đẩy cáp vào hết cỡ cho đến khi bạn nghe thấy tiếng “tách” phát ra từ cơ chế khóa để giữ cáp đúng vị trí và gạt các điểm tiếp xúc xuống.
Sau khi thiết bị đầu cuối được kết nối theo cách tương tự, hãy quan sát đối với các đèn màu xanh lá cây được ghép nối phía sau modem của bạn ở phích cắm.
Hầu hết các modem đều có các chỉ báo như vậy và đèn này cho biết cường độ tín hiệu.
Đèn đỏ hoặc vàng có nghĩa là các vấn đề về cường độ tín hiệu, đây có thể là sự cố vấn đề về cáp hoặc chỉ là nhiễu điện từ nếu cáp của bạn không đủ chất lượng.
Đèn xanh lục nhấp nháy là dấu hiệu cho thấy bạn đã sẵn sàng sử dụng!
Kiểm tra Cáp Ethernet của bạn

Cáp Ethernet là lỗi chủ yếu và do đó bạn phải làm tất cả khả năng của mình để đảm bảo rằng cáp luôn ở đúng vị trí.
Xem thêm: Tại sao AirPods của tôi nhấp nháy màu cam? Đó không phải là pinCách tốt nhất để kiểm tra cáp là sử dụng Bộ kiểm tra cáp Ethernet.
Chúng thường được tìm thấy trực tuyến với giá rẻ và có hai điểm chèn, TX và RX. TX sẽ là Cổng thu và RX sẽ là Cổng phát.
Việc bạn cắm đầu cáp nào vào cổng không quan trọng vì cả hai đều giống hệt nhau.
Sau khi bạn kết nối xong, hãy BẬT nó và kiểm tra xem đèn có sáng không.
Với bộ công cụ này, từng đường dây đồng riêng lẻ trong cáp của bạn được kiểm tra thông qua một loạt đèn. Nếu bất kỳ đèn nào trong số này vẫn tối, bạn sẽ biết rằng cáp của mình bị lỗi vì người kiểm tra thường sẽ quay vòngqua tất cả tám vị trí và tất cả chúng sẽ sáng lên ở Bộ kiểm tra Ethernet.
Hãy nhớ rằng chốt hoặc rãnh ở phích cắm/Chân RJ-45 phải được nhả ra.
Đây là quy trình chuẩn để cố định cáp vào vị trí.
Cũng có khả năng chốt ở đầu Chân RJ-45 bị hỏng hoặc lỏng ra, trong trường hợp đó, bạn nên thay thế giống như chốt là thứ tạo ra áp suất cần thiết để ấn tiếp điểm đầu cuối xuống để thiết lập tiếp điểm vào ổ cắm.
Sử dụng Giắc cắm Loopback

Bộ chuyển đổi Giắc cắm Loopback là một công cụ tiện lợi có thể giúp bạn khắc phục sự cố với kết nối mạng hoặc thậm chí kiểm tra cáp và phần cứng mạng.
Còn được gọi là Cụm cáp vòng lặp RJ-45, nó được sử dụng để truyền tín hiệu từ TX (truyền) đến đầu RX (nhận), biến nó thành một vòng khép kín.
Nó được cho là dùng để cắm vào cổng mạng của Bộ định tuyến, Bộ chuyển mạch hoặc Máy tính của bạn hoặc bất kỳ thiết bị cáp mạng nào được cho là gây rắc rối cho bạn.
Vì về cơ bản, cáp ethernet RJ-45 được cắm vòng trong cùng một thiết bị nên cáp này có thể không hoạt động với các thiết bị có tính năng bảo vệ vòng lặp tích hợp, trong trường hợp đó, tốt hơn hết là bạn nên đầu tư vào Bộ kiểm tra Ethernet.
Kiểm tra xem Giắc cắm Ethernet trên tường của bạn có bị hư hỏng về mặt vật lý không
Kiểm tra giắc cắm trên tường của bạn để tìm các đầu nối bị lỗi, các liên kết và dây cáp bị hỏng cũng như vết sơnngăn không cho thiết bị tiếp xúc với thiết bị đầu cuối.
Kết nối Internet thông qua cáp ethernet có thể là cách đáng tin cậy nhất để thiết lập kết nối với Internet.
Tuy nhiên, điều này có nhược điểm vì Cáp Ethernet là dễ bị móp và rách khi chúng trở nên mỏng manh theo năm tháng.
Do đó, chúng tôi khuyên bạn nên kiểm tra cổng để xác minh rằng không có bất kỳ dấu hiệu rỉ sét, sơn hoặc bụi nào có thể nhìn thấy được có thể dẫn đến sự cố kết nối.
Bạn có thể thử sử dụng Cồn Isopropyl để làm sạch các thiết bị đầu cuối để lộ ra đầu đồng, nhưng nếu sự cố vẫn tiếp diễn, chúng tôi khuyên bạn nên thay thế toàn bộ Vỏ giắc cắm RJ-45.
Nếu trường hợp của bạn không thuộc yếu tố trên thì cũng có khả năng dây bị lỗi như chúng tôi đã đề cập trước đó và bạn phải tháo giắc cắm ra khỏi tường và kiểm tra dây xem có bị lỗi không. lỗi.
Kiểm tra bảng vá lỗi của bạn
Xác định vị trí bảng vá lỗi trong nhà của bạn và kiểm tra bảng tương tự để tìm hệ thống dây điện phù hợp. Bạn có thể sử dụng một thứ gọi là Máy đo phản xạ miền thời gian (OTDR) để phát hiện bất kỳ chỗ đứt nào trong lớp dây, dây xoắn đôi hoặc lớp đồng trục.
Một tùy chọn thay thế là sử dụng Bộ định vị lỗi trực quan để đưa ra chỉ báo trực quan từ xa lỗi trong lưới điện và tiết kiệm thời gian ngừng hoạt động.
Một số bảng vá lỗi cấu hình cao được tích hợp sẵn, nhưng bạn có thể phải mua một bảng từ phía bạn để có được bảng vásẽ.
Bạn có thể muốn gắn nhãn cho chúng sau khi khắc phục xong nếu có, vì nó giúp khắc phục sự cố trong tương lai. Một mớ hỗn độn các loại cáp đủ để khiến một người ngất xỉu tại chỗ.
Kiểm tra Cài đặt Mạng và Máy tính của bạn để xem Bộ điều hợp Mạng của bạn có bị Tắt hoặc Cần Thiết lập hay không.
Sau khi bạn đã xác minh tất cả những điều trên không phải là nguyên nhân gây ra sự cố, đây là bước cuối cùng rất có thể giúp bạn sao lưu trực tuyến.
Các bước này được thiết kế riêng cho người dùng Hệ điều hành Windows nhưng phương pháp tương tự cũng áp dụng cho người dùng macOS nữa.
Hãy bắt đầu ngay.
- Khởi động lại PC, Bộ định tuyến và Modem của bạn
- Cấu hình lại DNS (Tên miền) của bạn Máy chủ)
- Đặt lại cài đặt mạng
Khởi động lại PC, Bộ định tuyến và Modem của bạn
Khởi động lại PC, Modem và Bộ định tuyến của bạn bằng cách tắt rồi bật lại bật sau 15 phút, sau đó các tệp bộ nhớ cache của bạn sẽ bị xóa.
Nếu cách đó không giải quyết được vấn đề, đừng lo lắng và chuyển sang phần tiếp theo.
Cấu hình lại DNS
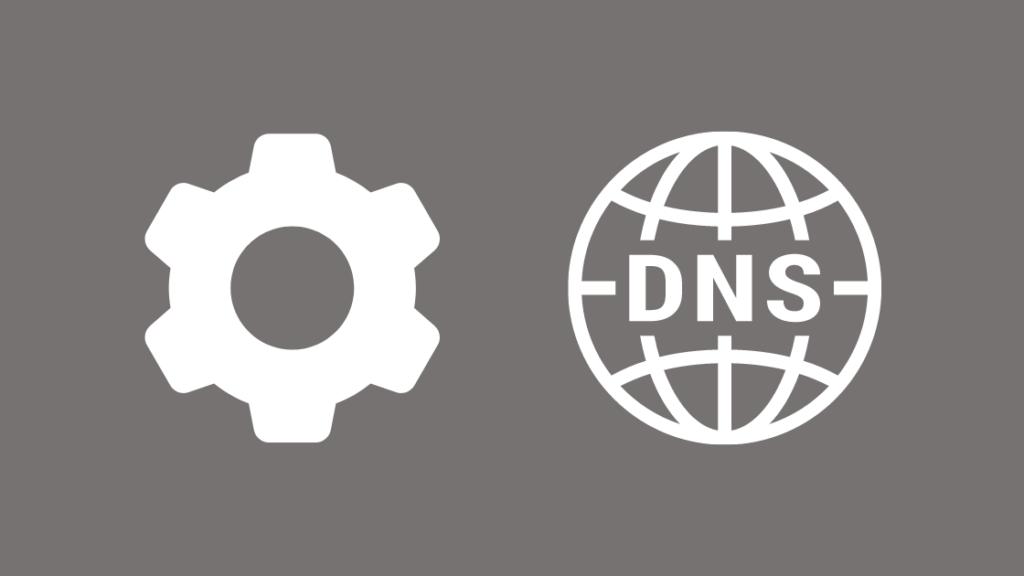
Cấu hình lại DNS của bạn như vậy.
- Nhấn “ Windows + R ” trên bàn phím của bạn.
- Bây giờ, hãy nhập “ ncpa.cpl ” và nhấn enter.
- Theo mặc định, Ethernet được chọn, nhấp chuột phải vào Ethernet và chuyển đến phần thuộc tính.
- Bây giờ, nhấp đúp vào “ Giao thức Internet Phiên bản 4(TCP/IPv4) “.
- Theo mặc định, “ Nhận địa chỉ IP tự động vàTự động lấy địa chỉ máy chủ DNS ” được chọn. Nếu không, hãy chọn chúng và khởi động lại máy tính của bạn để kiểm tra xem Internet có hoạt động không.
- Nếu Internet của bạn vẫn không hoạt động, hãy sử dụng địa chỉ Google Public DNS tùy chỉnh “ 8.8.8.8 và 8.8.4.4 “.
- Chọn “ Sử dụng các địa chỉ máy chủ DNS sau ” và nhập 8.8.8.8 trong “Máy chủ DNS ưa thích” và 8.8.4.4 trong “Máy chủ DNS thay thế'.
- Nhấp vào “OK” để lưu các cài đặt sau.
Với thao tác này, hãy thử thiết lập kết nối với Internet.
Đặt lại cài đặt mạng
Vì bạn đang ở bước cuối cùng, tôi khuyên chúng tôi nên đặt lại Trình điều khiển và Trình quản lý mạng Internet của bạn, thao tác này giống như xóa hoàn toàn Trình điều khiển giao diện vật lý, đặt nó về cài đặt gốc và xóa vĩnh viễn DNS ở trên của bạn cũng như các cài đặt khác vào table.
- Nhấn “ Windows + R ” trên bàn phím của bạn.
- Nhập “ cmd ” rồi nhấn “ Ctrl + Shift + Enter ” trên bàn phím của bạn. Thao tác này sẽ mở cửa sổ lệnh terminal hoặc PowerShell. Cấp quyền quản trị viên máy tính của bạn để mở nó.
- Nhập lần lượt từng tên bên dưới và nhấn enter tương ứng.
8135
2644
8241
Sau tất cả những điều này, nếu sự cố vẫn tiếp diễn thì nguyên nhân thường là do cho chính trình điều khiển.
Một cách để khắc phục lỗi này là chạy trình khắc phục sự cố Windows dành cho kết nối mạng và internet có sẵn trong phần Khắc phục sự cố trong phầnCài đặt.
Hầu hết PC mà tôi gặp với tư cách là Người say mê công nghệ đều sử dụng Bộ điều khiển Gigabyte Realtek Family và bạn nên quay lại phiên bản trình điều khiển trước đó.
Đây rất có thể là sự cố phần mềm làm gián đoạn nhân, khiến nhân bị trục trặc.
Có thể thực hiện việc này bằng cách thực hiện theo các bước sau:
- Nhấp vào bắt đầu và khởi chạy Trình quản lý thiết bị.
- Hãy tìm kiếm Bộ điều hợp mạng và chọn bộ điều hợp của bạn rồi mở các thuộc tính.
- Chọn Tab Trình điều khiển ở trên và nhấp vào Quay lại Trình điều khiển trong các thuộc tính.
Liên hệ với ISP của bạn

Khi Nhà cung cấp dịch vụ Internet thiết lập kết nối Internet tới nhà bạn, họ sẽ có thể giúp bạn tìm ra nguyên nhân gây ra sự cố của bạn.
Mọi sự cố nhỏ gặp phải trong quá trình đó nên được giải quyết bằng cách làm theo các phương pháp trên và nếu trường hợp của bạn không như vậy thì ISP của bạn là lựa chọn tốt nhất cho bạn vì sự cố có vẻ như trở thành chính.
Bạn có thể tìm thấy một số chi tiết liên hệ của các ISP lớn ở Hoa Kỳ bên dưới:
- Comcast (Điện thoại: 1-800-934-6489)
- Cáp Time Warner (Điện thoại: 1-800-892-4357)
- Verizon (Điện thoại: 1-800-837-4966)
- AT&T (Điện thoại: 1-800 -288-2020)
- Cox (Điện thoại: 1-866-272-5777)
- Charter (Điện thoại: 1-855-757-7328)
- Tối ưu (Điện thoại : 1-888-276-5255)
- Suddenlink (Điện thoại: 1-877-794-2724)
- Liên lạc biên giới (Điện thoại:1-800-921-8101)
- EarthLink (Điện thoại: 1-800-817-5508)
- CenturyLink (Điện thoại: 1-877-837-5738)
Truy cập BROADBANDNOW để xác định ISP của bạn.
Suy nghĩ cuối cùng về việc Giắc cắm Ethernet trên tường của bạn không hoạt động
Tôi khuyên bạn nên thực hiện việc tháo bảng vá lỗi và sửa chữa sự cố hết sức cẩn thận và chính xác trong khi đeo Găng tay thợ sửa điện cách điện vì một số bảng vá còn có các bộ dây điện khác, có thể dẫn đến điện giật.
Nếu đúng như vậy, tôi khuyên bạn nên liên hệ với chuyên gia' bạn sẽ có các kỹ năng liên quan để sửa chữa Giắc cắm Ethernet trên tường của bạn một cách hiệu quả.
Bạn cũng có thể thích đọc:
- Cách chạy cáp Ethernet dọc theo tường: giải thích
- Ethernet chậm hơn Wi-Fi: Cách khắc phục trong vài giây
- Xfinity Ethernet không hoạt động: Cách khắc phục sự cố trong vài giây
- Bao lâu thì bạn nên thay modem?
- DHCP của ISP của bạn không hoạt động bình thường: Cách khắc phục
Các câu hỏi thường gặp
Làm cách nào để biết liệu tôi có Giắc cắm tường Ethernet đang hoạt động?
Giắc cắm Internet có thể xuống cấp theo thời gian do tiếp xúc với hơi ẩm có trong khí quyển và các đầu cuối/điểm tiếp xúc của chúng có thể không hoạt động, khiến chúng trở nên lỗi thời.
Bạn có thể kiểm tra nó bằng Giắc cắm Ethernet Loopback hoặc Sniffer và sau đó thực hiện theo cách của bạn bằng cách làm sạch các dây dẫn đó hoặc chỉ cần thay thếgiắc cắm mới nếu sự cố vẫn tiếp diễn.
Xem thêm: Cách lập trình Cox Remote với TV trong vài giâyCổng Ethernet có thể bị hỏng không?
Tương tự như những gì đã giải thích trong câu hỏi trước, các cổng internet sẽ bị hỏng theo thời gian do liên tục tiếp xúc với môi trường.
Bụi có ảnh hưởng đến Ethernet không?
Bụi bẩn làm chậm tốc độ hoạt động của Internet bằng cách khiến chúng không thể tản nhiệt, khiến chúng quá nóng và gặp trục trặc.
Điều này cũng dẫn đến các vấn đề tiếp xúc giữa các chân cắm và ổ cắm, do đó bạn nên bảo dưỡng bộ định tuyến, modem và thiết bị đầu cuối của mình thường xuyên.
Làm cách nào để vệ sinh cổng Ethernet?
Sau khi ngắt nguồn điện và dự phòng, hãy làm sạch cổng của bạn bằng Khí nén – có sẵn trong hộp, Cồn Isopropyl và bàn chải nhỏ sẽ làm rất tốt công việc này.

