Ethernet Wall Jack не работи: Как да го поправите за нула време

Съдържание
Напоследък работя много от вкъщи, затова инвестирах във високоскоростен интернет план, за да мога да премествам големи файлове.
Мога да работя с Wi-Fi, но домашният ми офис е доста далеч от моя Wi-Fi рутер, така че до бюрото ми беше инсталиран Ethernet жак.
Освен това ми помага да избегна прекъсването на връзката с интернет в най-неподходящите моменти. Смятах, че това е безотказно решение, докато един ден не разбрах, че стенният Ethernet жак не работи.
Моят Wi-Fi рутер беше наред, но не можех да се свържа с интернет от компютъра си чрез кабела за Ethernet. Това просто не вървеше, така че се заех да разбера защо стенният жак за Ethernet не работи и да се върна онлайн.
Влязох в интернет, прегледах възможно най-много статии по темата и събрах наученото в тази изчерпателна статия.
Ако стенният жак за Ethernet не работи, уверете се, че Ethernet кабелът е свързан правилно към модема, и проверете дали стенният жак за Ethernet не е физически повреден. Свържете се с доставчика на интернет услуги или с професионалист, за да го поправи.
Разгледах подробно и въпросите, свързани с отстраняването на неизправности в пач панела, проверката на вашия Ethernet кабел, използването на Loopback жак и преконфигурирането на DNS.
Уверете се, че вашият Ethernet кабел е свързан правилно към модема
Уверете се, че кабелът с щифт RJ-45 е напълно включен към модема или маршрутизатора. Вкарайте кабела докрай, докато чуете "щракване", произтичащо от заключващия механизъм, за да задържите кабела на място и да натиснете лоста върху контактите.
След като крайното устройство е свързано по същия начин, потърсете двойка зелени светлини зад модема в щепсела.
Повечето модеми имат такива индикатори, а светлината показва силата на сигнала.
Червената или жълтата светлина означава проблеми със силата на сигнала, които могат да бъдат свързани с кабела или просто с електромагнитни смущения, ако кабелът ви не е достатъчно качествен.
Мигащите зелени светлини са знак, че сте готови за работа!
Проверете вашия Ethernet кабел

Ethernet кабелът е това, което най-често е виновно, и затова трябва да направите всичко възможно, за да се уверите, че той е в ред.
Най-добрият начин за проверка на кабел е да използвате тестер за Ethernet кабели.
Обикновено те се намират онлайн на ниска цена и имат две точки на вмъкване - TX и RX. TX ще бъде портът на приемника, а RX ще бъде портът на предавателя.
Няма голямо значение кой край на кабела ще поставите в порта, тъй като и двата са еднакви.
След като приключите с връзките, включете устройството и проверете дали светлините светят.
С този комплект всяка отделна медна линия се тества в кабела ви чрез серия от светлини. Ако някоя от тези светлини остане тъмна, ще разберете, че кабелът ви е повреден, тъй като тестерът обикновено преминава през всичките осем позиции и всички те ще светнат в Ethernet Tester.
Имайте предвид, че ключалката или прорезът на щепсела/RJ-45 трябва да се освободи.
Това е стандартната процедура за закрепване на кабела на място.
Съществува също така вероятност фиксаторът в горната част на щифта RJ-45 да е счупен или разхлабен, като в този случай се препоръчва да се замени, тъй като фиксаторът е този, който оказва необходимото налягане, за да може контактът на клемата да бъде натиснат надолу, за да се установи контакт с гнездото.
Използване на Loopback Jack

Адаптерът Loopback Jack е хитър инструмент, който може да ви помогне да отстраните проблеми с мрежовата връзка или дори да тествате кабелите и мрежовия хардуер.
Наричан още RJ-45 Loopback Cable Assembly, той се използва за предаване на сигнали от края на TX (предаване) до края на RX (приемане), което го прави затворен цикъл.
Предполага се, че се използва за включване към мрежовия порт на маршрутизатор, комутатор, компютър или друго устройство с мрежов кабел, което ви създава проблеми.
Тъй като това е основно RJ-45 Ethernet кабел, вкаран в едно и също устройство, той може да не работи с устройства с вградена защита от обратна връзка (loopback), като в този случай е по-добре да инвестирате в Ethernet тестер.
Проверете дали стенният жак за Ethernet е физически повреден
Прегледайте жака за стена за дефектни конектори, счупени връзки и кабели, както и следи от боя, които пречат на контакта с клемата.
Връзката с интернет чрез етернет кабели може да се окаже най-надеждният начин за установяване на връзка с интернет.
Все пак това има и недостатъци, тъй като Ethernet кабелите са податливи на износване, тъй като с годините стават по-крехки.
В резултат на това е препоръчително да разгледате порта, за да проверите дали няма видими следи от ръжда, боя или прах, които могат да доведат до проблеми с връзката.
Можете да опитате да почистите клемите с изопропилов алкохол, за да разкриете медния край, но ако проблемът не отшуми, предлагаме да смените изцяло целия корпус на жака RJ-45.
Ако горепосоченият фактор не е вашият случай, съществува и възможността кабелите да са дефектни, както вече споменахме, и от вас се изисква да откачите жака от стената и да проверите кабелите за повреда.
Проверете своя пач панел
Намерете разпределителния панел на къщата си и го проверете за правилно окабеляване. Можете да използвате нещо, наречено OTDR (Time Domain Reflectometer), за да откриете евентуални прекъсвания в проводника, усуканата двойка или коаксиалните слоеве.
Алтернативен вариант е да се използва визуален локатор на повреди, който дава визуална дистанционна индикация за повредата в мрежата и спестява време за прекъсване.
Някои пач панели с висока конфигурация ги имат вградени, но вероятно ще трябва да закупите такъв от вашия край, за да го използвате.
Може да искате да ги маркирате, след като приключите с поправката, ако има такава, тъй като това помага при бъдещо отстраняване на неизправности. Хаотичната колекция от кабели е достатъчна, за да накара човек да припадне на място.
Проверете компютъра и мрежовите настройки, за да видите дали мрежовият адаптер е деактивиран или се нуждае от настройка.
След като сте проверили, че всички горепосочени фактори не са причина за аномалията, това е последната стъпка, която може да ви върне обратно онлайн.
Тези стъпки са предназначени за потребителите на операционната система Windows, но същият метод се прилага и за потребителите на macOS.
Нека започнем без повече шум.
- Рестартирайте компютъра, маршрутизатора и модема си
- Преконфигуриране на DNS (сървър за имена на домейни)
- Нулиране на мрежовите настройки
Рестартирайте компютъра, маршрутизатора и модема си
Рестартирайте компютъра, модема и маршрутизатора си, като ги изключите и след 15 минути отново ги включите, след което кеш файловете ще бъдат почистени.
Вижте също: xFi Modem Router мига в зелено: Как да отстраним неизправностите за секундиАко това не помогне за решаване на проблема, не се притеснявайте и преминете към следващия раздел.
Преконфигуриране на DNS
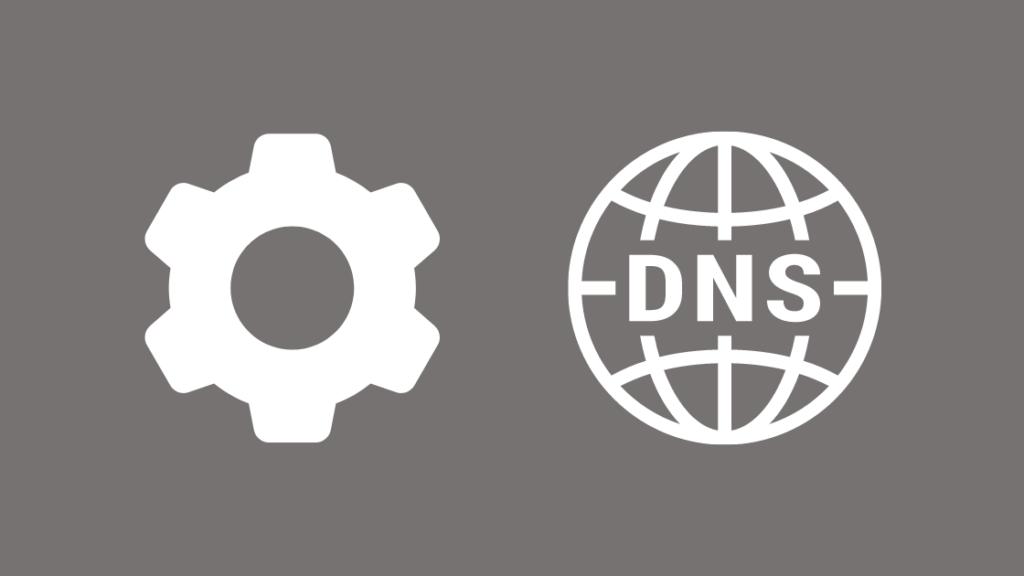
Преконфигурирайте DNS по този начин.
- Преса " Windows + R " на клавиатурата.
- Сега въведете " ncpa.cpl " и натиснете Enter.
- По подразбиране е избрана опцията Ethernet, щракнете с десния бутон на мишката върху нея и отидете на Свойства.
- Сега кликнете два пъти върху " Интернет протокол версия 4 (TCP/IPv4) ".
- По подразбиране " Автоматично получаване на IP адрес и Автоматично получаване на адрес на DNS сървър " са избрани. Ако не са, изберете ги и рестартирайте компютъра си, за да проверите дали интернет работи.
- Ако интернет все още не работи, използвайте персонализиран публичен DNS адрес на Google " 8.8.8.8 и 8.8.4.4 ".
- Изберете " Използвайте следните адреси на DNS сървъри " и въведете 8.8.8.8 в "Предпочитан DNS сървър" и 8.8.4.4 в "Алтернативен DNS сървър".
- Щракнете върху "OK", за да запазите следните настройки.
С нея се опитайте да установите връзка с интернет.
Вижте също: Синята светлина на сателита на Orbi остава включена: как да я поправите за минутиНулиране на мрежовите настройки
Тъй като сте на последната стъпка, предлагам да нулираме вашия мениджър на интернет мрежата и драйвер, което е по-скоро пълно изтриване на драйвера на физическия интерфейс, което го връща към фабричните настройки и изтрива горните DNS и други настройки за постоянно.
- Преса " Windows + R " на клавиатурата.
- Тип " cmd " и натиснете " Ctrl + Shift + Enter " на клавиатурата си. Това ще отвори командния терминал на Windows или PowerShell. Предоставете на компютъра си администраторски права, за да го отворите.
- Въведете едно по едно следните числа и натиснете съответно Enter.
ipconfig/flushdns ipconfig/renew ipconfig/registerdns Ако след всичко това проблемът продължава да съществува, той обикновено се дължи на самия драйвер.
Един от начините за отстраняване на проблема е да стартирате програмата за отстраняване на проблеми в Windows за мрежова и интернет връзка. в раздела Отстраняване на проблеми в Настройки.
Повечето компютри, с които съм се сблъсквал като технически ентусиаст, използват семейния контролер на Gigabyte Realtek и е силно препоръчително да се върнете към предишната версия на драйвера.
Възможно е да става дума за софтуерен проблем, който прекъсва работата на ядрото и води до неправилно функциониране.
Това може да стане, като следвате следните стъпки:
- Щракнете върху старт и стартирайте мениджъра на устройства.
- Потърсете мрежови адаптери, изберете вашия адаптер и отворете свойствата.
- Изберете раздела Драйвер по-горе и щракнете върху Върни обратно драйвера в свойствата.
Свържете се с вашия доставчик на интернет услуги

Като ваш Доставчик на интернет услуги установява интернет връзката в дома ви, те ще могат да ви помогнат да разберете причината за проблема.
Всички дребни проблеми, с които се сблъсквате по време на работа, би трябвало да са били разрешени чрез следване на горепосочените методи, а ако това не се е случило във вашия случай, най-добрият вариант е вашият доставчик на интернет услуги, тъй като проблемът изглежда е сериозен.
По-долу можете да намерите някои от данните за контакт на основните доставчици на интернет услуги в САЩ:
- Comcast (телефон: 1-800-934-6489)
- Time Warner Cable (телефон: 1-800-892-4357)
- Verizon (телефон: 1-800-837-4966)
- AT&T (Телефон: 1-800-288-2020)
- Cox (телефон: 1-866-272-5777)
- Харта (телефон: 1-855-757-7328)
- Optimum (телефон: 1-888-276-5255)
- Suddenlink (телефон: 1-877-794-2724)
- Frontier Communications (телефон: 1-800-921-8101)
- EarthLink (телефон: 1-800-817-5508)
- CenturyLink (телефон: 1-877-837-5738)
Посетете BROADBANDNOW, за да определите своя доставчик на интернет услуги.
Заключителни мисли за неработещия жак за стена Ethernet
Предлагам премахването на пач панела и ремонтът на срутището да се извършват изключително внимателно и прецизно, като се носят изолиращи ръкавици за електрически мрежи, тъй като някои пач панели имат и други комплекти проводници под напрежение, което може да доведе до токов удар.
Ако случаят е такъв, бих препоръчал да се свържете с професионалист, който ще има съответните умения да поправи ефективно вашия Ethernet Wall Jack.
Може да ви хареса да четете:
- Как да прекарате Ethernet кабел по стените: обяснено
- Ethernet е по-бавен от Wi-Fi: как да го поправите за секунди
- Xfinity Ethernet не работи: как да отстраните проблема за секунди
- Колко често трябва да сменяте модема си?
- DHCP на вашия доставчик на интернет услуги не функционира правилно: как да го поправите
Често задавани въпроси
Как да разбера дали стенният жак за Ethernet работи?
Интернет жаковете могат да се влошат с течение на времето поради излагането им на влага в атмосферата и техните клеми/контакти може да не са в състояние да провеждат, което ги прави остарели.
Можете да го изпробвате с Ethernet Loopback Jack или Sniffer и след това си проправете път, като почистите тези проводници или просто замените жака с нов, ако проблемът продължава.
Могат ли да се повредят Ethernet портовете?
Подобно на обяснението в предишния въпрос, интернет портовете се развалят с течение на времето поради непрекъснатото им излагане на въздействието на околната среда.
Влияе ли прахът върху Ethernet?
Прахът, мръсотията и замърсяванията забавят скоростта на функциониращия интернет, тъй като не могат да разсейват топлината, което води до прегряване и неправилно функциониране.
Това води и до проблеми с контакта между щифтовете и гнездото, поради което се препоръчва редовно да поддържате рутера, модема и крайните устройства.
Как се почиства Ethernet порт?
След като изключите електрическото захранване и резервното копие, почистете порта с помощта на сгъстен въздух - наличен в бидони, изопропилов алкохол и миничетка ще свършат много добре работа.

