Не працює настінний роз'єм Ethernet: як швидко полагодити

Зміст
Останнім часом я багато працюю вдома, тому я інвестував у високошвидкісний інтернет-план, щоб мати змогу переміщати великі файли.
Дивіться також: Що означає значок півмісяця в текстовому повідомленні на iPhone?Я міг би працювати через Wi-Fi, але мій домашній офіс знаходиться досить далеко від Wi-Fi роутера, тому я встановив настінну розетку Ethernet поруч зі своїм робочим столом.
Це також допомагає мені уникнути відключення від Інтернету в найгірші моменти. Я вважав, що це надійне рішення, поки одного разу не виявив, що розетка Ethernet не працює.
Мій Wi-Fi роутер працював добре, але я не міг підключитися до Інтернету зі свого комп'ютера за допомогою Ethernet-кабелю. Це було просто неможливо, тому я взявся за роботу, намагаючись з'ясувати, чому не працює мій Ethernet-роз'єм, і повернутися до Інтернету.
Я зазирнула в Інтернет, переглянула якомога більше статей на цю тему і зібрала все, що дізналася, у цю вичерпну статтю.
Якщо ваш настінний роз'єм Ethernet не працює, переконайтеся, що кабель Ethernet підключено до модему належним чином, і перевірте, чи не пошкоджений він фізично. Зверніться до свого провайдера або фахівця, щоб його відремонтувати.
Я також детально описав усунення несправностей патч-панелі, перевірку кабелю Ethernet, використання шлейфового роз'єму і перенастроювання DNS.
Переконайтеся, що кабель Ethernet правильно підключений до модему
Переконайтеся, що кабель зі штекером RJ-45 повністю підключений до модему або маршрутизатора. Вставте кабель до упору, доки не почуєте "клацання", що виникає внаслідок спрацьовування блокувального механізму, який утримує кабель на місці, і натисніть на контакти.
Після того, як кінцевий пристрій буде підключено таким же чином, шукайте парні зелені індикатори позаду модему на штекері.
Більшість модемів мають такі індикатори, і світло вказує на рівень сигналу.
Червоне або жовте світло означає проблеми з рівнем сигналу, які можуть бути пов'язані з кабелем або просто з електромагнітними перешкодами, якщо ваш кабель недостатньо якісний.
Миготіння зеленого світла - знак того, що ви готові до роботи!
Перевірте кабель Ethernet

Кабель Ethernet - це те, що найчастіше виходить з ладу, і тому ви повинні зробити все, що в ваших силах, щоб забезпечити його справність.
Найкращий спосіб перевірити кабель - за допомогою кабельного тестера Ethernet.
Зазвичай їх можна знайти в Інтернеті задешево і вони мають дві точки вставки, TX і RX. TX буде портом приймача, а RX - портом передавача.
Не має особливого значення, який кінець кабелю ви вставляєте в порт, оскільки вони обидва ідентичні.
Закінчивши підключення, увімкніть його та перевірте, чи світяться індикатори.
За допомогою цього набору кожна окрема мідна лінія тестується у вашому кабелі за допомогою серії індикаторів. Якщо будь-який з цих індикаторів не світиться, ви будете знати, що ваш кабель несправний, оскільки тестер зазвичай проходить через усі вісім положень, і всі вони загоряються на тестері Ethernet.
Дивіться також: Помилка сміттєвого бака Roomba: як виправити за лічені секундиМайте на увазі, що засувка або виїмка на штекері/RJ-45 повинна бути звільнена.
Це стандартна процедура фіксації кабелю на місці.
Також існує ймовірність того, що засувка у верхній частині штифта RJ-45 зламана або ослаблена, в цьому випадку рекомендується замінити її, оскільки саме засувка забезпечує необхідний тиск для притискання контакту роз'єму для встановлення контакту з розеткою.
Використовуйте шлейфовий роз'єм

Адаптер для шлейфового роз'єму - це зручний інструмент, який може допомогти вам усунути проблеми з мережевим з'єднанням або навіть перевірити кабелі та мережеве обладнання.
Він також називається петлевим кабелем RJ-45 і використовується для передачі сигналів з кінця TX (передача) на кінець RX (прийом), створюючи замкнутий контур.
Він нібито використовується для підключення до мережевого порту вашого маршрутизатора, комутатора або комп'ютера, або будь-якого іншого мережевого кабельного пристрою, який нібито створює вам проблеми.
Оскільки це, по суті, мережевий кабель RJ-45, закільцьований в одному пристрої, він може не працювати з пристроями з вбудованим захистом від петлі, і в цьому випадку краще інвестувати в Ethernet-тестер.
Перевірте, чи не пошкоджено настінний роз'єм Ethernet фізично
Перевірте настінну розетку на наявність несправних роз'ємів, зламаних ланок і кабелів, а також слідів фарби, що перешкоджають контакту з клемою.
Підключення до Інтернету через Ethernet-кабелі може бути найнадійнішим способом встановлення з'єднання з Інтернетом.
Проте це має свої недоліки, оскільки кабелі Ethernet схильні до розривів, оскільки з роками вони стають крихкими.
Тому ми наполегливо рекомендуємо вам зазирнути в порт і переконатися, що на ньому немає видимих слідів іржі, фарби або пилу, які можуть спричинити проблеми зі з'єднанням.
Ви можете спробувати очистити клеми ізопропіловим спиртом, щоб оголити мідний кінець, але якщо проблема не зникне, радимо замінити весь корпус роз'єму RJ-45 повністю.
Якщо вищезгаданий фактор не стосується вашого випадку, існує також можливість того, що дроти несправні, як ми вже згадували раніше, і від вас вимагається від'єднати роз'єм від стіни і перевірити дроти на наявність несправностей.
Перевірте свою патч-панель
Знайдіть комутаційну панель вашого будинку і перевірте її на наявність правильної проводки. Ви можете скористатися так званим рефлектометром часової області (OTDR), щоб виявити будь-які обриви в дроті, витій парі або коаксіальних шарах.
Альтернативним варіантом є використання візуального локатора несправностей, який дає візуальну дистанційну індикацію несправності в мережі та економить час відключення.
Деякі комутаційні панелі високої конфігурації мають їх вбудовані, але вам, швидше за все, доведеться придбати їх додатково, щоб вони запрацювали.
Можливо, вам захочеться промаркувати їх після того, як ви закінчите ремонт, оскільки це допоможе в майбутньому усунути несправності. Хаотичного нагромадження кабелів достатньо, щоб знепритомніти на місці.
Перевірте налаштування комп'ютера та мережі, щоб дізнатися, чи не вимкнено мережевий адаптер або чи не потрібно його налаштувати.
Після того, як ви переконалися, що всі перераховані вище причини не є причиною аномалії, це останній крок, який цілком може повернути вас в онлайн.
Ці кроки призначені для користувачів операційної системи Windows, але той самий метод застосовується і для користувачів macOS.
Почнемо без зайвих слів.
- Перезавантажте комп'ютер, маршрутизатор і модем
- Переналаштувати DNS (сервер доменних імен)
- Скидання мережевих налаштувань
Перезавантажте комп'ютер, маршрутизатор і модем
Перезавантажте комп'ютер, модем і маршрутизатор, вимкнувши їх, а потім знову увімкнувши через 15 хвилин, після чого ваші кеш-файли будуть очищені.
Якщо це не вирішило проблему, не хвилюйтеся і переходьте до наступного розділу.
Переналаштувати DNS
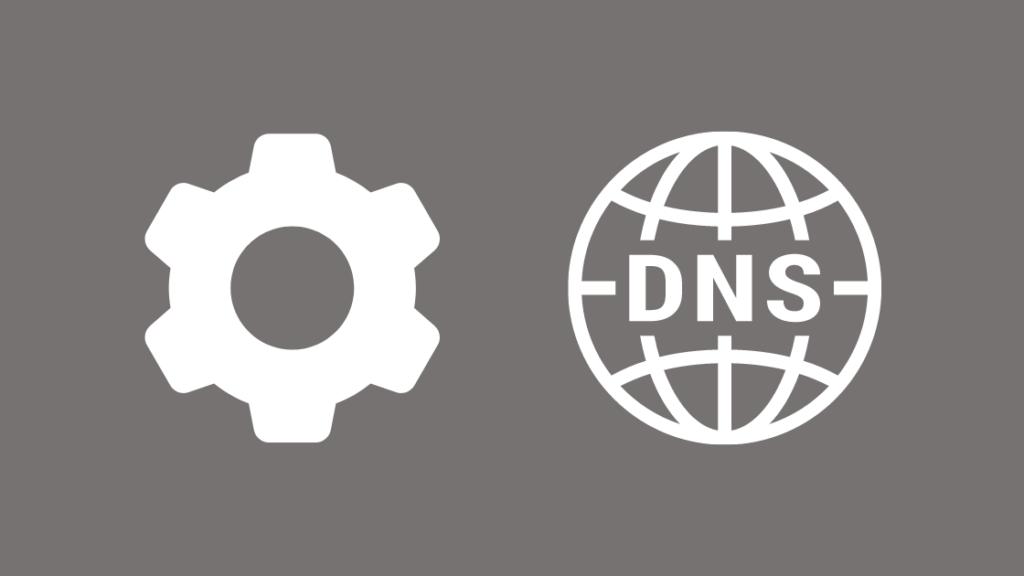
Переналаштуйте свій DNS як такий.
- Натисніть " Windows + R "на клавіатурі.
- Тепер введіть " ncpa.cpl " і натисніть клавішу Enter.
- За замовчуванням вибрано Ethernet, клацніть на ньому правою кнопкою миші і перейдіть до властивостей.
- Тепер двічі клацніть на " Інтернет-протокол версії 4 (TCP/IPv4) ".
- За замовчуванням, " Автоматичне отримання IP-адреси та автоматичне отримання адреси DNS-сервера "Якщо ні, виберіть їх і перезавантажте комп'ютер, щоб перевірити, чи працює Інтернет.
- Якщо ваш Інтернет все ще не працює, використовуйте власну публічну DNS-адресу Google " 8.8.8.8 та 8.8.4.4 ".
- Виберіть " Використовуйте такі адреси DNS-серверів " і введіть 8.8.8.8 у полі "Бажаний DNS-сервер" і 8.8.4.4 у полі "Альтернативний DNS-сервер".
- Натисніть "ОК", щоб зберегти наступні налаштування.
Після цього спробуйте встановити з'єднання з Інтернетом.
Скидання мережевих налаштувань
Оскільки ви перебуваєте на останньому кроці, я пропоную скинути диспетчер інтернет-мережі і драйвер, що більше схоже на повне очищення драйвера фізичного інтерфейсу, який повертає його до заводських налаштувань і назавжди стирає ваші вищевказані налаштування DNS та інші налаштування на стіл.
- Натисніть " Windows + R "на клавіатурі.
- Введіть " cmd " і натисніть " Ctrl + Shift + Enter "Це відкриє командний термінал Windows або PowerShell. Надайте права адміністратора комп'ютера, щоб відкрити його.
- Введіть наведені нижче цифри по одній і натисніть клавішу Enter відповідно.
ipconfig/flushdns ipconfig/renew ipconfig/registerdns Після всього цього, якщо проблема не зникає, це, як правило, пов'язано з самим водієм.
Одним із способів виправлення може бути запуск засобу усунення неполадок Windows для перевірки доступності мережі та підключення до Інтернету у розділі Усунення несправностей у Налаштуваннях.
Більшість ПК, з якими я стикався як технічний ентузіаст, використовують контролер Gigabyte Realtek Family Controller, і ми наполегливо рекомендуємо вам повернутися до попередньої версії драйвера.
Це може бути програмна проблема, яка перериває роботу ядра, що призводить до збоїв у його роботі.
Це можна зробити, виконавши наступні кроки:
- Натисніть кнопку Пуск і запустіть Диспетчер пристроїв.
- Знайдіть "Мережеві адаптери", виберіть свій адаптер і відкрийте властивості.
- Виберіть вкладку "Драйвер" вище і натисніть "Відкотити драйвер" у властивостях.
Зверніться до свого провайдера

Як твій Інтернет-провайдер встановлює підключення до Інтернету у вашому домі, вони зможуть допомогти вам з'ясувати причину вашої проблеми.
Будь-які незначні проблеми, з якими ви зіткнулися під час цього, повинні були бути усунені за допомогою вищезазначених методів, і якщо у вашому випадку цього не сталося, ваш провайдер є найкращим варіантом, оскільки проблема, схоже, є серйозною.
Нижче ви можете знайти деякі контактні дані основних інтернет-провайдерів у США:
- Comcast (телефон: 1-800-934-6489)
- Time Warner Cable (телефон: 1-800-892-4357)
- Verizon (телефон: 1-800-837-4966)
- AT&T (телефон: 1-800-288-2020)
- Кокс (телефон: 1-866-272-5777)
- Статут (Телефон: 1-855-757-7328)
- Оптимум (телефон: 1-888-276-5255)
- Suddenlink (телефон: 1-877-794-2724)
- Frontier Communications (телефон: 1-800-921-8101)
- EarthLink (телефон: 1-800-817-5508)
- CenturyLink (телефон: 1-877-837-5738)
Відвідайте BROADBANDNOW, щоб визначити свого провайдера.
Останні думки щодо непрацюючого настінного роз'єму Ethernet
Я пропоную виконувати демонтаж і ремонт комутаційних панелей з особливою обережністю і точністю, одягаючи ізолюючі рукавички електромонтера, оскільки деякі комутаційні панелі також мають інші комплекти рукавичок. дроти під напругою, що може призвести до ураження електричним струмом.
У такому випадку я б рекомендував звернутися до професіонала, який має відповідні навички для ефективного ремонту вашого настінного роз'єму Ethernet.
Ви також можете насолодитися читанням:
- Як прокласти кабель Ethernet уздовж стін: пояснення
- Ethernet повільніший за Wi-Fi: як виправити за лічені секунди
- Xfinity Ethernet не працює: як усунути несправності за лічені секунди
- Як часто слід замінювати модем?
- DHCP вашого провайдера не працює належним чином: як це виправити
Поширені запитання
Як дізнатися, чи працює настінний роз'єм Ethernet?
Інтернет-роз'єми можуть з часом руйнуватися через вплив вологи, присутньої в атмосфері, і їхні клеми/контакти можуть втратити провідність, що зробить їх застарілими.
Ви можете перевірити це за допомогою Ethernet Loopback Jack або сніффер а потім прочистіть ці контакти або просто замініть гніздо на нове, якщо проблема не зникне.
Чи можуть порти Ethernet вийти з ладу?
Як і в попередньому питанні, інтернет-порти з часом псуються через постійний вплив навколишнього середовища.
Чи впливає пил на Ethernet?
Пил, бруд і сажа уповільнюють швидкість роботи інтернету, оскільки вони не здатні розсіювати тепло, що призводить до перегріву і збоїв у роботі.
Це також призводить до порушення контакту між штифтами та роз'ємом, тому рекомендується регулярно проводити технічне обслуговування маршрутизатора, модему та кінцевих пристроїв.
Як почистити порт Ethernet?
Після відключення електрики та резервного живлення очистіть порт за допомогою стисненого повітря - доступного в каністрах, ізопропілового спирту та міні-щітки, які чудово підійдуть для цієї мети.

