Ethernet Wall Jack ei toimi: Kuinka korjata hetkessä

Sisällysluettelo
Olen työskennellyt viime aikoina paljon kotoa käsin, joten sijoitin nopeaan internet-sopimukseen, jotta voin siirtää suuria tiedostoja.
Voisin työskennellä Wi-Fi-yhteydellä, mutta kotitoimistoni on melko kaukana Wi-Fi-reitittimestä, joten työpöytäni viereen oli asennettu Ethernet-seinäpistoke.
Se auttaa minua myös välttämään Internet-yhteyden katkeamisen pahimpina mahdollisina hetkinä. Ajattelin, että tämä oli idioottivarma ratkaisu, kunnes eräänä päivänä tajusin, että Ethernet-verkkopistoke ei toiminut.
Wi-Fi-reitittimeni oli kunnossa, mutta en voinut muodostaa yhteyttä Internetiin tietokoneeltani Ethernet-kaapelin kautta. Tämä ei yksinkertaisesti toiminut, joten ryhdyin selvittämään, miksi Ethernet-seinäpistoke ei toiminut, ja sain itseni takaisin verkkoon.
Hyppäsin nettiin, kävin läpi niin monta aihetta käsittelevää artikkelia kuin löysin, ja kokosin oppimani tähän kattavaan artikkeliin.
Katso myös: White Rodgers termostaatti ei toimi: miten korjata sekunnissaJos Ethernet-seinäpistoke ei toimi, varmista, että Ethernet-kaapeli on liitetty modeemiin oikein, ja tarkista, onko Ethernet-seinäpistoke fyysisesti vaurioitunut. Ota yhteys Internet-palveluntarjoajaan tai ammattilaiseen sen korjaamiseksi.
Olen myös käynyt yksityiskohtaisesti läpi seuraavat asiat: Patch-paneelin vianmääritys, Ethernet-kaapelin tarkistaminen, Loopback-liitännän käyttäminen ja DNS:n uudelleenkonfigurointi.
Varmista, että Ethernet-kaapeli on liitetty modeemiin oikein
Varmista, että kaapeli, jossa on RJ-45-nasta, on kytketty kokonaan modeemiin tai reitittimeen. Työnnä kaapeli kokonaan sisään, kunnes kuulet lukitusmekanismista johtuvan "naksahduksen", joka pitää kaapelin paikallaan ja painaa koskettimia alaspäin.
Kun päätelaite on kytketty samalla tavalla, katso, onko modeemin takana pistokkeessa vihreät parivalot.
Useimmissa modeemeissa on tällaiset merkkivalot, ja valo osoittaa signaalin voimakkuuden.
Punainen tai keltainen valo tarkoittaa signaalin voimakkuusongelmia, jotka voivat johtua kaapeliongelmista tai vain sähkömagneettisista häiriöistä, jos kaapelisi ei ole riittävän laadukas.
Vihreiden valojen vilkkuminen on merkki siitä, että olet valmis lähtemään!
Tarkista Ethernet-kaapelisi

Ethernet-kaapeli on useimmiten vikana, ja siksi sinun on tehtävä kaikki voitava varmistaaksesi, että se on kunnossa.
Paras tapa tarkistaa kaapeli on käyttää Ethernet-kaapelitesteri.
Niitä löytyy yleensä netistä halvalla ja niissä on kaksi liitäntäpistettä, TX ja RX. TX olisi vastaanottoportti ja RX olisi lähetinportti.
Sillä ei ole suurta merkitystä, kumman kaapelin pään työnnät porttiin, koska molemmat ovat identtisiä.
Kun olet tehnyt liitännät, kytke laite päälle ja tarkista, syttyvätkö valot.
Tämän sarjan avulla jokainen yksittäinen kuparijohto testataan kaapelissasi valojen avulla. Jos jokin näistä valoista jää pimeäksi, tiedät, että kaapelisi on viallinen, sillä testeri käy yleensä läpi kaikki kahdeksan asentoa, ja ne kaikki syttyvät Ethernet-testerissä.
Muista, että pistokkeen/RJ-45-pinin salpa tai lovi on vapautettava.
Tämä on vakiomenettely kaapelin kiinnittämiseksi paikalleen.
On myös mahdollista, että RJ-45-pin yläosassa oleva salpa on rikki tai löystynyt, jolloin se on suositeltavaa vaihtaa, koska salpa aiheuttaa tarvittavan paineen, jotta päätelaitteen kosketin voidaan painaa alaspäin yhteyden muodostamiseksi pistorasiaan.
Käytä Loopback-liitäntää

Loopback Jack -sovitin on näppärä työkalu, jonka avulla voit korjata verkkoyhteyden ongelmia tai jopa testata kaapeleita ja verkkolaitteita.
Katso myös: Miten katsella Discovery Plus Vizio TV: yksityiskohtainen opasSitä kutsutaan myös RJ-45 Loopback-kaapelikokoonpanoksi, ja sitä käytetään signaalien siirtämiseen TX-päästä (lähetys) RX-päähän (vastaanotto), jolloin se on suljettu silmukka.
Sitä oletettavasti käytetään reitittimen, kytkimen tai tietokoneen verkkoporttiin tai mihin tahansa verkkokaapelilaitteeseen, joka oletettavasti aiheuttaa ongelmia.
Koska kyseessä on periaatteessa samaan laitteeseen kytketty RJ-45-ethernetkaapeli, se ei välttämättä toimi laitteissa, joissa on sisäänrakennettu loopback-suojaus, jolloin on parempi investoida Ethernet-testaajaan.
Tarkista, onko Ethernet-seinäpistorasia fyysisesti vaurioitunut.
Tutki seinäpistokkeesi viallisia liittimiä, rikkinäisiä lenkkejä ja kaapeleita sekä maalijälkiä, jotka estävät pistokkeen kosketuksen päätelaitteeseen.
Internet-yhteys ethernet-kaapeleiden kautta saattaa olla luotettavin tapa muodostaa yhteys Internetiin.
Tässä on kuitenkin haittapuolensa, sillä Ethernet-kaapelit ovat alttiita takapuolelle ja repeytymään, koska ne haurastuvat vuosien mittaan.
Tämän vuoksi on erittäin suositeltavaa, että tarkastat portin ja varmistat, ettei siinä ole näkyviä merkkejä ruosteesta, maalista tai pölystä, jotka voivat aiheuttaa yhteysongelmia.
Voit yrittää puhdistaa liittimet isopropyylialkoholilla kuparipään paljastamiseksi, mutta jos ongelma jatkuu, suosittelemme, että vaihdat koko RJ-45-liitäntäkotelon kokonaan.
Jos edellä mainittu tekijä ei ole tapauksessasi, on myös mahdollista, että johdot ovat viallisia, kuten olemme maininneet aiemmin, ja sinun on irrotettava pistoke seinästä ja tutkittava johdot vian varalta.
Tarkista liitäntäpaneeli
Etsi talosi kytkentäpaneeli ja tutki, onko johdotus kunnossa. Voit käyttää OTDR-mittaria (Time Domain Reflectometer) havaitsemaan mahdolliset katkokset johdoissa, kierretyissä pareissa tai koaksiaalikerroksissa.
Vaihtoehtoinen vaihtoehto on käyttää visuaalista vianpaikanninta, joka antaa visuaalisen etäilmaisun verkossa olevasta viasta ja säästää keskeytysaikaa.
Joissain korkeakokoisissa liitäntäpaneeleissa ne on sisäänrakennettu, mutta sinun on todennäköisesti ostettava sellainen omalta puoleltasi, jotta saat sen toimimaan.
Kannattaa ehkä merkitä ne, kun olet tehnyt korjauksen, jos sellainen on tehty, sillä se auttaa tulevassa vianetsinnässä. Kaoottinen kaapelikokoelma riittää, jotta voi pyörtyä paikan päällä.
Tarkista tietokoneen ja verkon asetuksista, onko verkkosovitin poistettu käytöstä tai tarvitseeko se asennusta.
Kun olet varmistanut, että kaikki edellä mainitut seikat eivät ole poikkeaman syy, tämä on viimeinen vaihe, joka saattaa hyvinkin tuoda sinut takaisin verkkoon.
Nämä vaiheet on räätälöity Windows-käyttöjärjestelmän käyttäjille, mutta sama menetelmä soveltuu myös macOS-käyttäjille.
Aloitetaan ilman muuta.
- Käynnistä tietokone, reititin ja modeemi uudelleen.
- Määritä DNS (verkkotunnuspalvelin) uudelleen.
- Nollaa verkkoasetukset
Käynnistä tietokoneesi, reitittimesi ja modeemisi uudelleen.
Käynnistä tietokone, modeemi ja reititin uudelleen sammuttamalla ne ja käynnistämällä ne uudelleen 15 minuutin kuluttua, minkä jälkeen välimuistitiedostot puhdistetaan.
Jos ongelma ei ratkea, älä huoli ja siirry seuraavaan osioon.
Määritä DNS uudelleen
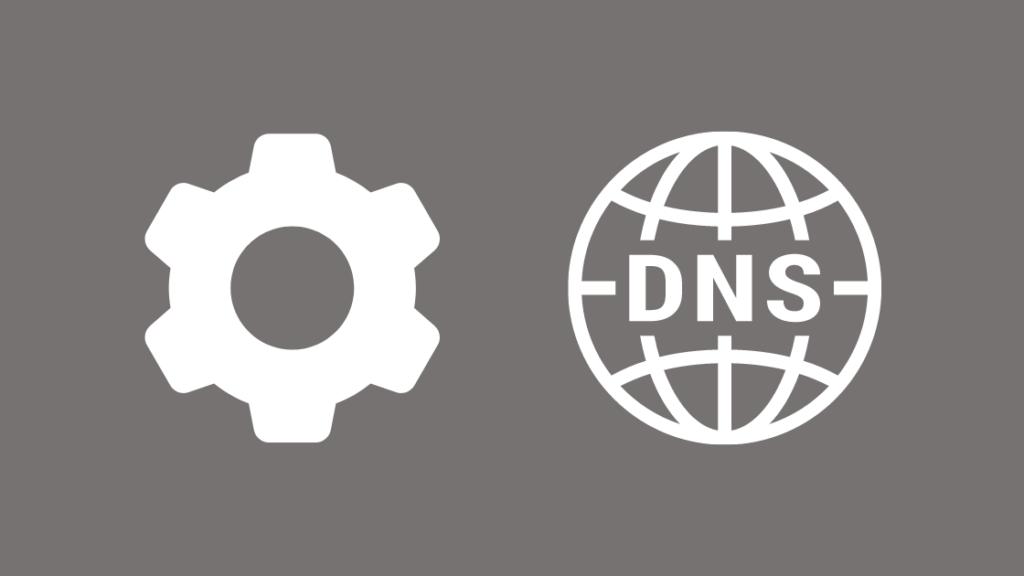
Määritä DNS uudelleen.
- Lehdistö " Windows + R " näppäimistölläsi.
- Kirjoita nyt " ncpa.cpl " ja paina enteriä.
- Oletusarvoisesti Ethernet on valittuna, napsauta sitä hiiren kakkospainikkeella ja siirry ominaisuuksiin.
- Kaksoisnapsauta nyt " Internet-protokollan versio 4 (TCP/IPv4) ".
- Oletusarvoisesti " Hanki IP-osoite automaattisesti ja Hanki DNS-palvelimen osoite automaattisesti. "Jos näin ei ole, valitse ne ja käynnistä tietokone uudelleen tarkistaaksesi, toimiiko Internet.
- Jos Internet ei vieläkään toimi, käytä mukautettua Google Public DNS-osoitetta " 8.8.8.8.8 ja 8.8.4.4. ".
- Valitse " Käytä seuraavia DNS-palvelimen osoitteita " ja kirjoita 8.8.8.8.8 kohtaan "Preferred DNS server" ja 8.8.4.4 kohtaan "Alternate DNS server".
- Tallenna seuraavat asetukset napsauttamalla "OK".
Yritä muodostaa yhteys Internetiin.
Nollaa verkkoasetukset
Koska olet viimeisessä vaiheessa, ehdotan, että nollaamme Internet Network Managerin ja ohjaimen, joka on enemmänkin fyysisen liitäntäohjaimen täydellinen pyyhkiminen, joka asettaa sen tehdasasetuksiin ja tyhjentää edellä mainitut DNS- ja muut asetukset pysyvästi pöydälle.
- Lehdistö " Windows + R " näppäimistölläsi.
- Tyyppi " cmd " ja paina " Ctrl + Shift + Enter " näppäimistöllä. Tämä avaa Windowsin komentoterminaalin tai PowerShellin. Anna tietokoneen järjestelmänvalvojan oikeudet sen avaamiseen.
- Kirjoita alla olevat numerot yksi kerrallaan ja paina enteriä.
ipconfig/flushdns ipconfig/renew ipconfig/registerdns Jos ongelma jatkuu tämän jälkeen, se johtuu yleensä itse ajurista.
Yksi tapa korjata se olisi suorittaa Windowsin verkko- ja Internet-yhteyden vianmääritys. Asetusten Vianmääritys-osiossa.
Useimmissa tietokoneissa, joihin olen törmännyt Tech-Enthusiastina, käytetään Gigabyten Realtek Family Controller -ohjainta, ja on erittäin suositeltavaa, että palaat ajurin edelliseen versioon.
Kyseessä voi hyvinkin olla ohjelmisto-ongelma, joka keskeyttää ytimen toiminnan ja aiheuttaa sen toimintahäiriön.
Tämä voidaan tehdä noudattamalla seuraavia ohjeita:
- Napsauta Käynnistä ja käynnistä Laitehallinta.
- Etsi verkkosovittimet, valitse sovitin ja avaa ominaisuudet.
- Valitse yllä oleva Driver-välilehti ja valitse Roll Back Driver (Ohjaimen palautus) ominaisuuksista.
Ota yhteyttä Internet-palveluntarjoajaan

Koska sinun Internet-palveluntarjoaja perustaa Internet-yhteyden kotiisi, he voivat auttaa sinua selvittämään ongelman syyn.
Kaikki pienet ongelmat olisi pitänyt poistaa edellä mainittujen menetelmien avulla, ja jos näin ei ole tapahtunut, Internet-palveluntarjoajasi on paras vaihtoehto, koska ongelma näyttää olevan merkittävä.
Alla on joitakin Yhdysvaltojen suurimpien Internet-palveluntarjoajien yhteystietoja:
- Comcast (puhelin: 1-800-934-6489)
- Time Warner Cable (puhelin: 1-800-892-4357).
- Verizon (puhelin: 1-800-837-4966)
- AT&T (puhelin: 1-800-288-2020)
- Cox (puhelin: 1-866-272-5777)
- Charter (puhelin: 1-855-757-7328)
- Optimum (puhelin: 1-888-276-5255)
- Suddenlink (puhelin: 1-877-794-2724)
- Frontier Communications (puhelin: 1-800-921-8101).
- EarthLink (puhelin: 1-800-817-5508)
- CenturyLink (puhelin: 1-877-837-5738)
Käy osoitteessa BROADBANDNOW selvittääksesi Internet-palveluntarjoajasi.
Viimeiset ajatukset Ethernet Wall Jack ei toimi
Suosittelen, että laastaripaneelin poisto ja rundown korjaus suoritetaan äärimmäisen huolellisesti ja tarkasti, kun käytät eristäviä sähkölinjanhoitajan käsineitä, koska joillakin laastaripaneeleilla on myös muita sarjoja. jännitteiset johdot, mikä voi aiheuttaa sähköiskun.
Jos näin on, suosittelen ottamaan yhteyttä ammattilaiseen, jolla on tarvittavat taidot korjata Ethernet-seinäjohdin tehokkaasti.
Saatat myös nauttia lukemisesta:
- Ethernet-kaapelin kuljettaminen seiniä pitkin: selitetty
- Ethernet hitaampi kuin Wi-Fi: miten korjata sekunneissa
- Xfinity Ethernet ei toimi: vianmääritys sekunneissa
- Kuinka usein modeemi pitäisi vaihtaa?
- Internet-palveluntarjoajasi DHCP ei toimi oikein: miten korjata ongelma?
Usein kysytyt kysymykset
Mistä tiedän, toimiiko Ethernet-seinäpistoke?
Internet-liittimet voivat ajan mittaan heikentyä ilmakehän kosteudelle altistumisen vuoksi, ja niiden liittimet/koskettimet eivät ehkä enää pysty johtamaan, mikä tekee niistä vanhentuneita.
Voit testata sitä Ethernet Loopback Jack tai nuuskaaja ja puhdista sitten johdot tai vaihda pistoke uuteen, jos ongelma jatkuu.
Voivatko Ethernet-portit mennä rikki?
Samoin kuin edellisessä kysymyksessä selitettiin, internet-portit pilaantuvat ajan myötä, koska ne altistuvat jatkuvasti ympäristölle.
Vaikuttaako pöly Ethernetiin?
Pöly, lika ja lika hidastavat toimivan internetin nopeutta, koska ne eivät pysty haihduttamaan lämpöä, mikä aiheuttaa ylikuumenemista ja toimintahäiriöitä.
Se johtaa myös nastojen ja pistorasian välisiin kosketusongelmiin, joten reititin, modeemi ja päätelaitteet kannattaa huoltaa säännöllisesti.
Miten Ethernet-portti puhdistetaan?
Kun olet katkaissut sähkövirran ja varmuuskopion, puhdista portti paineilmalla - sitä on saatavana kanistereissa, isopropyylialkoholilla ja miniharjalla.

