Ethernet Wall Jack не работает: как исправить в кратчайшие сроки

Оглавление
В последнее время я часто работаю дома, поэтому я вложил средства в высокоскоростной интернет, чтобы иметь возможность перемещать большие файлы.
Я мог бы работать от Wi-Fi, но мой домашний офис находится довольно далеко от моего Wi-Fi маршрутизатора, поэтому я установил настенное гнездо Ethernet рядом со своим столом.
Это также помогает мне избежать отключения от Интернета в самые неподходящие моменты. Я думал, что это надежное решение, пока однажды не обнаружил, что настенное гнездо Ethernet не работает.
Мой Wi-Fi маршрутизатор был в порядке, но я не мог подключиться к Интернету с компьютера через кабель Ethernet. Это просто не могло быть сделано, поэтому я приступил к работе, пытаясь выяснить, почему мой настенный разъем Ethernet не работает, и вернуть себя в Интернет.
Я зашел в Интернет, просмотрел столько статей, сколько смог найти по этой теме, и собрал все, что узнал, в эту исчерпывающую статью.
Если настенный разъем Ethernet не работает, убедитесь, что кабель Ethernet правильно подключен к модему, и проверьте, не поврежден ли настенный разъем Ethernet. Обратитесь к провайдеру или специалисту, чтобы отремонтировать его.
Я также подробно описал устранение неполадок в коммутационной панели, проверку кабеля Ethernet, использование Loopback Jack и перенастройку DNS.
Убедитесь, что кабель Ethernet правильно подключен к модему
Убедитесь, что кабель с разъемом RJ-45 полностью подключен к модему или маршрутизатору. Вставьте кабель до упора, пока не услышите "щелчок", вызванный фиксатором, который удерживает кабель на месте и нажимает на контакты.
После того как конечное устройство будет подключено таким же образом, поищите парные зеленые огоньки за модемом у разъема.
Большинство модемов имеют такие индикаторы, и свет указывает на уровень сигнала.
Красный или желтый свет означает проблемы с уровнем сигнала, что может быть проблемой кабеля или просто электромагнитными помехами, если ваш кабель недостаточно качественный.
Мигающий зеленый свет - это знак того, что вы готовы к работе!
Проверьте кабель Ethernet

Кабель Ethernet - это то, что в основном виновато, и поэтому вы должны сделать все возможное, чтобы убедиться, что он исправен.
Лучший способ проверить кабель - использовать тестер Ethernet-кабеля.
Обычно их можно найти в Интернете по дешевке, они имеют две точки вставки - TX и RX. TX - это порт приемника, а RX - порт передатчика.
Не имеет особого значения, какой конец кабеля вы вставите в порт, поскольку оба они идентичны.
После завершения подключения включите прибор и проверьте, светятся ли лампочки.
С помощью этого набора каждая отдельная медная линия проверяется в вашем кабеле с помощью ряда индикаторов. Если какой-либо из этих индикаторов остается темным, вы будете знать, что ваш кабель неисправен, поскольку тестер обычно циклически проходит через все восемь позиций, и все они загораются на Ethernet Tester.
Помните, что защелка или выемка на штекере/штырьке RJ-45 должна быть освобождена.
Это стандартная процедура фиксации кабеля на месте.
Существует также вероятность того, что защелка в верхней части штырька RJ-45 сломана или ослаблена, в этом случае рекомендуется заменить ее, поскольку именно защелка обеспечивает необходимое давление для прижатия контакта клеммы, чтобы установить контакт с гнездом.
Используйте гнездо обратной петли

Адаптер Loopback Jack - это удобный инструмент, который может помочь вам устранить проблемы с сетевым подключением или даже протестировать кабели и сетевое оборудование.
Также называемый RJ-45 Loopback Cable Assembly, он используется для передачи сигналов от TX (передача) к RX (прием), что делает его замкнутым контуром.
Предположительно, он используется для подключения к сетевому порту маршрутизатора, коммутатора или компьютера, или любого устройства с сетевым кабелем, которое предположительно доставляет вам проблемы.
Поскольку это, по сути, кабель RJ-45 ethernet, подключенный к одному устройству, он может не работать с устройствами со встроенной защитой от обратного шлейфа, и в этом случае лучше вложить средства в тестер Ethernet.
Проверьте, не поврежден ли настенный разъем Ethernet.
Осмотрите настенное гнездо на предмет неисправных разъемов, сломанных звеньев и кабелей, а также следов краски, мешающих контакту с клеммой.
Подключение к Интернету через кабели ethernet может быть самым надежным способом установления соединения с Интернетом.
Тем не менее, это имеет свои недостатки, так как кабели Ethernet подвержены износу, поскольку с годами они становятся хрупкими.
Поэтому настоятельно рекомендуется осмотреть порт, чтобы убедиться в отсутствии видимых следов ржавчины, краски или пыли, которые могут привести к проблемам с подключением.
Смотрите также: ТНТ на канале "Спектр"? Все, что вам нужно знатьМожно попробовать использовать изопропиловый спирт для очистки контактов, чтобы обнажить медный конец, но если проблема не исчезнет, рекомендуется полностью заменить корпус разъема RJ-45.
Если вышеуказанный фактор не является вашим случаем, существует также вероятность того, что провода неисправны, как мы уже упоминали ранее, и от вас требуется отсоединить розетку от стены и осмотреть провода на предмет неисправности.
Проверьте свою коммутационную панель
Найдите в доме коммутационную панель и осмотрите ее на предмет исправности проводки. Можно использовать прибор, называемый рефлектометром временной области (OTDR), чтобы обнаружить любые разрывы в проводах, витой паре или коаксиальных слоях.
Альтернативным вариантом является использование визуального локатора неисправностей, который обеспечивает визуальную дистанционную индикацию неисправности в сети и экономит время отключения.
В некоторых коммутационных панелях высокой конфигурации они встроены, но вам, скорее всего, придется приобрести их со своей стороны, чтобы начать работу.
Возможно, вам захочется пометить их, как только вы закончите с ремонтом, если таковой будет выполнен, так как это поможет в будущем при поиске неисправностей. Хаотичная коллекция кабелей достаточна, чтобы заставить человека упасть в обморок на месте.
Проверьте настройки компьютера и сети, чтобы узнать, отключен ли сетевой адаптер или требуется его настройка.
После того как вы убедились, что все вышеперечисленное не является причиной аномалии, остается последний шаг, который вполне может вернуть вас в онлайн.
Эти шаги предназначены для пользователей операционной системы Windows, но тот же метод применим и для пользователей macOS.
Давайте начнем без лишних слов.
- Перезагрузите компьютер, маршрутизатор и модем.
- Переконфигурируйте свой DNS (сервер доменных имен)
- Сброс сетевых настроек
Перезагрузите компьютер, маршрутизатор и модем.
Перезагрузите ПК, модем и маршрутизатор, выключив их, а затем снова включив через 15 минут, после чего файлы кэша будут очищены.
Если это не устраняет проблему, не волнуйтесь и переходите к следующему разделу.
Переконфигурируйте DNS
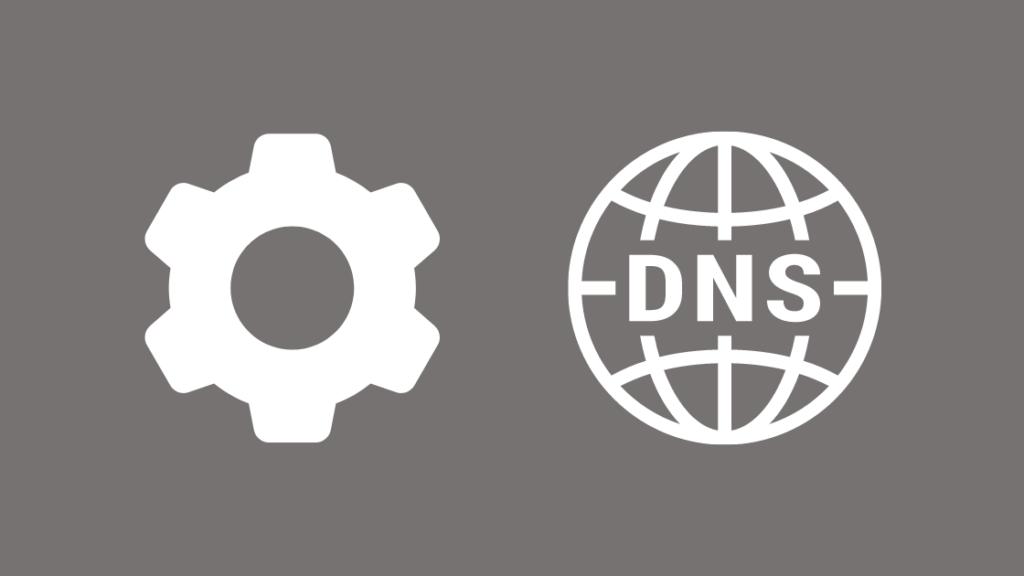
Переконфигурируйте свой DNS таким образом.
- Пресса " Windows + R " на вашей клавиатуре.
- Теперь введите " ncpa.cpl " и нажмите Enter.
- По умолчанию выбран Ethernet, нажмите на нем правой кнопкой мыши и перейдите к свойствам.
- Теперь дважды щелкните на " Протокол Интернета версии 4 (TCP/IPv4) ".
- По умолчанию " Получение IP-адреса автоматически и Получение адреса DNS-сервера автоматически " выбраны. Если нет, выберите их и перезагрузите компьютер, чтобы проверить, работает ли Интернет.
- Если ваш интернет по-прежнему не работает, используйте пользовательский адрес Google Public DNS " 8.8.8.8 и 8.8.4.4 ".
- Выбрать " Используйте следующие адреса DNS-серверов " и введите 8.8.8.8 в поле "Предпочитаемый DNS-сервер" и 8.8.4.4 в поле "Альтернативный DNS-сервер".
- Нажмите "OK", чтобы сохранить следующие настройки.
С его помощью попробуйте установить соединение с Интернетом.
Сброс сетевых настроек
Поскольку вы находитесь на последнем этапе, я предлагаю сбросить настройки диспетчера интернет-сети и драйвера, что больше похоже на полное стирание драйвера физического интерфейса, что устанавливает его на заводские настройки и навсегда стирает ваши вышеуказанные DNS и другие настройки.
- Пресса " Windows + R " на вашей клавиатуре.
- Тип " cmd " и нажмите " Ctrl + Shift + Enter " на клавиатуре. Это откроет командный терминал windows или PowerShell. Предоставьте своему компьютеру права администратора, чтобы открыть его.
- Введите по очереди нижеприведенные слова и нажмите клавишу Enter соответственно.
ipconfig/flushdns ipconfig/renew ipconfig/registerdns После всего этого, если проблема сохраняется, как правило, она связана с самим драйвером.
Одним из способов исправить это может быть запуск программы устранения неполадок Windows для сети и подключения к Интернету. в разделе Устранение неполадок в Настройках.
В большинстве ПК, с которыми я сталкивался как техник-энтузиаст, используется семейный контроллер Gigabyte Realtek, и настоятельно рекомендуется откатиться на предыдущую версию драйвера.
Вполне возможно, что это программная проблема, прерывающая работу ядра и вызывающая его сбой.
Это можно сделать, выполнив следующие действия:
Смотрите также: Как запрограммировать пульт дистанционного управления Charter Remote за несколько секунд- Нажмите кнопку Пуск и запустите Диспетчер устройств.
- Найдите "Сетевые адаптеры", выберите свой адаптер и откройте свойства.
- Выберите вкладку Driver и в свойствах нажмите Roll Back Driver.
Свяжитесь с вашим интернет-провайдером

Как ваш Интернет-провайдер устанавливает подключение к Интернету в вашем доме, они смогут помочь вам выяснить причину проблемы.
Любые незначительные проблемы, возникающие в процессе работы, должны были быть решены с помощью вышеописанных методов, а если в вашем случае этого не произошло, то лучше всего обратиться к провайдеру, поскольку проблема, по-видимому, серьезная.
Ниже вы можете найти контактную информацию основных интернет-провайдеров в США:
- Comcast (телефон: 1-800-934-6489)
- Time Warner Cable (телефон: 1-800-892-4357)
- Verizon (телефон: 1-800-837-4966)
- AT&T (телефон: 1-800-288-2020)
- Кокс (телефон: 1-866-272-5777)
- Чартер (телефон: 1-855-757-7328)
- Оптимум (телефон: 1-888-276-5255)
- Suddenlink (телефон: 1-877-794-2724)
- Frontier Communications (телефон: 1-800-921-8101)
- EarthLink (Телефон: 1-800-817-5508)
- CenturyLink (телефон: 1-877-837-5738)
Посетите сайт BROADBANDNOW, чтобы определить своего интернет-провайдера.
Заключительные мысли о неработающем настенном разъеме Ethernet
Я рекомендую выполнять демонтаж и ремонт коммутационной панели с особой осторожностью и точностью, надев изолирующие перчатки электромонтера, поскольку некоторые коммутационные панели имеют и другие комплекты. провода под напряжением, что может привести к поражению электрическим током.
В этом случае я бы рекомендовал обратиться к профессионалу, который обладает соответствующими навыками для эффективного ремонта вашего Ethernet Wall Jack.
Возможно, вам также понравится читать:
- Как проложить кабель Ethernet вдоль стен: объяснение
- Ethernet медленнее Wi-Fi: как исправить за несколько секунд
- Xfinity Ethernet не работает: как устранить неполадки за несколько секунд
- Как часто следует заменять модем?
- DHCP вашего провайдера не функционирует должным образом: как исправить
Часто задаваемые вопросы
Как узнать, работает ли настенное гнездо Ethernet?
Интернет-разъемы могут деградировать со временем из-за воздействия влаги, присутствующей в атмосфере, и их клеммы/контакты могут утратить способность проводить ток, что сделает их устаревшими.
Вы можете проверить это с помощью Ethernet Loopback Jack или сниффер и затем проделайте свой путь, очистив эти провода или просто заменив разъем на новый, если проблема сохраняется.
Могут ли порты Ethernet испортиться?
Как и в предыдущем вопросе, интернет-порты со временем приходят в негодность из-за постоянного воздействия окружающей среды.
Влияет ли пыль на Ethernet?
Пыль, копоть и грязь замедляют скорость работы Интернета, делая их неспособными отводить тепло, что приводит к перегреву и сбоям в работе.
Это также приводит к проблемам контакта между контактами и гнездом, поэтому рекомендуется регулярно обслуживать маршрутизатор, модем и конечные устройства.
Как очистить порт Ethernet?
После отключения электричества и резервного питания очистите порт с помощью сжатого воздуха - он продается в баллончиках, изопропилового спирта и мини-щетки.

