Nefunkční ethernetový konektor na zdi: Jak opravit během okamžiku

Obsah
V poslední době jsem často pracoval z domova, takže jsem investoval do vysokorychlostního internetového tarifu, abych mohl přesouvat velké soubory.
Mohl jsem pracovat přes Wi-Fi, ale moje domácí kancelář je od Wi-Fi routeru dost daleko, takže jsem si vedle stolu nechal nainstalovat ethernetovou zásuvku.
Také mi pomáhá vyhnout se odpojení od internetu v nejhorších možných chvílích. Myslel jsem si, že je to spolehlivé řešení, dokud jsem jednoho dne nezjistil, že nefunguje ethernetová zásuvka ve zdi.
Můj Wi-Fi router byl v pořádku, ale nemohl jsem se připojit k internetu ze svého počítače přes ethernetový kabel. To prostě nešlo, a tak jsem se pustil do práce a snažil se zjistit, proč nefunguje můj ethernetový konektor ve zdi, a dostat se zpět na internet.
Vyskočil jsem na internet, prošel co nejvíce článků, které jsem o tomto tématu našel, a to, co jsem se dozvěděl, jsem shrnul do tohoto obsáhlého článku.
Pokud zásuvka Ethernet nefunguje, ujistěte se, že je kabel Ethernet správně připojen k modemu, a zkontrolujte, zda není zásuvka Ethernet fyzicky poškozena. Obraťte se na poskytovatele internetových služeb nebo na odborníka, který zajistí její opravu.
Podrobně jsem se také věnoval řešení problémů s patch panelem, kontrole ethernetového kabelu, použití zpětné smyčky a rekonfiguraci DNS.
Zkontrolujte, zda je ethernetový kabel správně připojen k modemu
Ujistěte se, že je kabel s kolíkem RJ-45 zcela zasunut do modemu nebo směrovače. Zatlačte kabel až na doraz, dokud neuslyšíte "cvaknutí", které je výsledkem zajišťovacího mechanismu, který udržuje kabel na místě, a páku dolů na kontakty.
Po připojení koncového zařízení stejným způsobem se podívejte na dvojici zelených světel za modemem u zástrčky.
Většina modemů má takové indikátory a kontrolka signalizuje sílu signálu.
Červené nebo žluté světlo znamená problémy se silou signálu, což může být problém s kabelem nebo jen elektromagnetickým rušením, pokud váš kabel není dostatečně kvalitní.
Blikající zelená světla jsou znamením, že můžete vyrazit!
Zkontrolujte ethernetový kabel

Na vině je především kabel Ethernet, a proto musíte udělat vše pro to, abyste zajistili, že je v pořádku.
Kabel nejlépe zkontrolujete pomocí testeru ethernetových kabelů.
Obvykle se dají sehnat na internetu za nízkou cenu a mají dva vstupní body, TX a RX. TX by byl port přijímače a RX by byl port vysílače.
Nezáleží příliš na tom, který konec kabelu vložíte do portu, protože oba jsou identické.
Po dokončení zapojení jej zapněte a zkontrolujte, zda kontrolky svítí.
S touto sadou je každé jednotlivé měděné vedení v kabelu testováno pomocí řady kontrolek. Pokud některá z těchto kontrolek zůstane tmavá, poznáte, že je váš kabel vadný, protože tester obvykle projde všech osm pozic a všechny se rozsvítí na Ethernet Tester.
Mějte na paměti, že západka nebo zářez na konektoru/RJ-45 musí být uvolněn.
Jedná se o standardní postup pro zajištění kabelu na místě.
Je také možné, že západka v horní části kolíku RJ-45 je zlomená nebo uvolněná, v takovém případě se doporučuje ji vyměnit, protože právě západka vyvíjí tlak potřebný k tomu, aby se kontakt svorky přitlačil a navázal kontakt se zásuvkou.
Použití zpětné smyčky

Adaptér Loopback Jack je šikovný nástroj, který vám pomůže vyřešit problémy se síťovým připojením nebo dokonce otestovat kabely a síťový hardware.
Označuje se také jako sestava zpětného kabelu RJ-45 a slouží k přenosu signálů z konce TX (vysílání) na konec RX (příjem), takže tvoří uzavřenou smyčku.
Údajně se používá k připojení do síťového portu routeru, switche nebo počítače, případně jakéhokoli síťového kabelového zařízení, které vám údajně dělá potíže.
Protože se v podstatě jedná o ethernetový kabel RJ-45 zacyklený do stejného zařízení, nemusí fungovat se zařízeními s vestavěnou ochranou proti zpětné smyčce, v takovém případě je lepší investovat do ethernetového testeru.
Zkontrolujte, zda není zásuvka Ethernetu fyzicky poškozená
Zkontrolujte, zda není konektor ve zdi vadný, zda nejsou poškozené spoje a kabely a zda na něm nejsou stopy barvy, které brání kontaktu se svorkou.
Nejspolehlivějším způsobem připojení k internetu je připojení přes ethernetové kabely.
Přesto to má své nevýhody, protože ethernetové kabely jsou náchylné k opotřebení a roztržení, protože v průběhu let křehnou.
Proto doporučujeme, abyste se do portu podívali a zkontrolovali, zda na něm nejsou viditelné známky rzi, barvy nebo prachu, které by mohly vést k problémům s připojením.
Můžete zkusit vyčistit svorky izopropylalkoholem, abyste odhalili měděný konec, ale pokud problém přetrvává, doporučujeme vyměnit celé pouzdro konektoru RJ-45.
Viz_také: Můžete sledovat televizi na Pelotonu? Tady je návod, jak jsem to udělal jáPokud výše uvedený faktor není váš případ, existuje také možnost, že jsou vadné dráty, jak jsme již zmínili, a je nutné, abyste odpojili zásuvku od zdi a prozkoumali dráty, zda nejsou vadné.
Zkontrolujte svůj propojovací panel
Najděte svůj domovní propojovací panel a zkontrolujte, zda je správně zapojen. Můžete použít přístroj zvaný OTDR (Time Domain Reflectometer), abyste zjistili případné přerušení vodiče, krouceného páru nebo koaxiální vrstvy.
Alternativní možností je použití vizuálního lokátoru poruch, který na dálku vizuálně indikuje poruchu v síti a šetří čas výpadku.
Některé patch panely s vysokou konfigurací je mají zabudované, ale pravděpodobně byste si je museli zakoupit z vlastních zdrojů, abyste je zprovoznili.
Po dokončení případné opravy byste si je mohli označit, protože to pomůže při budoucím řešení problémů. Chaotická sbírka kabelů stačí k tomu, aby člověk na místě omdlel.
Viz_také: Jak resetovat chladničku Samsung během několika sekundZkontrolujte nastavení počítače a sítě a zjistěte, zda je síťový adaptér zakázán nebo zda vyžaduje nastavení.
Poté, co jste si ověřili, že příčinou anomálie nejsou všechny výše uvedené příčiny, je toto poslední krok, který by vás mohl přivést zpět do režimu online.
Tyto kroky jsou přizpůsobeny uživatelům operačního systému Windows, ale stejný postup platí i pro uživatele systému macOS.
Začněme bez dalších okolků.
- Restartujte počítač, router a modem.
- Překonfigurujte server DNS (Domain Name Server)
- Obnovení nastavení sítě
Restartujte počítač, směrovač a modem.
Restartujte počítač, modem a směrovač vypnutím a opětovným zapnutím po 15 minutách, poté se soubory mezipaměti vyčistí.
Pokud to problém nevyřeší, nedělejte si starosti a přejděte k další části.
Překonfigurování služby DNS
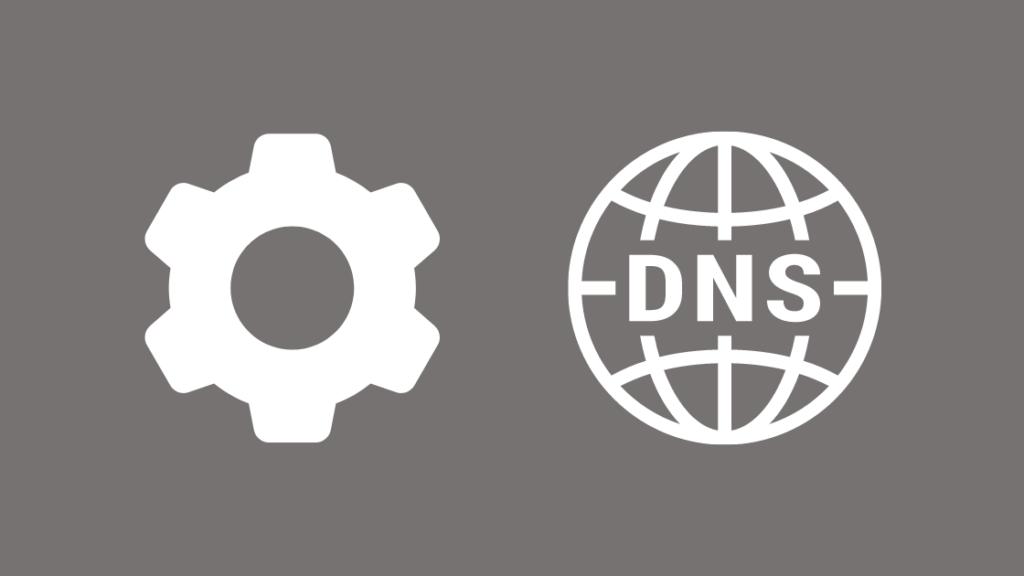
Překonfigurujte takto svůj systém DNS.
- Tisk " Windows + R " na klávesnici.
- Nyní zadejte " ncpa.cpl " a stiskněte klávesu enter.
- Ve výchozím nastavení je vybrán Ethernet, klikněte na něj pravým tlačítkem myši a přejděte do vlastností.
- Nyní dvakrát klikněte na položku " Internetový protokol verze 4 (TCP/IPv4) ".
- Ve výchozím nastavení je " Automatické získání IP adresy a automatické získání adresy serveru DNS " jsou vybrány. Pokud ne, vyberte je a restartujte počítač a zkontrolujte, zda internet funguje.
- Pokud vám internet stále nefunguje, použijte vlastní adresu Google Public DNS " 8.8.8.8 a 8.8.4.4 ".
- Vyberte " Použijte následující adresy serverů DNS " a do pole "Preferovaný server DNS" zadejte 8.8.8.8 a do pole "Alternativní server DNS" 8.8.4.4.
- Kliknutím na tlačítko "OK" uložte následující nastavení.
Pomocí něj se pokuste navázat připojení k Internetu.
Obnovení nastavení sítě
Protože jste v posledním kroku, navrhuji obnovit správce a ovladač sítě Internet, což je spíše úplné vymazání ovladače fyzického rozhraní, které jej nastaví do továrního nastavení a trvale vymaže výše uvedené DNS a další nastavení.
- Tisk " Windows + R " na klávesnici.
- Typ " cmd " a stiskněte tlačítko " Ctrl + Shift + Enter " na klávesnici. Tím otevřete příkazový terminál Windows nebo PowerShell. Pro jeho otevření udělte počítači práva správce.
- Postupně zadejte níže uvedené údaje a stiskněte klávesu enter.
ipconfig/flushdns ipconfig/renew ipconfig/registerdns Pokud problém přetrvává, je to zpravidla způsobeno samotným ovladačem.
Jedním ze způsobů nápravy by bylo spuštění nástroje pro řešení potíží systému Windows pro síťové a internetové připojení. v části Odstraňování problémů v Nastavení.
Většina počítačů, se kterými jsem se jako Tech-Enthusiast setkal, používá řadič Gigabyte Realtek Family Controller a důrazně se doporučuje vrátit se k předchozí verzi ovladače.
Může se jednat o softwarový problém, který přeruší činnost jádra a způsobí jeho nesprávnou funkci.
To lze provést podle následujících kroků:
- Klikněte na tlačítko Start a spusťte Správce zařízení.
- Vyhledejte položku Síťové adaptéry, vyberte adaptér a otevřete vlastnosti.
- Vyberte výše uvedenou kartu Ovladač a ve vlastnostech klikněte na možnost Zpětný návrat ovladače.
Kontaktujte svého poskytovatele internetových služeb

Jako váš Poskytovatel internetových služeb zjistí připojení k internetu ve vaší domácnosti, budou vám schopni pomoci zjistit příčinu vašeho problému.
Jakékoli menší problémy, kterým jste čelili, by měly být rozptýleny podle výše uvedených metod, a pokud se tak ve vašem případě nestalo, nejlepším řešením je váš poskytovatel internetových služeb, protože problém se zdá být závažný.
Níže naleznete kontaktní údaje některých hlavních poskytovatelů internetových služeb v USA:
- Comcast (telefon: 1-800-934-6489)
- Time Warner Cable (telefon: 1-800-892-4357)
- Verizon (telefon: 1-800-837-4966)
- AT&T (telefon: 1-800-288-2020)
- Cox (telefon: 1-866-272-5777)
- Charter (telefon: 1-855-757-7328)
- Optimum (telefon: 1-888-276-5255)
- Suddenlink (telefon: 1-877-794-2724)
- Frontier Communications (telefon: 1-800-921-8101)
- EarthLink (telefon: 1-800-817-5508)
- CenturyLink (telefon: 1-877-837-5738)
Navštivte BROADBANDNOW a zjistěte, jaký je váš poskytovatel internetu.
Závěrečné myšlenky k nefunkčnímu ethernetovému konektoru na zdi
Doporučuji, abyste odstraňování a opravu patch panelů prováděli s maximální opatrností a přesností a používali přitom izolační rukavice pro elektrikáře, protože některé patch panely mají i další sady. dráty pod napětím, což může vést k úrazu elektrickým proudem.
V takovém případě bych doporučil kontaktovat odborníka, který bude mít příslušné dovednosti k efektivní opravě vašeho ethernetového nástěnného konektoru.
Čtení vás může také bavit:
- Jak vést ethernetový kabel podél stěn: vysvětlení
- Ethernet pomalejší než Wi-Fi: Jak opravit během několika sekund
- Nefunkční síť Xfinity Ethernet: Jak vyřešit problém během několika sekund
- Jak často byste měli vyměňovat modem?
- DHCP vašeho poskytovatele připojení nefunguje správně: jak to opravit
Často kladené otázky
Jak zjistím, zda můj ethernetový konektor funguje?
Internetové zásuvky mohou v důsledku působení vlhkosti v atmosféře časem degradovat a jejich svorky/kontakty mohou být neschopné vedení, čímž se stanou zastaralými.
Můžete si ji vyzkoušet pomocí Ethernet Loopback Jack nebo Sniffer a poté vyčistěte tyto vodiče nebo jednoduše vyměňte konektor za nový, pokud problém přetrvává.
Mohou se porty Ethernetu pokazit?
Podobně jako v předchozí otázce se internetové porty časem kazí kvůli neustálému vystavení prostředí.
Má prach vliv na síť Ethernet?
Prach, špína a nečistoty zpomalují rychlost funkčního internetu tím, že nedokážou odvádět teplo, což způsobuje jeho přehřívání a poruchy.
To také vede k problémům s kontaktem mezi kolíky a zásuvkou, a proto se doporučuje, abyste svůj router, modem a koncová zařízení pravidelně udržovali.
Jak vyčistit port Ethernet?
Po odpojení elektrického napájení a zálohování vyčistěte port pomocí stlačeného vzduchu - k dispozici v kanystrech, izopropylalkoholu a miniaturního kartáčku.

