Ethernet-Wandsteckdose funktioniert nicht: So beheben Sie es im Handumdrehen

Inhaltsverzeichnis
Da ich in letzter Zeit viel von zu Hause aus arbeite, habe ich in einen Hochgeschwindigkeits-Internetplan investiert, damit ich große Dateien verschieben kann.
Ich könnte über Wi-Fi arbeiten, aber mein Heimbüro ist ziemlich weit von meinem Wi-Fi-Router entfernt, also habe ich eine Ethernet-Wandsteckdose neben meinem Schreibtisch installiert.
Ich dachte, dies sei eine narrensichere Lösung, bis ich eines Tages feststellte, dass die Ethernet-Wandbuchse nicht funktionierte.
Mein Wi-Fi-Router war in Ordnung, aber ich konnte von meinem PC aus über das Ethernet-Kabel keine Verbindung zum Internet herstellen. Das ging einfach nicht, also machte ich mich an die Arbeit und versuchte herauszufinden, warum meine Ethernet-Wandsteckdose nicht funktionierte, um wieder online gehen zu können.
Ich bin online gegangen, habe so viele Artikel zu diesem Thema gelesen, wie ich finden konnte, und das Gelernte in diesem umfassenden Artikel zusammengefasst.
Wenn Ihre Ethernet-Wandsteckdose nicht funktioniert, vergewissern Sie sich, dass Ihr Ethernet-Kabel ordnungsgemäß an das Modem angeschlossen ist, und überprüfen Sie, ob Ihre Ethernet-Wandsteckdose physisch beschädigt ist. Wenden Sie sich an Ihren Internetanbieter oder einen Fachmann, um sie reparieren zu lassen.
Ich bin auch ausführlich auf die Fehlersuche bei Ihrem Patchpanel, die Überprüfung Ihres Ethernet-Kabels, die Verwendung einer Loopback-Buchse und die Neukonfiguration Ihres DNS eingegangen.
Vergewissern Sie sich, dass das Ethernet-Kabel ordnungsgemäß an das Modem angeschlossen ist.
Vergewissern Sie sich, dass das Kabel mit dem RJ-45-Stift vollständig in das Modem oder den Router eingesteckt ist. Schieben Sie das Kabel ganz hinein, bis Sie ein "Klicken" hören, das durch den Verriegelungsmechanismus verursacht wird, um das Kabel in seiner Position zu halten, und hebeln Sie die Kontakte nach unten.
Nachdem ein Endgerät auf die gleiche Weise angeschlossen wurde, achten Sie auf gepaarte grüne Lichter hinter Ihrem Modem am Stecker.
Die meisten Modems haben eine solche Anzeige, und das Licht zeigt die Signalstärke an.
Rotes oder gelbes Licht bedeutet, dass es Probleme mit der Signalstärke gibt. Das kann ein Kabelproblem sein oder einfach elektromagnetische Störungen, wenn Ihr Kabel nicht von ausreichender Qualität ist.
Grün blinkende Lichter sind ein Zeichen dafür, dass Sie startklar sind!
Überprüfen Sie Ihr Ethernet-Kabel

Das Ethernet-Kabel ist das, was am meisten Schuld ist, und daher müssen Sie alles in Ihrer Macht stehende tun, um sicherzustellen, dass es in Ordnung ist.
Die beste Möglichkeit, ein Kabel zu prüfen, ist die Verwendung eines Ethernet-Kabeltesters.
Sie sind in der Regel günstig im Internet zu finden und haben zwei Steckplätze, den TX- und den RX-Anschluss, wobei TX für den Empfängeranschluss und RX für den Senderanschluss steht.
Es spielt keine große Rolle, welches Ende des Kabels Sie in den Anschluss stecken, da beide identisch sind.
Wenn Sie mit den Anschlüssen fertig sind, schalten Sie ihn ein und prüfen Sie, ob die Lichter leuchten.
Wenn eine dieser Lampen dunkel bleibt, wissen Sie, dass Ihr Kabel fehlerhaft ist, da das Prüfgerät normalerweise alle acht Positionen durchläuft und sie alle am Ethernet-Tester aufleuchten.
Beachten Sie, dass die Verriegelung oder die Kerbe am Stecker/RJ-45 Pin gelöst werden muss.
Dies ist das Standardverfahren zur Verriegelung des Kabels.
Es besteht auch die Möglichkeit, dass die Verriegelung an der Oberseite des RJ-45-Stifts gebrochen oder gelockert ist. In diesem Fall wird empfohlen, diese zu ersetzen, da die Verriegelung den erforderlichen Druck ausübt, damit der Anschlusskontakt nach unten gedrückt werden kann, um den Kontakt zur Buchse herzustellen.
Verwenden Sie eine Loopback-Buchse

Ein Loopback-Jack-Adapter ist ein nützliches Hilfsmittel, mit dem Sie Probleme mit Ihrer Netzwerkverbindung beheben oder sogar die Kabel und Netzwerkhardware testen können.
Siehe auch: T-Mobile-Telefon auf Verizon nutzen: Alles, was Sie wissen müssenEs wird auch als RJ-45-Loopback-Kabelbaugruppe bezeichnet und dient zur Übertragung von Signalen vom TX- (Sende-) zum RX- (Empfangs-) Ende, wodurch eine geschlossene Schleife entsteht.
Er wird angeblich an den Netzwerkanschluss Ihres Routers, Switches oder Computers oder an ein beliebiges Netzwerkkabelgerät angeschlossen, das Ihnen angeblich Probleme bereitet.
Da es sich im Grunde um das RJ-45-Ethernet-Kabel handelt, das in dasselbe Gerät eingeschleift wird, funktioniert es möglicherweise nicht mit Geräten mit eingebautem Loopback-Schutz. In diesem Fall ist es besser, in einen Ethernet-Tester zu investieren.
Prüfen Sie, ob Ihre Ethernet-Wandsteckdose physisch beschädigt ist
Untersuchen Sie Ihre Wandsteckdose auf defekte Stecker, gebrochene Verbindungen und Kabel sowie auf Farbspuren, die den Kontakt mit dem Anschluss verhindern.
Die Internetverbindung über Ethernet-Kabel ist wohl die zuverlässigste Art, eine Verbindung zum Internet herzustellen.
Dies hat jedoch auch Nachteile, da Ethernet-Kabel im Laufe der Jahre brüchig werden und reißen können.
Es wird daher dringend empfohlen, den Anschluss zu untersuchen, um sicherzustellen, dass es keine sichtbaren Anzeichen von Rost, Farbe oder Staub gibt, die zu Verbindungsproblemen führen könnten.
Sie können versuchen, die Anschlüsse mit Isopropylalkohol zu reinigen, um das Kupferende freizulegen. Wenn das Problem jedoch weiterhin besteht, empfehlen wir, das gesamte RJ-45-Buchsengehäuse auszutauschen.
Wenn das nicht der Fall ist, besteht auch die Möglichkeit, dass die Drähte defekt sind, wie wir bereits erwähnt haben, und es ist erforderlich, dass Sie die Buchse von der Wand lösen und die Drähte auf einen Fehler untersuchen.
Überprüfen Sie Ihr Patch Panel
Suchen Sie Ihr Haus-Patchpanel und überprüfen Sie es auf eine ordnungsgemäße Verkabelung. Sie können ein sogenanntes Time Domain Reflectometer (OTDR) verwenden, um eventuelle Unterbrechungen innerhalb des Kabels, der verdrillten Zweidrahtleitung oder der koaxialen Schichten zu erkennen.
Eine alternative Möglichkeit ist der Einsatz eines visuellen Fehlerortungsgeräts, das eine visuelle Fernanzeige des Fehlers im Netz liefert und die Ausfallzeit verkürzt.
Einige hochkonfigurierte Patch-Panels haben sie eingebaut, aber Sie müssen wahrscheinlich eines von Ihrer Seite kaufen, um es in Betrieb zu nehmen.
Wenn Sie mit der Reparatur fertig sind, sollten Sie sie beschriften, da dies bei der zukünftigen Fehlersuche hilfreich ist. Eine chaotische Ansammlung von Kabeln reicht aus, um einen an Ort und Stelle ohnmächtig werden zu lassen.
Überprüfen Sie Ihre Computer- und Netzwerkeinstellungen, um festzustellen, ob Ihr Netzwerkadapter deaktiviert ist oder noch eingerichtet werden muss.
Nachdem Sie sich vergewissert haben, dass die oben genannten Punkte nicht die Ursache für die Anomalie sind, ist dies der letzte Schritt, der Sie möglicherweise wieder online bringt.
Diese Schritte sind auf Benutzer des Windows-Betriebssystems zugeschnitten, aber die gleiche Methode gilt auch für Benutzer von macOS.
Lassen Sie uns ohne weiteres beginnen.
- Starten Sie Ihren PC, Ihren Router und Ihr Modem neu
- Rekonfigurieren Sie Ihren DNS (Domain Name Server)
- Netzwerkeinstellungen zurücksetzen
Starten Sie Ihren PC, Ihren Router und Ihr Modem neu
Starten Sie Ihren PC, Ihr Modem und Ihren Router neu, indem Sie sie aus- und nach 15 Minuten wieder einschalten. Danach werden Ihre Cache-Dateien bereinigt.
Wenn das Problem damit nicht behoben ist, machen Sie sich keine Sorgen und fahren Sie mit dem nächsten Abschnitt fort.
Rekonfigurieren Sie den DNS
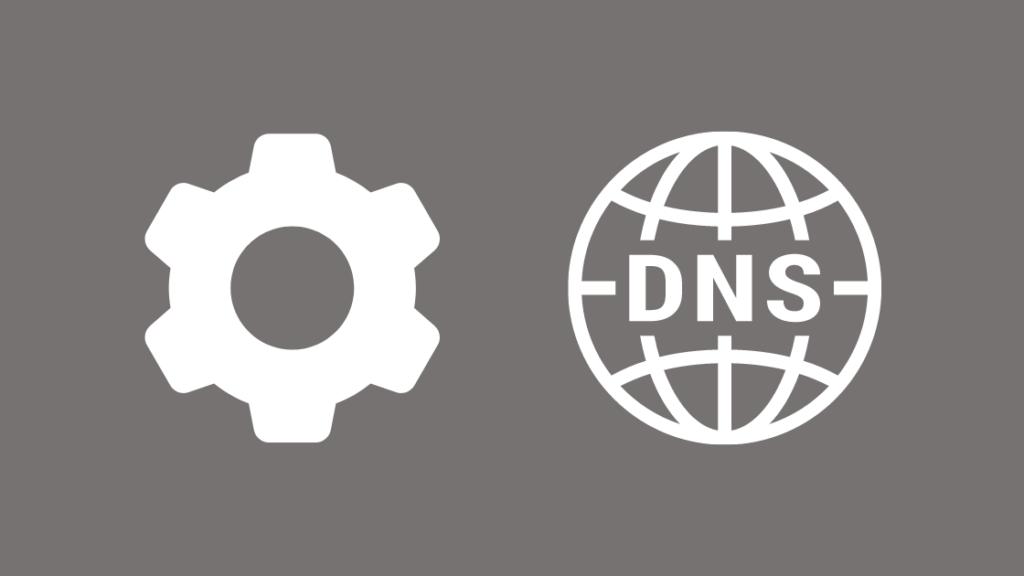
Konfigurieren Sie Ihr DNS entsprechend um.
- Presse " Fenster + R " auf Ihrer Tastatur.
- Geben Sie nun " ncpa.cpl " und drücken Sie die Eingabetaste.
- Standardmäßig ist Ethernet ausgewählt. Klicken Sie mit der rechten Maustaste darauf und gehen Sie zu Eigenschaften.
- Doppelklicken Sie nun auf " Internet-Protokoll Version 4 (TCP/IPv4) ".
- Standardmäßig ist " Automatischer Bezug einer IP-Adresse und automatischer Bezug einer DNS-Serveradresse "Wenn nicht, wählen Sie sie aus und starten Sie den Computer neu, um zu überprüfen, ob das Internet funktioniert.
- Wenn Ihr Internet immer noch nicht funktioniert, verwenden Sie eine benutzerdefinierte Google Public DNS-Adresse " 8.8.8.8 und 8.8.4.4 ".
- Wählen Sie " Verwenden Sie die folgenden DNS-Serveradressen und geben Sie 8.8.8.8 in "Bevorzugter DNS-Server" und 8.8.4.4 in "Alternativer DNS-Server" ein.
- Klicken Sie auf "OK", um die folgenden Einstellungen zu speichern.
Versuchen Sie damit, eine Verbindung zum Internet herzustellen.
Netzwerkeinstellungen zurücksetzen
Da Sie beim letzten Schritt angelangt sind, schlage ich vor, dass wir den Internet Network Manager und den Treiber zurücksetzen, was eher einer kompletten Löschung des Physical Interface Driver gleichkommt, der auf die Werkseinstellungen zurückgesetzt wird und Ihre oben genannten DNS- und anderen Einstellungen dauerhaft auf den Tisch spült.
- Presse " Fenster + R " auf Ihrer Tastatur.
- Typ " cmd " und drücken Sie " Strg + Umschalt + Eingabe "Dies öffnet das Windows-Befehlsterminal oder die PowerShell. Geben Sie Ihrem Computer Administratorrechte, um es zu öffnen.
- Geben Sie die nachstehenden Zeichen nacheinander ein und drücken Sie jeweils die Eingabetaste.
ipconfig/flushdns ipconfig/renew ipconfig/registerdns Wenn das Problem danach immer noch besteht, liegt es in der Regel am Treiber selbst.
Eine Möglichkeit, das Problem zu beheben, besteht darin, die Windows-Problembehandlung für Netzwerke und Internetverbindungen auszuführen im Abschnitt Fehlerbehebung in den Einstellungen.
Die meisten PCs, auf die ich als Tech-Enthusiast gestoßen bin, verwenden den Gigabyte Realtek Family Controller, und es wird dringend empfohlen, dass Sie die vorherige Version des Treibers wiederherstellen.
Möglicherweise handelt es sich um ein Softwareproblem, das den Kernel unterbricht und eine Fehlfunktion verursacht.
Dazu sind die folgenden Schritte erforderlich:
- Klicken Sie auf den Start und starten Sie den Gerätemanager.
- Suchen Sie nach Netzwerkadaptern, wählen Sie Ihren Adapter aus und öffnen Sie die Eigenschaften.
- Wählen Sie die Registerkarte Treiber und klicken Sie in den Eigenschaften auf Treiber zurücksetzen.
Kontaktieren Sie Ihren ISP

Als Ihr Internetdienstanbieter die Internetverbindung zu Ihrem Haus herstellt, können sie Ihnen helfen, die Ursache für Ihr Problem herauszufinden.
Alle geringfügigen Probleme, die während der gleichen konfrontiert werden, sollten durch die Befolgung der oben genannten Methoden zerstreut worden sein, und wenn es nicht in Ihrem Fall, ist Ihr ISP Ihre beste Wette, da das Problem scheint größer zu sein.
Nachstehend finden Sie einige der Kontaktdaten der wichtigsten Internetanbieter in den USA:
- Comcast (Telefon: 1-800-934-6489)
- Time Warner Cable (Telefon: 1-800-892-4357)
- Verizon (Telefon: 1-800-837-4966)
- AT&T (Telefon: 1-800-288-2020)
- Cox (Telefon: 1-866-272-5777)
- Charter (Telefon: 1-855-757-7328)
- Optimum (Telefon: 1-888-276-5255)
- Suddenlink (Telefon: 1-877-794-2724)
- Frontier Communications (Telefon: 1-800-921-8101)
- EarthLink (Telefon: 1-800-817-5508)
- CenturyLink (Telefon: 1-877-837-5738)
Besuchen Sie BROADBANDNOW, um Ihren ISP zu ermitteln.
Abschließende Überlegungen zu Ihrer nicht funktionierenden Ethernet-Wandsteckdose
Ich schlage vor, dass das Entfernen von Patch-Panels und die Reparatur mit äußerster Sorgfalt und Präzision durchgeführt werden, wobei isolierende Handschuhe getragen werden sollten, da einige Patch-Panels auch andere Sätze von stromführende Drähte, was zu einem Stromschlag führen kann.
Wenn dies der Fall ist, würde ich empfehlen, einen Fachmann zu kontaktieren, der über die entsprechenden Fähigkeiten verfügt, um Ihre Ethernet-Wandsteckdose effizient zu reparieren.
Das Lesen könnte Ihnen auch gefallen:
- Verlegung eines Ethernet-Kabels entlang von Wänden: erklärt
- Ethernet langsamer als Wi-Fi: So beheben Sie es in Sekunden
- Xfinity-Ethernet funktioniert nicht: So beheben Sie Probleme in Sekundenschnelle
- Wie oft sollten Sie Ihr Modem austauschen?
- Das DHCP Ihres ISP funktioniert nicht richtig: So beheben Sie es
Häufig gestellte Fragen
Wie kann ich feststellen, ob meine Ethernet-Wandsteckdose funktioniert?
Internet-Buchsen können sich im Laufe der Zeit aufgrund der Feuchtigkeit in der Atmosphäre abnutzen, und ihre Anschlüsse/Kontakte können nicht mehr leitfähig sein, so dass sie veraltet sind.
Sie können es mit einer Ethernet Loopback-Buchse oder ein Sniffer und machen Sie sich dann auf den Weg, indem Sie die Kabel reinigen oder einfach die Buchse durch eine neue ersetzen, falls das Problem weiterhin besteht.
Können Ethernet-Anschlüsse defekt werden?
Ähnlich wie in der vorhergehenden Frage erläutert, werden Internet-Ports mit der Zeit schlecht, weil sie ständig der Umwelt ausgesetzt sind.
Wirkt sich Staub auf das Ethernet aus?
Staub, Ruß und Schmutz verlangsamen die Geschwindigkeit eines funktionierenden Internets, da sie die Wärme nicht ableiten können, was zu Überhitzung und Fehlfunktionen führt.
Außerdem kommt es zu Kontaktproblemen zwischen den Pins und der Buchse. Daher sollten Sie Ihren Router, Ihr Modem und Ihre Endgeräte regelmäßig warten.
Siehe auch: Xfinity TV Schwarzer Bildschirm mit Ton: So beheben Sie ihn in SekundenWie reinigt man einen Ethernet-Anschluss?
Nachdem Sie die Stromversorgung und die Notstromversorgung abgeschaltet haben, reinigen Sie Ihren Anschluss mit Druckluft - in Kanistern erhältlich -, Isopropylalkohol und einer Minibürste.

