Ethernet Wall Jack ne deluje: Kako ga popraviti v kratkem času

Kazalo
V zadnjem času veliko delam od doma, zato sem investiral v internetni načrt visoke hitrosti, da sem lahko premikal velike datoteke.
Lahko bi delal prek omrežja Wi-Fi, vendar je moja domača pisarna precej oddaljena od usmerjevalnika Wi-Fi, zato sem poleg mize namestil stensko vtičnico Ethernet.
Poglej tudi: Ali je omrežje NFL na DISH?: Odgovorimo na vaša vprašanjaPrav tako mi pomaga, da se izognem prekinitvi povezave z internetom v najslabših možnih trenutkih. Mislil sem, da je to zanesljiva rešitev, dokler nekega dne nisem ugotovil, da stenska vtičnica za ethernet ne deluje.
Usmerjevalnik Wi-Fi je bil v redu, vendar se prek ethernetnega kabla nisem mogel povezati z internetom iz računalnika. To preprosto ni šlo, zato sem se lotil dela in poskušal ugotoviti, zakaj moj ethernetni vtič ne deluje, ter se ponovno povezati z internetom.
Skočil sem na splet, pregledal čim več člankov o tej temi in vse, kar sem se naučil, zbral v tem izčrpnem članku.
Če stenski vtič za ethernet ne deluje, preverite, ali je ethernetni kabel pravilno povezan z modemom, in preverite, ali je stenski vtič za ethernet fizično poškodovan. Za popravilo se obrnite na ponudnika internetnih storitev ali strokovnjaka.
Podrobno sem opisal tudi odpravljanje težav z vašo povezovalno ploščo, preverjanje ethernetnega kabla, uporabo vtičnice za povratno zanko in ponovno konfiguriranje DNS.
Prepričajte se, da je ethernetni kabel pravilno povezan z modemom
Prepričajte se, da je kabel s priključkom RJ-45 v celoti priključen v modem ali usmerjevalnik. Potisnite kabel do konca, dokler ne zaslišite "klika", ki ga povzroči mehanizem za zaklepanje, da kabel ostane na mestu, in pritisnite ročico na kontakte.
Ko je končna naprava priključena na enak način, poiščite par zelenih luči za modemom na vtiču.
Večina modemov ima take indikatorje, lučka pa kaže moč signala.
Rdeča ali rumena lučka pomeni težave z močjo signala, ki so lahko posledica kabla ali elektromagnetnih motenj, če vaš kabel ni dovolj kakovosten.
Utripajoče zelene luči so znak, da se lahko odpravite na pot!
Preverite ethernetni kabel

Večinoma je kriv ethernetni kabel, zato morate storiti vse, kar je v vaši moči, da zagotovite, da je v redu.
Kabel najbolje preverite s preizkuševalnikom ethernetnih kablov.
Običajno jih je mogoče poceni najti na spletu in imajo dve vstavni točki, TX in RX. TX je vrata sprejemnika, RX pa vrata oddajnika.
Ni pomembno, kateri konec kabla vstavite v vrata, saj sta oba enaka.
Ko končate s povezavami, ga vklopite in preverite, ali luči svetijo.
S tem kompletom se vsaka posamezna bakrena linija v vašem kablu preizkusi z vrsto lučk. Če katera od teh lučk ostane temna, boste vedeli, da je vaš kabel okvarjen, saj bo tester običajno preletel vseh osem položajev in vsi se bodo prižgali na Ethernet Tester.
Upoštevajte, da je treba sprostiti zapah ali zarezo na vtiču/RJ-45.
To je standardni postopek za pritrditev kabla na mesto.
Obstaja tudi možnost, da je zapah na vrhu zatiča RJ-45 zlomljen ali zrahljan; v tem primeru ga je treba zamenjati, saj je zapah tisti, ki ustvarja potreben pritisk, da se kontakt terminala pritisne navzdol in vzpostavi stik z vtičnico.
Uporaba vtičnice za povratno zanko

Adapter Loopback Jack je priročno orodje, s katerim lahko odpravite težave z omrežno povezavo ali celo preizkusite kable in omrežno strojno opremo.
Uporablja se tudi kot kabelski sklop za povratno zanko RJ-45. Uporablja se za prenos signalov s konca TX (oddajanje) na konec RX (sprejemanje), tako da je zanka zaprta.
Uporablja se za priključitev v omrežna vrata usmerjevalnika, stikala, računalnika ali katere koli druge naprave z omrežnim kablom, ki naj bi vam povzročala težave.
Ker gre v bistvu za ethernetni kabel RJ-45, ki je zazankan v isto napravo, morda ne bo deloval z napravami z vgrajeno zaščito pred povratno zanko; v tem primeru je bolje, da investirate v ethernetni tester.
Preverite, ali je stenski vtič Ethernet fizično poškodovan
Preglejte stenski vtič, ali ima okvarjene priključke, pretrgane povezave in kable ter sledi barve, ki preprečujejo stik s priključkom.
Internetna povezava prek ethernetnih kablov je morda najzanesljivejši način vzpostavitve povezave z internetom.
Kljub temu ima to pomanjkljivosti, saj so ethernetni kabli nagnjeni k izrabljanju, saj z leti postanejo krhki.
Zato vam priporočamo, da si vrata ogledate in preverite, ali na njih ni vidnih znakov rje, barve ali prahu, ki bi lahko povzročili težave s povezavo.
Lahko poskusite z izopropilalkoholom očistiti sponke, da se razkrije bakreni konec, če pa se težava nadaljuje, vam predlagamo, da v celoti zamenjate celotno ohišje vtiča RJ-45.
Če zgornji dejavnik ni vaš primer, obstaja tudi možnost, da so žice okvarjene, kot smo že omenili, zato morate vtičnico odklopiti iz stene in preveriti, ali so žice okvarjene.
Preverite svojo povezovalno ploščo
Poiščite hišno povezovalno ploščo in preverite, ali je pravilno ožičena. Za odkrivanje morebitnih prekinitev žice, zvitega para ali koaksialnih plasti lahko uporabite napravo, imenovano OTDR (Time Domain Reflectometer).
Druga možnost je uporaba vizualnega iskalnika napak, ki na daljavo vizualno pokaže napako v omrežju in prihrani čas izklopa.
Nekatere povezovalne plošče z visoko konfiguracijo jih imajo vgrajene, vendar jih boste morali za zagon verjetno kupiti na svojem koncu.
Ko končate z morebitnim popravkom, jih boste morda želeli označiti, saj vam bo to pomagalo pri odpravljanju težav v prihodnosti. Kaotična zbirka kablov je dovolj, da človek na kraju samem omedli.
Preverite nastavitve računalnika in omrežja, da ugotovite, ali je omrežni adapter onemogočen ali ga je treba nastaviti.
Ko ste preverili, da vse zgoraj navedeno ni vzrok za nepravilnost, je to zadnji korak, ki vam lahko omogoči, da se ponovno vključite v splet.
Ti koraki so prilagojeni uporabnikom operacijskega sistema Windows, vendar enaka metoda velja tudi za uporabnike macOS.
Začnimo brez nadaljnjega.
- Ponovni zagon računalnika, usmerjevalnika in modema
- Ponovno konfigurirajte DNS (domenski imenski strežnik)
- Ponastavitev omrežnih nastavitev
Ponovni zagon računalnika, usmerjevalnika in modema
Ponovno zaženite računalnik, modem in usmerjevalnik tako, da jih izklopite in po 15 minutah ponovno vklopite, nato bodo datoteke predpomnilnika očiščene.
Če s tem težava ni odpravljena, ne skrbite in nadaljujte z naslednjim razdelkom.
Ponovna konfiguracija DNS
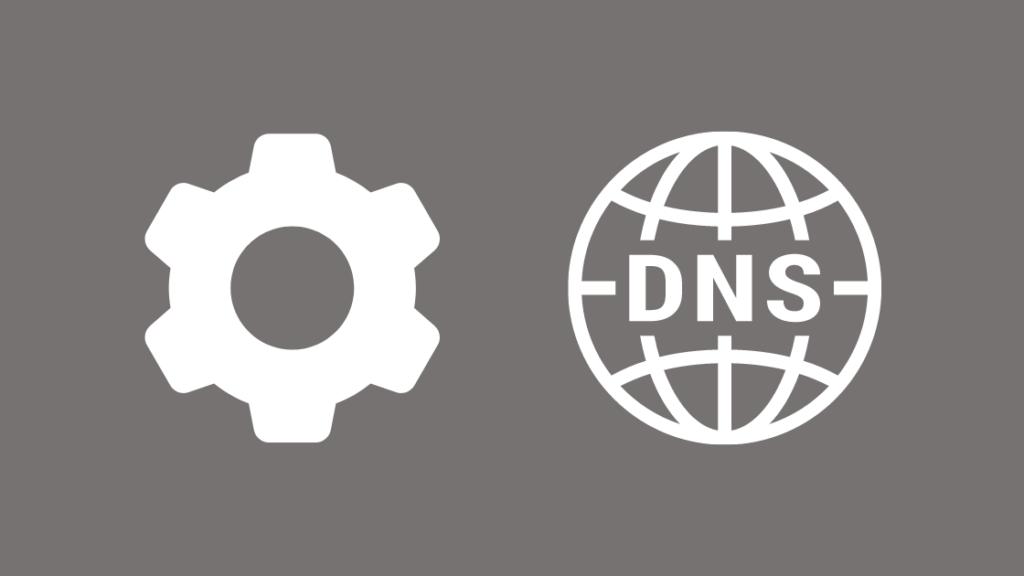
Tako ponovno konfigurirajte DNS.
Poglej tudi: Ali lahko gledam omrežje NFL na DIRECTV? Opravili smo raziskave- Pritisnite si " Windows + R " na tipkovnici.
- Zdaj vnesite " ncpa.cpl " in pritisnite tipko enter.
- Privzeto je izbrana možnost Ethernet, zato jo kliknite z desno tipko miške in pojdite na Lastnosti.
- Zdaj dvakrat kliknite na " Internetni protokol različice 4 (TCP/IPv4) ".
- Privzeto je " samodejno pridobivanje naslova IP in samodejno pridobivanje naslova strežnika DNS " so izbrani. Če niso, jih izberite in znova zaženite računalnik ter preverite, ali internet deluje.
- Če internet še vedno ne deluje, uporabite Googlov javni naslov DNS po meri " 8.8.8.8.8 in 8.8.4.4 ".
- Izberite " Uporabite naslednje naslove strežnikov DNS " in vnesite 8.8.8.8 v "Prednostni strežnik DNS" in 8.8.4.4 v "Nadomestni strežnik DNS".
- Kliknite "OK", da shranite naslednje nastavitve.
S tem poskusite vzpostaviti povezavo z internetom.
Ponastavitev omrežnih nastavitev
Ker ste pri zadnjem koraku, predlagam, da ponastavimo upravitelja internetnega omrežja in gonilnik, kar je bolj podobno popolnemu brisanju gonilnika fizičnega vmesnika, ki ga nastavi na tovarniške nastavitve in trajno izbriše vaše zgornje nastavitve DNS in druge nastavitve.
- Pritisnite si " Windows + R " na tipkovnici.
- Vrsta " cmd " in pritisnite " Ctrl + Shift + Enter " na tipkovnici. To bo odprlo okenski ukazni terminal ali program PowerShell. Za njegovo odprtje dodelite računalniku skrbniške pravice.
- Po vrsti vnesite spodnja polja in pritisnite tipko enter.
ipconfig/flushdns ipconfig/renew ipconfig/registerdns Če se težava po vsem tem še vedno pojavi, je običajno vzrok v gonilniku samem.
To lahko popravite tako, da zaženete program za odpravljanje težav v sistemu Windows za omrežje in internetno povezavo, ki je na voljo v razdelku Odpravljanje težav v nastavitvah.
Večina računalnikov, s katerimi sem se srečal kot tehnični navdušenec, uporablja družinski krmilnik Gigabyte Realtek, zato je zelo priporočljivo, da se vrnete na prejšnjo različico gonilnika.
Zelo lahko gre za programsko težavo, ki prekine delovanje jedra in povzroči njegovo nepravilno delovanje.
To lahko storite po naslednjih korakih:
- Kliknite začetni zaslon in zaženite Upravitelja naprav.
- Poiščite omrežne adapterje, izberite adapter in odprite lastnosti.
- Izberite zgornji zavihek Gonilnik in v lastnostih kliknite Vrnitev gonilnika nazaj.
Obrnite se na svojega ponudnika internetnih storitev

Kot vaš Ponudnik internetnih storitev vzpostavi internetno povezavo do vašega doma, vam bodo lahko pomagali ugotoviti vzrok težave.
Vse manjše težave, s katerimi se soočate med tem, bi morale biti odpravljene z upoštevanjem zgornjih metod, če pa v vašem primeru ni bilo tako, je najbolje, da se odločite za ponudnika internetnih storitev, saj se zdi, da je težava velika.
V nadaljevanju najdete nekaj kontaktnih podatkov glavnih ponudnikov internetnih storitev v ZDA:
- Comcast (telefon: 1-800-934-6489)
- Time Warner Cable (telefon: 1-800-892-4357)
- Verizon (telefon: 1-800-837-4966)
- AT&T (telefon: 1-800-288-2020)
- Cox (telefon: 1-866-272-5777)
- Charter (telefon: 1-855-757-7328)
- Optimum (telefon: 1-888-276-5255)
- Suddenlink (telefon: 1-877-794-2724)
- Frontier Communications (telefon: 1-800-921-8101)
- EarthLink (telefon: 1-800-817-5508)
- CenturyLink (telefon: 1-877-837-5738)
Obiščite BROADBANDNOW in ugotovite, kateri je vaš ponudnik internetnih storitev.
Končne misli o tem, da vaš ethernetni stenski vtič ne deluje
Predlagam, da se odstranitev in popravilo povezovalnega panela opravita zelo previdno in natančno, pri tem pa nosite izolacijske rokavice električarja, saj imajo nekateri povezovalni paneli tudi druge sklope žice pod napetostjo, kar lahko povzroči električni udar.
V tem primeru priporočam, da se obrnete na strokovnjaka, ki bo imel ustrezna znanja in spretnosti za učinkovito popravilo vašega ethernetnega stenskega priključka.
Morda boste uživali tudi v branju:
- Kako napeljati ethernetni kabel vzdolž sten: pojasnjeno
- Ethernet počasnejši od Wi-Fi: kako popraviti v nekaj sekundah
- Xfinity Ethernet ne deluje: kako odpraviti težave v nekaj sekundah
- Kako pogosto morate zamenjati modem?
- DHCP vašega ponudnika internetnih storitev ne deluje pravilno: kako ga popraviti
Pogosto zastavljena vprašanja
Kako vem, ali stenska vtičnica Ethernet deluje?
Internetni vtičniki se lahko zaradi izpostavljenosti vlagi v ozračju sčasoma pokvarijo, njihovi priključki/kontakti pa lahko postanejo nezmožni vodenja, zaradi česar postanejo zastareli.
Preizkusite jo lahko z Vtičnica za povratno zanko Ethernet ali sniffer nato pa se lotite čiščenja teh kablov ali preprosto zamenjajte vtičnico z novo, če se težava še vedno pojavlja.
Ali se lahko ethernetni priključki pokvarijo?
Podobno kot v prejšnjem vprašanju se internetna vrata zaradi nenehne izpostavljenosti okolju sčasoma pokvarijo.
Ali prah vpliva na omrežje Ethernet?
Prah, nečistoče in umazanija upočasnijo hitrost delujočega interneta, saj ne morejo odvajati toplote, zaradi česar se pregrejejo in ne delujejo pravilno.
Zaradi tega prihaja tudi do težav s stiki med nožicami in vtičnico, zato je priporočljivo, da redno vzdržujete usmerjevalnik, modem in končne naprave.
Kako očistite vrata Ethernet?
Po izklopu električnega in rezervnega napajanja očistite vrata s stisnjenim zrakom, ki je na voljo v kanistrih, izopropilalkoholom in mini ščetko.

