Ethernet sienas ligzda nedarbojas: kā ātri vien novērst

Satura rādītājs
Pēdējā laikā daudz strādāju no mājām, tāpēc ieguldīju līdzekļus ātrgaitas interneta plānā, lai varētu pārvietot lielus failus.
Es varētu strādāt bez Wi-Fi, bet mans mājas birojs atrodas diezgan tālu no Wi-Fi maršrutētāja, tāpēc blakus rakstāmgaldam uzstādīju Ethernet sienas ligzdu.
Tas arī palīdz man izvairīties no interneta atslēgšanas sliktākajos iespējamajos brīžos. Es uzskatīju, ka tas ir drošs risinājums, līdz kādu dienu sapratu, ka Ethernet sienas ligzda nedarbojas.
Ar manu Wi-Fi maršrutētāju viss bija kārtībā, bet es nevarēju izveidot savienojumu ar internetu no sava datora, izmantojot Ethernet kabeli. Tas vienkārši nedarbojās, tāpēc es ķēros pie darba, mēģinot noskaidrot, kāpēc mans Ethernet sienas ligzda nestrādā, un atgriezties tiešsaistē.
Es ielēcu tiešsaistē, izstudēju pēc iespējas vairāk rakstu par šo tēmu un apkopoju iegūto informāciju šajā visaptverošajā rakstā.
Ja jūsu Ethernet sienas ligzda nedarbojas, pārliecinieties, vai jūsu Ethernet kabelis ir pareizi savienots ar modemu, un pārbaudiet, vai jūsu Ethernet sienas ligzda nav fiziski bojāta. Lai to salabotu, sazinieties ar interneta pakalpojumu sniedzēju vai speciālistu.
Esmu arī detalizēti aprakstījis problēmu novēršanu Patch panelī, Ethernet kabeļa pārbaudi, Loopback ligzdas izmantošanu un DNS pārkonfigurēšanu.
Pārliecinieties, vai jūsu Ethernet kabelis ir pareizi savienots ar modemu
Pārliecinieties, ka kabelis ar RJ-45 kontaktdakšu ir pilnībā pievienots modemam vai maršrutētājam. Iespiediet kabeli līdz galam, līdz dzirdat "klikšķi", ko rada bloķēšanas mehānisms, lai noturētu kabeli vietā, un uz leju nospiediet sviru uz kontaktiem.
Pēc tam, kad galiekārta ir pieslēgta tādā pašā veidā, meklējiet, vai aiz modema pie kontaktdakšas ir sapārotas zaļas lampiņas.
Lielākajai daļai modemu ir šādi indikatori, un gaisma norāda signāla stiprumu.
Sarkana vai dzeltena gaisma norāda uz signāla stipruma problēmām, kas var būt saistītas ar kabeļa problēmu vai vienkārši elektromagnētiskiem traucējumiem, ja jūsu kabelis nav pietiekami kvalitatīvs.
Mirgojošās zaļās gaismas ir zīme, ka varat doties ceļā!
Ethernet kabeļa pārbaude

Ethernet kabelis ir tas, kas lielākoties ir vainojams, tāpēc jums ir jādara viss, kas ir jūsu spēkos, lai nodrošinātu, ka tas ir kārtībā.
Labākais veids, kā pārbaudīt kabeli, ir izmantot Ethernet kabeļu testeri.
Tie parasti ir atrodami tiešsaistē par lētu cenu, un tiem ir divi ievietošanas punkti - TX un RX. TX būtu uztvērēja ports, bet RX būtu raidītāja ports.
Nav lielas nozīmes, kuru kabeļa galu ievietojat pieslēgvietā, jo tie abi ir identiski.
Kad esat pabeidzis savienojumus, ieslēdziet to un pārbaudiet, vai gaismas spīd.
Skatīt arī: Honeywell termostata atdzesēšanas ieslēgšana nedarbojas: viegla fiksācijaIzmantojot šo komplektu, katra atsevišķa vara līnija tiek pārbaudīta jūsu kabeli, izmantojot virkni lampiņu. Ja kāda no šīm lampiņām paliek tumša, jūs zināsiet, ka jūsu kabelis ir bojāts, jo testeris parasti cikliski iziet cauri visām astoņām pozīcijām, un Ethernet testeris visas iedegas.
Paturiet prātā, ka ir jāatbloķē aizbīdnis vai iegriezums pie kontaktdakšas/RJ-45 kontaktdakšas.
Tā ir standarta procedūra kabeļa nostiprināšanai.
Pastāv arī iespēja, ka RJ-45 kontaktdakšas augšdaļā esošais fiksators ir salauzts vai atslābis, un šādā gadījumā to ieteicams nomainīt, jo tieši fiksators rada spiedienu, kas nepieciešams, lai piespiestu termināļa kontaktu, lai tas kontaktētos ar kontaktligzdu.
Loopback savienotāja izmantošana

Loopback Jack adapteris ir atjautīgs rīks, kas var palīdzēt novērst tīkla savienojuma problēmas vai pat pārbaudīt kabeļus un tīkla aparatūru.
To dēvē arī par RJ-45 Loopback Cable Assembly, un to izmanto, lai pārraidītu signālus no TX (raidīšanas) uz RX (saņemšanas) galu, padarot to par slēgtu cilpu.
To paredzēts izmantot, lai pieslēgtu jūsu maršrutētāja, komutatora vai datora tīkla pieslēgvietu vai jebkuru tīkla kabeļa ierīci, kas rada problēmas.
Tā kā tas būtībā ir RJ-45 Ethernet kabelis, kas ievilkts tajā pašā ierīcē, tas var nedarboties ar ierīcēm, kurās ir iebūvēta aizsardzība pret aizmugurējo savienojumu, un šādā gadījumā ir labāk ieguldīt līdzekļus Ethernet testera iegādē.
Pārbaudiet, vai jūsu Ethernet sienas ligzda nav fiziski bojāta
Pārbaudiet, vai jūsu sienas kontaktligzda nav bojāti savienotāji, salauzti savienojumi un kabeļi, kā arī krāsas pēdas, kas neļauj kontaktēties ar terminālu.
Interneta pieslēgums, izmantojot Ethernet kabeļus, varētu būt visdrošākais veids, kā izveidot savienojumu ar internetu.
Tomēr tam ir arī trūkumi, jo Ethernet kabeļi ir pakļauti bojājumiem, jo gadu gaitā tie kļūst trausli.
Tāpēc ir ļoti ieteicams apskatīt ostu, lai pārliecinātos, vai tajā nav redzamu rūsas, krāsas vai putekļu pazīmju, kas varētu radīt savienojuma problēmas.
Varētu mēģināt ar izopropilspirta spirtu notīrīt spailes, lai atklātu vara galu, bet, ja problēma saglabājas, iesakām pilnībā nomainīt visu RJ-45 ligzdas korpusu.
Ja iepriekš minētais faktors nav jūsu gadījums, pastāv arī iespēja, ka vadi ir bojāti, kā jau iepriekš minējām, un ir nepieciešams atvienot kontaktdakšu no sienas un pārbaudīt, vai vadi nav bojāti.
Pārbaudiet savu savienojuma paneli
Atrodiet savu mājas savienojuma paneli un pārbaudiet, vai tas ir pareizi savienots. Varat izmantot tā saukto laika domēna reflektometru (OTDR), lai konstatētu pārrāvumus vadu, vītā pāra vai koaksiālā savienojuma slāņos.
Alternatīva iespēja ir izmantot vizuālo bojājumu meklētāju, kas vizuāli attālināti norāda bojājumu tīklā un ietaupa pārtraukuma laiku.
Dažos augstas konfigurācijas savienojuma paneļos tie ir iebūvēti, taču, lai to izmantotu, jums, visticamāk, būs jāiegādājas no savas puses.
Pēc tam, kad esat pabeidzis to labošanu, iespējams, vēlēsieties tos marķēt, jo tas palīdzēs novērst problēmas nākotnē. Haotiska kabeļu kolekcija ir pietiekami daudz, lai cilvēks uz vietas zaudētu samaņu.
Pārbaudiet datora un tīkla iestatījumus, lai pārliecinātos, vai tīkla adapteris nav atspējots vai nav nepieciešams iestatīt.
Pēc tam, kad esat pārliecinājies, ka anomālijas cēlonis nav visi iepriekš minētie iemesli, šis ir pēdējais solis, kas var palīdzēt jums atgriezties tiešsaistē.
Šie soļi ir pielāgoti Windows operētājsistēmas lietotājiem, taču tā pati metode attiecas arī uz macOS lietotājiem.
Sāksim bez liekas ažiotāžas.
- Pārstartējiet datoru, maršrutētāju un modemu.
- Pārkonfigurējiet DNS (domēna nosaukumu serveri)
- Tīkla iestatījumu atiestatīšana
Pārstartējiet datoru, maršrutētāju un modemu.
Restartējiet datoru, modemu un maršrutētāju, izslēdzot tos un pēc 15 minūtēm atkal ieslēdzot, pēc tam tiks iztīrīti kešatmiņas faili.
Ja tas problēmu neatrisina, neuztraucieties un pāriet uz nākamo sadaļu.
Pārkonfigurēt DNS
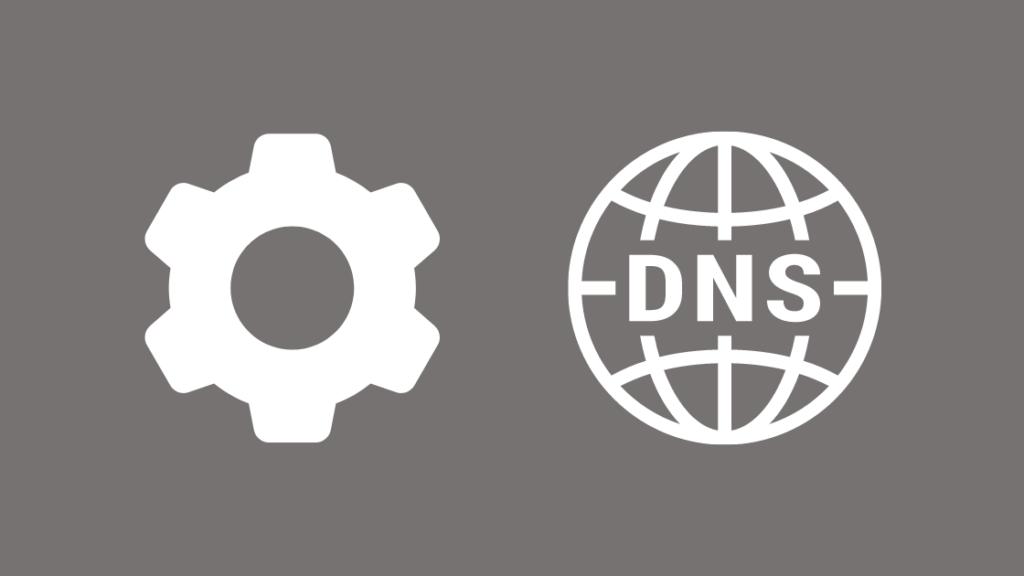
Pārkonfigurējiet savu DNS kā tādu.
- Prese " Windows + R " uz tastatūras.
- Tagad ievadiet " ncpa.cpl " un nospiediet Enter.
- Pēc noklusējuma ir atlasīts Ethernet, noklikšķiniet uz tā ar peles labo pogu un atveriet sadaļu Īpašības.
- Tagad divreiz noklikšķiniet uz " Interneta protokola 4. versija (TCP/IPv4) ".
- Pēc noklusējuma " Automātiska IP adreses iegūšana un automātiska DNS servera adreses iegūšana " ir atlasīti. Ja tie nav atlasīti, atlasiet tos un restartējiet datoru, lai pārbaudītu, vai internets darbojas.
- Ja internets joprojām nedarbojas, izmantojiet pielāgotu Google publisko DNS adresi " 8.8.8.8.8. un 8.8.4.4. punkts ".
- Izvēlieties " Izmantojiet šādas DNS serveru adreses " un ierakstiet 8.8.8.8.8 pozīcijā "Vēlamais DNS serveris" un 8.8.4.4.4 pozīcijā "Alternatīvais DNS serveris".
- Noklikšķiniet uz "OK", lai saglabātu šos iestatījumus.
Izmantojot to, mēģiniet izveidot savienojumu ar internetu.
Skatīt arī: Vai IHOP ir wi-Fi?Tīkla iestatījumu atiestatīšana
Tā kā esat pēdējā solī, ierosinu atiestatīt interneta tīkla pārvaldnieku un draiveri, kas drīzāk ir fiziskās saskarnes draivera pilnīga noslaucīšana, kas nosaka tā rūpnīcas iestatījumus un pastāvīgi izskalo jūsu iepriekš minētos DNS un citus iestatījumus uz galda.
- Prese " Windows + R " uz tastatūras.
- Veidot " cmd " un nospiediet " Ctrl + Shift + Enter " uz tastatūras. Tādējādi tiks atvērts Windows komandu terminālis vai PowerShell. Lai to atvērtu, piešķiriet datora administratora tiesības.
- Ievadiet turpmāk norādītos simbolus pa vienam un attiecīgi nospiediet Enter.
ipconfig/flushdns ipconfig/renew ipconfig/registerdns Ja arī pēc tam problēma saglabājas, tā parasti ir saistīta ar pašu draiveri.
Viens no veidiem, kā to labot, ir palaist Windows problēmu meklētāju tīkla un interneta savienojuma pieejamībai. sadaļā Problēmu novēršana sadaļā Iestatījumi.
Lielākajā daļā datoru, ar kuriem esmu saskāries kā Tech-Enthusiast, tiek izmantots Gigabyte Realtek Family Controller, un ir ļoti ieteicams atjaunot draivera iepriekšējo versiju.
Ļoti iespējams, ka tā ir programmatūras problēma, kas pārtrauc kodola darbību un izraisa tā darbības traucējumus.
To var izdarīt, veicot šādas darbības:
- Noklikšķiniet uz starta un palaidiet Ierīču pārvaldnieks.
- Meklējiet Tīkla adapteri, atlasiet adapteri un atveriet rekvizītus.
- Izvēlieties iepriekš minēto draiveru cilni Draiveris un īpašībās noklikšķiniet uz Atpakaļ draiveris.
Sazinieties ar savu interneta pakalpojumu sniedzēju

Kā jūsu Interneta pakalpojumu sniedzējs nosaka interneta savienojumu jūsu mājās, viņi varēs palīdzēt jums noskaidrot problēmas cēloni.
Jebkuras nelielas problēmas, ar kurām saskārās, būtu jāizkliedē, ievērojot iepriekš minētās metodes, un, ja tas nav noticis jūsu gadījumā, jūsu interneta pakalpojumu sniedzējs ir jūsu labākā izvēle, jo problēma, šķiet, ir būtiska.
Turpmāk ir atrodama ASV lielāko interneta pakalpojumu sniedzēju kontaktinformācija:
- Comcast (tālrunis: 1-800-934-6489)
- Time Warner Cable (tālrunis: 1-800-892-4357)
- Verizon (tālrunis: 1-800-837-4966)
- AT&T (tālrunis: 1-800-288-2020)
- Cox (tālrunis: 1-866-272-5777)
- čartera līgums (tālrunis: 1-855-757-7328)
- Optimum (tālrunis: 1-888-276-5255)
- Suddenlink (tālrunis: 1-877-794-2724)
- Frontier Communications (tālrunis: 1-800-921-8101)
- EarthLink (tālrunis: 1-800-817-5508)
- CenturyLink (tālrunis: 1-877-837-5738)
Apmeklējiet BROADBANDNOW, lai noteiktu savu interneta pakalpojumu sniedzēju.
Nobeiguma pārdomas par to, ka jūsu Ethernet sienas ligzda nedarbojas
Es iesaku plāksteru paneļu noņemšanu un remontdarbus veikt ļoti uzmanīgi un precīzi, valkājot izolācijas elektrolīniju operatora cimdus, jo dažiem plāksteru paneļiem ir arī citi komplekti. vadi zem sprieguma, kas var izraisīt elektriskās strāvas triecienu.
Tādā gadījumā es ieteiktu sazināties ar profesionālu speciālistu, kuram būs atbilstošas prasmes, lai efektīvi salabotu jūsu Ethernet sienas domkratu.
Iespējams, jums patiks arī lasīt:
- Kā palaist Ethernet kabeli gar sienām: paskaidrots
- Ethernet lēnāks nekā Wi-Fi: kā to novērst dažu sekunžu laikā
- Xfinity Ethernet nedarbojas: kā novērst problēmu sekundes laikā
- Cik bieži jāmaina modems?
- Jūsu interneta pakalpojumu sniedzēja DHCP nedarbojas pareizi: kā to novērst
Biežāk uzdotie jautājumi
Kā es varu zināt, vai mans Ethernet sienas ligzda savienotājs darbojas?
Interneta domkrati laika gaitā var pasliktināties atmosfērā esošā mitruma iedarbības dēļ, un to spailes/kontakti var kļūt nespējīgi vadīt, padarot tos novecojušus.
Varat to izmēģināt, izmantojot Ethernet cilpas atpakaļgaitas ligzda vai snifferis un pēc tam veiciet tīrīšanu, iztīrot šos vadus vai vienkārši nomainot ligzdu ar jaunu, ja problēma saglabājas.
Vai Ethernet porti var sabojāties?
Līdzīgi kā iepriekšējā jautājumā, interneta pieslēgvietas laika gaitā sabojājas, jo tās nepārtraukti tiek pakļautas vides iedarbībai.
Vai putekļi ietekmē Ethernet?
Putekļi, netīrumi un netīrumi palēnina funkcionējoša interneta ātrumu, jo tie nespēj izvadīt siltumu, kā rezultātā tie pārkarst un darbojas nepareizi.
Tas arī izraisa kontaktu problēmas starp kontakttīkliem un kontaktligzdu, tāpēc ir ieteicams regulāri veikt maršrutētāja, modema un gala ierīču apkopi.
Kā tīrīt Ethernet portu?
Pēc tam, kad esat atvienojuši elektrības padevi un dublējumkopiju, iztīriet ostu, izmantojot saspiestu gaisu - pieejams kanniņās, izopropilspirts un mini birstīte ļoti labi paveiks šo darbu.

