Mufa de perete Ethernet nu funcționează: Cum se repară în cel mai scurt timp

Cuprins
Am lucrat mult de acasă în ultima vreme, așa că am investit într-un plan de internet de mare viteză pentru a putea muta fișiere mari.
Aș putea lucra cu Wi-Fi, dar biroul meu de acasă este destul de departe de routerul Wi-Fi, așa că am instalat o mufă Ethernet de perete lângă birou.
De asemenea, mă ajută să evit să mă deconectez de la internet în cele mai nepotrivite momente posibile. Am crezut că este o soluție infailibilă până când mi-am dat seama că mufa Ethernet de perete nu funcționa într-o zi.
Routerul Wi-Fi era în regulă, dar nu mă puteam conecta la internet de la PC prin cablul Ethernet. Pur și simplu nu se putea, așa că m-am apucat de treabă încercând să-mi dau seama de ce nu funcționa mufa Ethernet de perete și să mă conectez din nou la internet.
Am sărit pe internet, am parcurs cât mai multe articole pe care le-am găsit despre acest subiect și am compilat ceea ce am aflat în acest articol cuprinzător.
Vezi si: Hulu nu funcționează pe Vizio Smart TV: Cum se repară în câteva minuteDacă mufa Ethernet de perete nu funcționează, asigurați-vă că cablul Ethernet este conectat corect la modem și verificați dacă mufa Ethernet de perete este deteriorată fizic. Contactați furnizorul de servicii de internet sau un specialist pentru a o repara.
Am intrat, de asemenea, în detalii despre depanarea panoului de conexiuni, verificarea cablului Ethernet, utilizarea unui conector Loopback și reconfigurarea DNS.
Asigurați-vă că cablul Ethernet este conectat la modem în mod corespunzător
Asigurați-vă că cablul cu știftul RJ-45 este conectat complet la modem sau router. Împingeți cablul până la capăt până când auziți un "clic" rezultat din mecanismul de blocare pentru a menține cablul în poziție și apăsați cu pârghia în jos pe contacte.
După ce un dispozitiv final este conectat în același mod, căutați lumini verzi împerecheate în spatele modemului la priză.
Majoritatea modemurilor au astfel de indicatori, iar lumina indică puterea semnalului.
Lumina roșie sau galbenă indică probleme de putere a semnalului, care pot fi o problemă de cablu sau doar interferențe electromagnetice dacă cablul nu este de calitate suficientă.
Luminile verzi care clipesc sunt un semn că sunteți gata de plecare!
Verificați cablul Ethernet

Cablul Ethernet este cel care este cel mai mult de vină și, prin urmare, trebuie să faceți tot ce vă stă în putință pentru a vă asigura că este în ordine.
Cel mai bun mod de a verifica un cablu este de a utiliza un tester de cablu Ethernet.
Acestea se găsesc, de obicei, pe internet la prețuri ieftine și au două puncte de inserție, TX și RX. TX ar fi portul de recepție, iar RX ar fi portul de transmisie.
Nu prea contează care capăt al cablului este introdus în port, deoarece ambele sunt identice.
După ce ați terminat cu conexiunile, porniți-l și verificați dacă luminile se aprind.
Vezi si: *228 nu este permis pe Verizon: Cum se rezolvă în câteva secundeCu acest kit, fiecare linie de cupru individuală este testată în cadrul cablului dvs. prin intermediul unei serii de lumini. Dacă vreuna dintre aceste lumini rămâne întunecată, veți ști că cablul dvs. este defect, deoarece testerul va trece de obicei prin toate cele opt poziții și toate se vor aprinde la Testerul Ethernet.
Rețineți că trebuie să eliberați dispozitivul de blocare sau crestătura de la fișa/RJ-45 Pin.
Aceasta este procedura standard pentru fixarea cablului în poziție.
Există, de asemenea, posibilitatea ca zăvorul din partea de sus a știftului RJ-45 să fie rupt sau slăbit, caz în care se sugerează înlocuirea acestuia, deoarece zăvorul este cel care aplică presiunea necesară pentru ca contactul terminalului să fie apăsat în jos pentru a stabili contactul cu soclul.
Utilizați o mufă Loopback

Un adaptor Loopback Jack este un instrument ingenios care vă poate ajuta să depanați problemele legate de conexiunea de rețea sau chiar să testați cablurile și hardware-ul de rețea.
De asemenea, denumit și ansamblu de cablu de buclă RJ-45, este utilizat pentru a transmite semnale de la capătul TX (transmisie) la capătul RX (recepție), ceea ce face ca acesta să fie o buclă închisă.
Se presupune că este folosit pentru a fi conectat la portul de rețea al routerului, comutatorului sau computerului sau la orice dispozitiv cu cablu de rețea care se presupune că vă face probleme.
Deoarece este vorba practic de cablul Ethernet RJ-45 conectat în buclă la același dispozitiv, este posibil să nu funcționeze cu dispozitive cu protecție de buclucaș încorporată, caz în care este mai bine să investiți într-un tester Ethernet.
Verificați dacă mufa de perete Ethernet este deteriorată fizic
Examinați mufa de perete pentru a vedea dacă există conectori defecți, legături și cabluri rupte și urme de vopsea care să împiedice contactul cu terminalul.
Conexiunea la internet prin intermediul cablurilor ethernet ar putea fi cea mai fiabilă modalitate de a stabili o conexiune la internet.
Totuși, acest lucru are dezavantaje, deoarece cablurile Ethernet sunt predispuse la deteriorare, deoarece devin fragile de-a lungul anilor.
Prin urmare, vă recomandăm să verificați portul pentru a vă asigura că nu există niciun semn vizibil de rugină, vopsea sau praf care ar putea duce la probleme de conectare.
Ați putea încerca să folosiți alcool izopropilic pentru a curăța terminalele pentru a expune capătul de cupru, dar dacă problema persistă, vă sugerăm să înlocuiți în întregime carcasa mufei RJ-45.
Dacă factorul de mai sus nu este cazul tău, există și posibilitatea ca firele să fie defecte, așa cum am menționat anterior, și este necesar să desfaci mufa de la perete și să examinezi firele pentru a vedea dacă sunt defecte.
Verificați panoul de conexiuni
Localizați panoul de conexiuni din casă și examinați-l pentru a verifica dacă cablajul este corespunzător. Puteți utiliza un aparat numit Time Domain Reflectometer (OTDR) pentru a detecta orice întreruperi în interiorul firelor, perechi răsucite sau straturi coaxiale.
O opțiune alternativă este utilizarea unui dispozitiv vizual de localizare a defecțiunilor, care oferă o indicație vizuală la distanță a defecțiunii din rețea și economisește timpul de întrerupere.
Unele panouri de patch-uri cu configurație înaltă le au încorporate, dar probabil că va trebui să achiziționați unul de la capăt pentru a le pune în funcțiune.
Ar fi bine să le etichetați după ce ați terminat de reparat, dacă este cazul, pentru că vă ajută la depanarea viitoare. O colecție haotică de cabluri este suficientă pentru a face pe cineva să leșine la fața locului.
Verificați setările computerului și ale rețelei pentru a vedea dacă adaptorul de rețea este dezactivat sau trebuie să fie configurat.
După ce ați verificat că toate cele de mai sus nu sunt cauza anomaliei, acesta este ultimul pas care ar putea foarte bine să vă readucă online.
Acești pași sunt concepuți pentru utilizatorii de sisteme de operare Windows, dar aceeași metodă se aplică și utilizatorilor de macOS.
Să începem fără alte comentarii.
- Reporniți PC-ul, routerul și modemul.
- Reconfigurați DNS (Domain Name Server)
- Resetarea setărilor de rețea
Reporniți PC-ul, routerul și modemul.
Reporniți PC-ul, modemul și routerul, oprindu-le și repornindu-le după 15 minute, după care fișierele cache vor fi curățate.
Dacă acest lucru nu rezolvă problema, nu vă faceți griji și treceți la secțiunea următoare.
Reconfigurați DNS
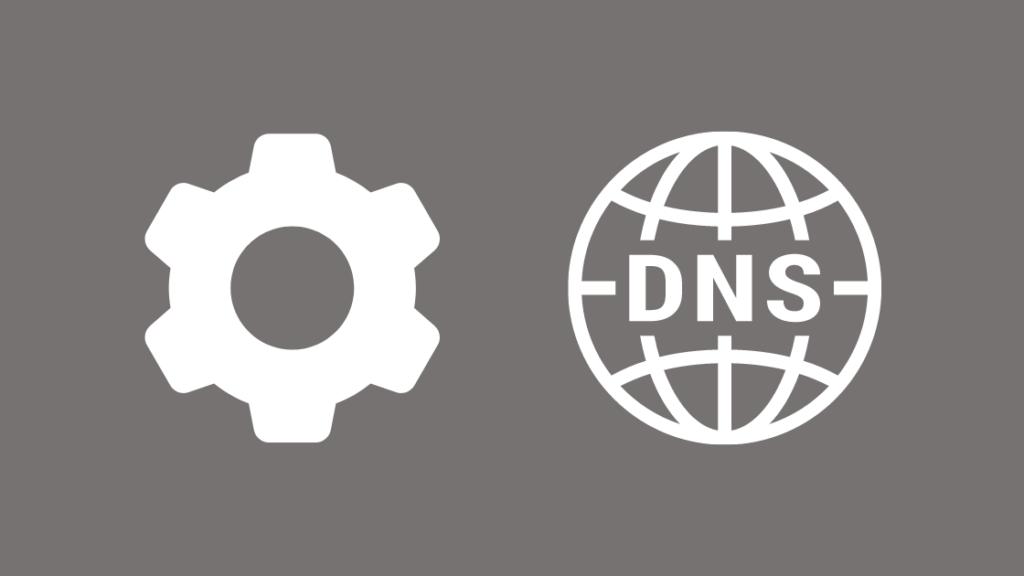
Reconfigurați DNS-ul ca atare.
- Presa " Windows + R " de pe tastatură.
- Acum, tastați " ncpa.cpl " și apăsați enter.
- În mod implicit, Ethernet este selectat, faceți clic dreapta pe el și accesați Proprietăți.
- Acum, faceți dublu clic pe " Protocolul Internet versiunea 4 (TCP/IPv4) ".
- În mod implicit, " Obținerea automată a unei adrese IP și Obținerea automată a adresei serverului DNS "În caz contrar, selectați-le și reporniți calculatorul pentru a verifica dacă Internetul funcționează.
- Dacă Internetul dvs. tot nu funcționează, utilizați o adresă DNS publică Google personalizată " 8.8.8.8.8 și 8.8.4.4. ".
- Selectați " Utilizați următoarele adrese de server DNS " și introduceți 8.8.8.8.8 în "Preferred DNS server" și 8.8.4.4 în "Alternate DNS server".
- Faceți clic pe "OK" pentru a salva următoarele setări.
Cu ajutorul acestuia, încercați să stabiliți o conexiune la internet.
Resetarea setărilor de rețea
Deoarece ați ajuns la ultimul pas, vă sugerez să resetați Internet Network Manager și driverul, ceea ce reprezintă mai degrabă o ștergere completă a driverului de interfață fizică, care îl setează la setările din fabrică și șterge DNS-ul și alte setări de mai sus în mod permanent pe masă.
- Presa " Windows + R " de pe tastatură.
- Tip " cmd " și apăsați " Ctrl + Shift + Enter "Acest lucru va deschide terminalul de comandă Windows sau PowerShell. Acordați drepturile de administrator al computerului dvs. pentru a-l deschide.
- Introduceți rând pe rând cele de mai jos și apăsați Enter.
ipconfig/flushdns ipconfig/renew ipconfig/registerdns După toate acestea, dacă problema persistă, aceasta se datorează, în general, driverului în sine.
O modalitate de a corecta acest lucru ar fi să rulați soluționatorul de probleme Windows pentru rețele și conexiunea la internet disponibile. în secțiunea Troubleshoot (Depanare) din Settings (Setări).
Cele mai multe PC-uri pe care le-am întâlnit în calitate de pasionat de tehnologie folosesc Gigabyte Realtek Family Controller și este foarte recomandat să reveniți la versiunea anterioară a driverului.
Este foarte posibil să fie o problemă de software care întrerupe nucleul, provocând o funcționare defectuoasă a acestuia.
Acest lucru se poate face urmând următorii pași:
- Faceți clic pe Start și lansați Device manager.
- Căutați Adaptoare de rețea, selectați adaptorul și deschideți proprietățile.
- Selectați fila Driver de mai sus și faceți clic pe Roll Back Driver în proprietăți.
Contactați ISP-ul dvs.

Ca și dvs. Furnizor de servicii de internet stabilește conexiunea la internet a locuinței dvs., vă vor putea ajuta să vă dați seama care este cauza problemei.
Orice problemă minoră întâmpinată în timpul acesteia ar fi trebuit să fie rezolvată prin aplicarea metodelor de mai sus, iar dacă nu a fost așa în cazul dvs., cel mai bine ar fi să apelați la furnizorul dvs. de servicii de internet, deoarece problema pare a fi majoră.
Mai jos puteți găsi câteva dintre datele de contact ale principalilor furnizori de servicii de internet din SUA:
- Comcast (telefon: 1-800-934-6489)
- Time Warner Cable (telefon: 1-800-892-4357)
- Verizon (telefon: 1-800-837-4966)
- AT&T (telefon: 1-800-288-2020)
- Cox (telefon: 1-866-272-5777)
- Charter (Telefon: 1-855-757-7328)
- Optimum (telefon: 1-888-276-5255)
- Suddenlink (telefon: 1-877-794-2724)
- Frontier Communications (telefon: 1-800-921-8101)
- EarthLink (telefon: 1-800-817-5508)
- CenturyLink (Telefon: 1-877-837-5738)
Vizitați BROADBANDNOW pentru a vă identifica furnizorul de internet.
Gânduri finale despre mufa de perete Ethernet care nu funcționează
Vă sugerez ca îndepărtarea panoului de patch-uri și repararea rundown să fie efectuată cu mare atenție și precizie în timp ce purtați mănuși electrice izolatoare Lineman Lineman, deoarece unele panouri de patch-uri au și alte seturi de cabluri sub tensiune, ceea ce poate duce la un șoc electric.
În acest caz, vă recomandăm să contactați un profesionist care va avea abilitățile necesare pentru a vă repara eficient mufa de perete Ethernet.
S-ar putea să vă placă să citiți și:
- Cum se execută un cablu Ethernet de-a lungul pereților: explicat
- Ethernet mai lent decât Wi-Fi: Cum se repară în câteva secunde
- Xfinity Ethernet nu funcționează: Cum să rezolvi problema în câteva secunde
- Cât de des ar trebui să vă înlocuiți modemul?
- DHCP-ul ISP-ului dvs. nu funcționează corect: Cum să remediați problema
Întrebări frecvente
Cum știu dacă priza mea Ethernet de perete funcționează?
Mufele de internet se pot degrada în timp din cauza expunerii la umiditatea prezentă în atmosferă, iar terminalele/contactele lor pot fi incapabile să conducă, ceea ce le face depășite.
Îl puteți testa cu un Jack de buclucaș Ethernet sau un Sniffer și apoi curățați cablurile respective sau pur și simplu înlocuiți mufa cu una nouă, dacă problema persistă.
Porturile Ethernet se pot defecta?
La fel ca la întrebarea anterioară, porturile de internet se strică în timp din cauza expunerii continue la mediul înconjurător.
Praful afectează Ethernet?
Praful, murdăria și murdăria încetinesc viteza de funcționare a internetului, făcându-l incapabil să disipeze căldura, ceea ce îl face să se supraîncălzească și să funcționeze defectuos.
De asemenea, aceasta duce la probleme de contact între pini și priză și, prin urmare, se recomandă să vă întrețineți în mod regulat routerul, modemul și dispozitivele finale.
Cum se curăță un port Ethernet?
După întreruperea curentului electric și a sistemului de rezervă, curățați portul folosind aer comprimat - disponibil în canistre, alcool izopropilic și o mini perie ar face foarte bine treaba.

