Enchufe de pared Ethernet no funciona: Cómo solucionar en poco tiempo

Tabla de contenido
Últimamente trabajo mucho desde casa, así que invertí en un plan de Internet de alta velocidad para poder mover archivos grandes.
Podría trabajar sin Wi-Fi, pero mi oficina está bastante lejos del router Wi-Fi, así que he instalado una toma Ethernet de pared junto a mi escritorio.
También me ayuda a evitar que me desconecten de Internet en los peores momentos. Pensé que era una solución infalible hasta que un día me di cuenta de que la toma Ethernet de la pared no funcionaba.
Mi router Wi-Fi funcionaba bien, pero no podía conectarme a Internet desde mi PC a través del cable ethernet. Esto simplemente no funcionaba, así que me puse manos a la obra para intentar averiguar por qué no funcionaba mi toma Ethernet de pared y volver a conectarme.
Me metí en Internet, leí todos los artículos que encontré sobre el tema y recopilé lo que aprendí en este completo artículo.
Si su toma Ethernet de pared no funciona, asegúrese de que su cable Ethernet está conectado correctamente al módem y compruebe si su toma Ethernet de pared está dañada físicamente. Póngase en contacto con su proveedor de servicios de Internet o con un profesional para que se la reparen.
También he entrado en detalle acerca de la solución de problemas de su panel de conexiones, la comprobación de su cable Ethernet, el uso de un conector de bucle de retorno, y la reconfiguración de su DNS.
Asegúrese de que el cable Ethernet está conectado correctamente al módem
Asegúrese de que el cable con la clavija RJ-45 está completamente enchufado al módem o router. Empuje el cable hasta el fondo hasta que oiga un "clic" producido por el mecanismo de bloqueo para mantener el cable en su sitio y haga palanca sobre los contactos.
Después de conectar un dispositivo final de la misma manera, busque luces verdes emparejadas detrás de su módem en el enchufe.
La mayoría de los módems tienen estos indicadores, y la luz indica la intensidad de la señal.
La luz roja o amarilla se traduce en problemas de intensidad de la señal, lo que puede ser un problema del cable o simplemente una interferencia electromagnética si su cable no es de suficiente calidad.
Las luces verdes que parpadean son señal de que puede seguir adelante.
Compruebe su cable Ethernet

El cable Ethernet es lo que más falla, por lo que debe hacer todo lo posible para asegurarse de que está en orden.
La mejor forma de comprobar un cable es utilizando un comprobador de cables Ethernet.
Suelen encontrarse en Internet por poco dinero y tienen dos puntos de inserción, el TX y el RX. TX sería el puerto receptor y RX el puerto transmisor.
No importa mucho qué extremo del cable introduzcas en el puerto, ya que ambos son idénticos.
Una vez que hayas terminado con las conexiones, enciéndelo y comprueba si las luces brillan.
Con este kit, cada línea de cobre individual se comprueba dentro de su cable a través de una serie de luces. Si alguna de estas luces se queda oscura, sabrá que su cable está defectuoso, ya que el comprobador suele pasar por las ocho posiciones y todas se iluminan en el comprobador de Ethernet.
Tenga en cuenta que hay que soltar el pestillo o la muesca de la clavija/RJ-45.
Este es el procedimiento estándar para enganchar el cable en su sitio.
También existe la posibilidad de que el pestillo de la parte superior de la clavija RJ-45 se haya roto o aflojado, en cuyo caso se recomienda sustituirlo, ya que el pestillo es lo que ejerce la presión necesaria para que el contacto del terminal se presione y establezca contacto con la toma.
Utilizar un conector Loopback

Un adaptador de conector de bucle de retorno es una herramienta ingeniosa que puede ayudarle a solucionar problemas con su conexión de red o incluso a probar los cables y el hardware de red.
También denominado conjunto de cables de bucle invertido RJ-45, se utiliza para transmitir señales desde el extremo TX (transmisión) al extremo RX (recepción), lo que lo convierte en un bucle cerrado.
Se supone que sirve para enchufarlo al puerto de red de tu Router, Switch u Ordenador, o a cualquier dispositivo de cable de red que supuestamente te esté dando problemas.
Dado que se trata básicamente del cable ethernet RJ-45 en bucle en el mismo dispositivo, puede que no funcione con dispositivos con protección loopback incorporada, en cuyo caso es mejor invertir en un Comprobador de Ethernet.
Compruebe si la toma Ethernet de pared está dañada físicamente
Examine su toma de pared en busca de conectores defectuosos, enlaces y cables rotos y restos de pintura que impidan hacer contacto con el terminal.
La conexión a Internet a través de cables ethernet puede ser la forma más fiable de establecer una conexión a Internet.
Sin embargo, esto tiene sus inconvenientes, ya que los cables Ethernet son propensos a romperse con el paso de los años.
Como resultado, se recomienda encarecidamente que examine el puerto para comprobar que no hay ningún signo visible de óxido, pintura o polvo que pueda provocar problemas de conexión.
Puede intentar limpiar los terminales con alcohol isopropílico para exponer el extremo de cobre, pero si el problema persiste, le sugerimos que sustituya la carcasa del conector RJ-45 por completo.
Si el factor anterior no es tu caso, también existe la posibilidad de que los cables estén defectuosos, como hemos mencionado antes, y es necesario que desenchufes la clavija de la pared y examines los cables en busca de un fallo.
Compruebe su panel de conexiones
Localice el panel de conexiones de su casa y examine el mismo para comprobar si el cableado es correcto. Podría utilizar algo llamado Reflectómetro de Dominio Temporal (OTDR) para detectar cualquier rotura dentro del cable, par trenzado o capas coaxiales.
Una opción alternativa es utilizar un localizador visual de averías, que proporciona una indicación visual remota de la avería en la red y ahorra tiempo de interrupción.
Algunos paneles de interconexión de alta configuración los llevan incorporados, pero es probable que tengas que comprar uno para ponerlo en marcha.
Es posible que desee etiquetarlos una vez que haya terminado con el arreglo, si lo hay, ya que ayuda en la solución de problemas en el futuro. Una colección caótica de cables es suficiente para hacer que uno se desmaye en el acto.
Compruebe la configuración del ordenador y de la red para ver si el adaptador de red está desactivado o necesita configuración.
Después de haber verificado que todo lo anterior no es la causa de la anomalía, este es el último paso que bien podría volver a ponerle en línea.
Estos pasos están adaptados a los usuarios del sistema operativo Windows, pero el mismo método se aplica también a los usuarios de macOS.
Empecemos sin más dilación.
- Reinicie el PC, el router y el módem
- Reconfigure su DNS (servidor de nombres de dominio)
- Restablecer configuración de red
Reinicie su PC, su router y su módem.
Reinicie el PC, el módem y el router apagándolos y volviéndolos a encender transcurridos 15 minutos, tras lo cual se limpiarán los archivos de caché.
Si eso no soluciona el problema, no se preocupe y pase a la siguiente sección.
Reconfigurar el DNS
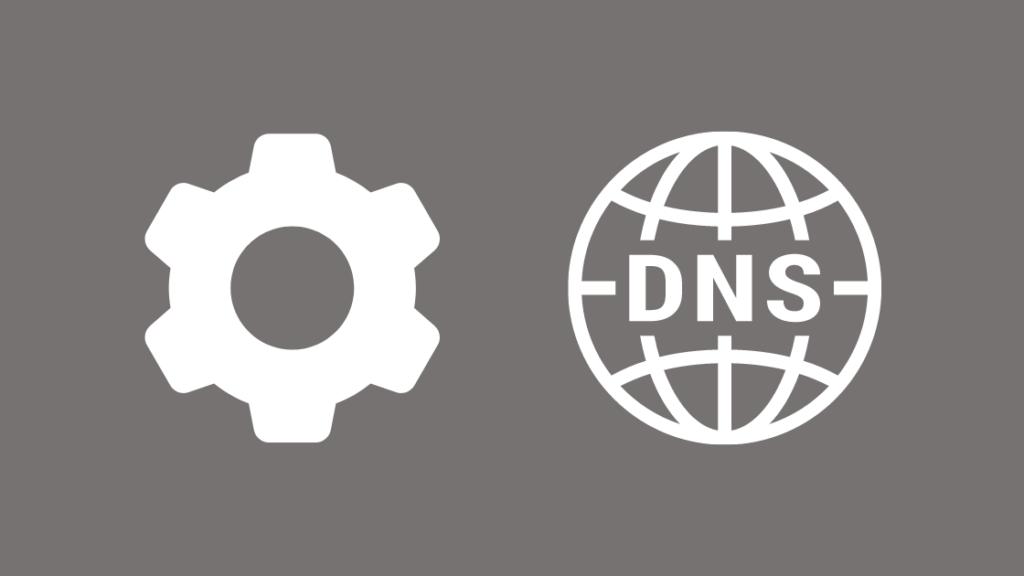
Reconfigure su DNS como tal.
- Prensa " Windows + R " en el teclado.
- Ahora, escriba " ncpa.cpl "y pulsa Intro.
- Por defecto, Ethernet está seleccionado, haga clic derecho sobre él y vaya a propiedades.
- Ahora, haz doble clic en " Protocolo de Internet versión 4 (TCP/IPv4) ".
- Por defecto, " Obtener una dirección IP automáticamente y Obtener la dirección del servidor DNS automáticamente "Si no es así, selecciónelos y reinicie el ordenador para comprobar si Internet funciona.
- Si Internet sigue sin funcionar, utiliza una dirección DNS pública de Google personalizada " 8.8.8.8 y 8.8.4.4 ".
- Seleccione " Utilice las siguientes direcciones de servidor DNS " e introduzca 8.8.8.8 en "Servidor DNS preferido" y 8.8.4.4 en "Servidor DNS alternativo".
- Haga clic en "Aceptar" para guardar los siguientes ajustes.
Con esto, intenta establecer una conexión a Internet.
Restablecer configuración de red
Ya que estás en el último paso, te sugiero que restablezcamos tu Internet Network Manager y Driver, que es más como un borrado completo del Physical Interface Driver, que lo establece en la configuración de fábrica y borra tus DNS anteriores y otras configuraciones permanentemente sobre la mesa.
- Prensa " Windows + R " en el teclado.
- Tipo " cmd " y pulse " Ctrl + Mayús + Intro " en su teclado. Esto abrirá el terminal de comandos de Windows o PowerShell. Conceda a su ordenador derechos de administrador para abrirlo.
- Introduzca los siguientes datos de uno en uno y pulse Intro respectivamente.
ipconfig/flushdns ipconfig/renovar ipconfig/registerdns Después de todo esto, si el problema persiste, generalmente se debe al propio controlador.
Una forma de corregirlo sería ejecutar el solucionador de problemas de Windows para redes y conexión a Internet disponible. en la sección Solucionar problemas de los Ajustes.
La mayoría de los PC que he encontrado como Tech-Enthusiast utilizan el controlador Gigabyte Realtek Family Controller, y es muy recomendable volver a la versión anterior del controlador.
Es muy posible que se trate de un problema de software que interrumpe el kernel, provocando su mal funcionamiento.
Para ello, siga estos pasos:
- Haga clic en Inicio y ejecute Administrador de dispositivos.
- Busca Adaptadores de Red y selecciona tu adaptador y abre las propiedades.
- Seleccione la pestaña Driver y haga clic en Roll Back Driver en las propiedades.
Póngase en contacto con su ISP

Como su Proveedor de servicios de Internet establece la conexión a Internet de tu casa, podrán ayudarte a averiguar la causa de tu problema.
Cualquier problema menor al que te hayas enfrentado durante el mismo debería haberse dispersado siguiendo los métodos anteriores y si no fue así en tu caso, tu ISP es tu mejor apuesta ya que el problema parece ser mayor.
A continuación encontrará algunos de los datos de contacto de los principales ISP de Estados Unidos:
- Comcast (Teléfono: 1-800-934-6489)
- Time Warner Cable (Teléfono: 1-800-892-4357)
- Verizon (Teléfono: 1-800-837-4966)
- AT&T (Teléfono: 1-800-288-2020)
- Cox (Teléfono: 1-866-272-5777)
- Charter (Teléfono: 1-855-757-7328)
- Optimum (Teléfono: 1-888-276-5255)
- Suddenlink (Teléfono: 1-877-794-2724)
- Frontier Communications (Teléfono: 1-800-921-8101)
- EarthLink (Teléfono: 1-800-817-5508)
- CenturyLink (Teléfono: 1-877-837-5738)
Visite BROADBANDNOW para identificar a su ISP.
Reflexiones finales sobre la toma Ethernet de pared que no funciona
Sugiero que la retirada del panel de parcheo y la reparación de la avería se realicen con sumo cuidado y precisión utilizando guantes aislantes de electricista, ya que algunos paneles de parcheo también tienen otros conjuntos de cables. cables con corriente, lo que puede provocar una descarga eléctrica.
Si este es el caso, yo recomendaría ponerse en contacto con un profesional que tendrá las habilidades pertinentes para reparar su Ethernet Wall Jack de manera eficiente.
Puede que también le guste leer:
- Cómo pasar un cable Ethernet por la pared: explicación
- Ethernet más lento que Wi-Fi: cómo solucionarlo en segundos
- Xfinity Ethernet no funciona: Cómo solucionar problemas en segundos
- ¿Con qué frecuencia debe sustituir el módem?
- El DHCP de su ISP no funciona correctamente: cómo solucionarlo
Preguntas frecuentes
¿Cómo sé si mi toma mural Ethernet funciona?
Los conectores de Internet pueden degradarse con el tiempo debido a la exposición a la humedad presente en la atmósfera, y sus terminales/contactos pueden ser incapaces de conducir, dejándolos obsoletos.
Puede probarlo con un Ethernet Loopback Jack o un Sniffer y luego sigue tu camino limpiando esos cables o simplemente sustituyendo la clavija por una nueva si el problema persiste.
Ver también: Cómo solucionar el problema de la falta de señal HDMI: Guía detallada¿Pueden estropearse los puertos Ethernet?
Al igual que en la pregunta anterior, los puertos de Internet se estropean con el tiempo debido a la exposición continua al medio ambiente.
¿Afecta el polvo a Ethernet?
El polvo, la suciedad y la mugre ralentizan la velocidad de funcionamiento de Internet al hacer que no puedan disipar el calor, lo que provoca que se sobrecalienten y funcionen mal.
También se producen problemas de contacto entre las clavijas y el enchufe, por lo que se recomienda realizar un mantenimiento periódico del router, el módem y los dispositivos finales.
¿Cómo se limpia un puerto Ethernet?
Después de desconectar la alimentación eléctrica y la copia de seguridad, limpie el puerto con aire comprimido (disponible en botes), alcohol isopropílico y un mini cepillo.
Ver también: Spotify deja de sonar cuando la pantalla está apagada... ¡Esto te ayudará!
