Prise murale Ethernet qui ne fonctionne pas : comment la réparer en un rien de temps

Table des matières
Comme je travaille beaucoup à domicile ces derniers temps, j'ai investi dans un plan internet à haut débit afin de pouvoir déplacer des fichiers volumineux.
Je pourrais travailler en Wi-Fi, mais mon bureau étant assez éloigné de mon routeur Wi-Fi, j'ai fait installer une prise murale Ethernet à côté de mon bureau.
Je pensais qu'il s'agissait d'une solution infaillible jusqu'à ce que je me rende compte un jour que la prise murale Ethernet ne fonctionnait pas.
Mon routeur Wi-Fi fonctionnait bien, mais je ne pouvais pas me connecter à Internet à partir de mon PC via le câble Ethernet, ce qui était tout simplement impossible. Je me suis donc mis au travail pour essayer de comprendre pourquoi ma prise murale Ethernet ne fonctionnait pas et me remettre en ligne.
Je suis allé sur Internet, j'ai parcouru autant d'articles que j'ai pu trouver sur le sujet et j'ai rassemblé ce que j'ai appris dans cet article complet.
Si votre prise murale Ethernet ne fonctionne pas, assurez-vous que votre câble Ethernet est correctement connecté au modem et vérifiez si votre prise murale Ethernet n'est pas physiquement endommagée. Contactez votre fournisseur d'accès à Internet ou un professionnel pour la faire réparer.
J'ai également abordé en détail le dépannage de votre panneau de brassage, la vérification de votre câble Ethernet, l'utilisation d'une prise de bouclage et la reconfiguration de votre DNS.
Assurez-vous que votre câble Ethernet est correctement connecté au modem
Assurez-vous que le câble avec la broche RJ-45 est complètement branché dans le modem ou le routeur. Poussez le câble à fond jusqu'à ce que vous entendiez un "clic" résultant du mécanisme de verrouillage pour maintenir le câble en place et faites levier vers le bas sur les contacts.
Une fois qu'un appareil final est connecté de la même manière, vérifiez que des lumières vertes sont appariées derrière votre modem, au niveau de la prise.
La plupart des modems sont dotés de tels indicateurs, et le voyant indique l'intensité du signal.
Une lumière rouge ou jaune indique des problèmes de puissance du signal, qui peuvent être dus à un problème de câble ou simplement à des interférences électromagnétiques si votre câble n'est pas de qualité suffisante.
Les lumières vertes clignotantes sont le signe que vous pouvez partir !
Vérifiez votre câble Ethernet

Le câble Ethernet est le plus souvent en cause, et vous devez donc faire tout ce qui est en votre pouvoir pour vous assurer qu'il est en bon état.
La meilleure façon de vérifier un câble est d'utiliser un testeur de câble Ethernet.
On les trouve généralement en ligne à bas prix et ils ont deux points d'insertion, le TX et le RX. Le TX est le port de réception et le RX est le port d'émission.
L'extrémité du câble que vous insérez dans le port n'a pas beaucoup d'importance puisqu'elle est identique à l'autre.
Une fois les connexions terminées, mettez l'appareil sous tension et vérifiez si les lumières s'allument.
Si l'un de ces voyants reste éteint, vous saurez que votre câble est défectueux, car le testeur passe généralement par les huit positions, qui s'allument toutes au niveau du testeur Ethernet.
N'oubliez pas que le loquet ou l'encoche de la fiche/RJ-45 doit être libéré.
Il s'agit de la procédure standard pour mettre le câble en place.
Il est également possible que le loquet situé au sommet de la broche RJ-45 soit cassé ou desserré. Dans ce cas, il est conseillé de le remplacer, car c'est le loquet qui exerce la pression nécessaire pour que le contact de la borne soit enfoncé afin d'établir le contact avec la prise.
Utiliser une prise de bouclage

Un adaptateur Loopback Jack est un outil pratique qui peut vous aider à résoudre les problèmes liés à votre connexion réseau ou même à tester les câbles et le matériel du réseau.
Voir également: Le panneau solaire de l'anneau ne se charge pas : comment le réparer en quelques minutesÉgalement appelé câble de bouclage RJ-45, il est utilisé pour transmettre des signaux de l'extrémité TX (transmission) à l'extrémité RX (réception), ce qui en fait une boucle fermée.
Il est censé être utilisé pour se brancher sur le port réseau de votre routeur, commutateur ou ordinateur, ou tout autre dispositif de câble réseau censé vous causer des problèmes.
Comme il s'agit essentiellement du câble Ethernet RJ-45 bouclé dans le même appareil, il se peut qu'il ne fonctionne pas avec les appareils dotés d'une protection intégrée contre le bouclage, auquel cas il est préférable d'investir dans un testeur Ethernet.
Vérifiez si votre prise murale Ethernet est physiquement endommagée
Examinez votre prise murale à la recherche de connecteurs défectueux, de liens et de câbles cassés et de traces de peinture empêchant le contact avec la borne.
Voir également: Les téléviseurs Samsung sont-ils équipés de la technologie Dolby Vision ? Voici ce que nous avons trouvé !La connexion à l'internet par l'intermédiaire de câbles Ethernet pourrait être le moyen le plus fiable d'établir une connexion à l'internet.
Cela présente toutefois des inconvénients, car les câbles Ethernet sont sujets à l'usure et aux déchirures, car ils se fragilisent au fil des ans.
Par conséquent, il est fortement conseillé d'examiner le port pour vérifier qu'il ne présente aucun signe visible de rouille, de peinture ou de poussière susceptible d'entraîner des problèmes de connexion.
Vous pouvez essayer d'utiliser de l'alcool isopropylique pour nettoyer les bornes afin d'exposer l'extrémité en cuivre, mais si le problème persiste, nous vous suggérons de remplacer entièrement le boîtier de la prise RJ-45.
Si ce n'est pas le cas, il est également possible que les fils soient défectueux, comme nous l'avons déjà mentionné, et il est nécessaire que vous détachiez la prise du mur et que vous examiniez les fils pour voir s'ils sont défectueux.
Vérifiez votre panneau de raccordement
Vous pouvez utiliser un réflectomètre à domaine temporel (OTDR) pour détecter toute rupture dans les fils, les paires torsadées ou les couches coaxiales.
Une autre option consiste à utiliser un localisateur visuel de défaut, qui donne une indication visuelle à distance du défaut dans le réseau et permet d'économiser du temps de panne.
Certains panneaux de brassage à configuration élevée les intègrent, mais vous devrez probablement en acheter un de votre côté pour les faire fonctionner.
Il peut être utile de les étiqueter une fois la réparation effectuée, le cas échéant, afin de faciliter le dépannage ultérieur. Une collection chaotique de câbles est suffisante pour que l'on s'évanouisse sur place.
Vérifiez les paramètres de votre ordinateur et de votre réseau pour voir si votre adaptateur réseau est désactivé ou a besoin d'être configuré.
Après avoir vérifié que tous les éléments ci-dessus ne sont pas à l'origine de l'anomalie, il s'agit de la dernière étape qui pourrait bien vous permettre de revenir en ligne.
Ces étapes sont adaptées aux utilisateurs du système d'exploitation Windows, mais la même méthode s'applique également aux utilisateurs de macOS.
Commençons sans plus attendre.
- Redémarrez votre PC, votre routeur et votre modem.
- Reconfigurez votre DNS (serveur de noms de domaine)
- Réinitialiser les paramètres du réseau
Redémarrez votre PC, votre routeur et votre modem
Redémarrez votre PC, votre modem et votre routeur en les éteignant puis en les rallumant après 15 minutes, après quoi vos fichiers de cache seront nettoyés.
Si cela ne résout pas le problème, ne vous inquiétez pas et passez à la section suivante.
Reconfigurer le DNS
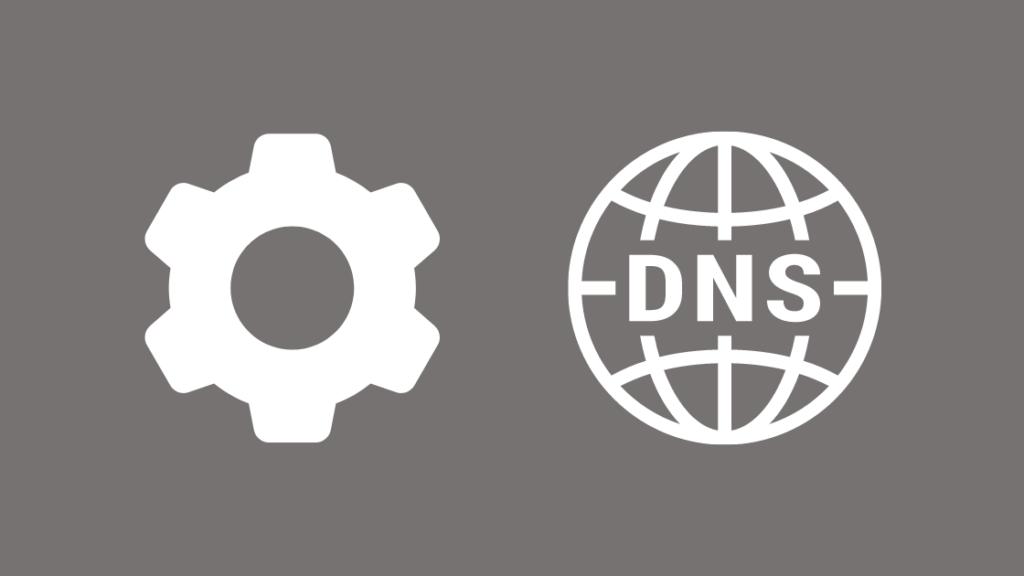
Reconfigurez votre DNS en conséquence.
- Presse " Windows + R "sur votre clavier.
- Tapez maintenant " ncpa.cpl "et appuyez sur la touche Entrée.
- Par défaut, Ethernet est sélectionné. Cliquez avec le bouton droit de la souris sur ce dernier et accédez aux propriétés.
- Maintenant, double-cliquez sur " Protocole Internet version 4 (TCP/IPv4) ".
- Par défaut, " Obtention automatique d'une adresse IP et Obtention automatique de l'adresse d'un serveur DNS "Si ce n'est pas le cas, sélectionnez-les et redémarrez votre ordinateur pour vérifier si l'Internet fonctionne.
- Si votre Internet ne fonctionne toujours pas, utilisez une adresse Google Public DNS personnalisée " 8.8.8.8 et 8.8.4.4 ".
- Sélectionner " Utilisez les adresses de serveurs DNS suivantes et entrez 8.8.8.8 dans "Preferred DNS server" et 8.8.4.4 dans "Alternate DNS server".
- Cliquez sur "OK" pour enregistrer les paramètres suivants.
Essayez alors d'établir une connexion à l'internet.
Réinitialiser les paramètres du réseau
Puisque vous en êtes à la dernière étape, je vous propose de réinitialiser votre gestionnaire de réseau Internet et votre pilote, ce qui revient à effacer complètement le pilote de l'interface physique, en le ramenant aux paramètres d'usine et en effaçant définitivement les paramètres DNS et autres que vous avez définis.
- Presse " Windows + R "sur votre clavier.
- Type " cmd "et appuyez sur " Ctrl + Maj + Entrée "Cela ouvrira le terminal de commande Windows ou PowerShell. Accordez les droits d'administrateur à votre ordinateur pour l'ouvrir.
- Saisissez les éléments ci-dessous un par un et appuyez sur la touche "Entrée".
ipconfig/flushdns ipconfig/renew ipconfig/registerdns Après tout cela, si le problème persiste, il est généralement dû au pilote lui-même.
Une façon d'y remédier serait de lancer le programme de dépannage de Windows pour le réseau et la connexion internet disponibles dans la section Dépannage de l'onglet Paramètres.
La plupart des PC que j'ai rencontrés en tant que technicien enthousiaste utilisent le contrôleur Gigabyte Realtek Family Controller, et il est fortement recommandé de revenir à la version précédente du pilote.
Il peut très bien s'agir d'un problème logiciel qui interrompt le noyau et provoque un dysfonctionnement.
Pour ce faire, il suffit de suivre les étapes suivantes :
- Cliquez sur Démarrer et lancez le Gestionnaire de périphériques.
- Recherchez les adaptateurs réseau, sélectionnez votre adaptateur et ouvrez les propriétés.
- Sélectionnez l'onglet Pilote ci-dessus et cliquez sur Roll Back Driver dans les propriétés.
Contactez votre FAI

En tant que Fournisseur d'accès à Internet établit la connexion Internet à votre domicile, ils pourront vous aider à trouver la cause de votre problème.
Si ce n'est pas le cas, vous pouvez vous adresser à votre fournisseur d'accès à Internet, car le problème semble être majeur.
Vous trouverez ci-dessous les coordonnées des principaux fournisseurs d'accès à Internet aux États-Unis :
- Comcast (téléphone : 1-800-934-6489)
- Time Warner Cable (téléphone : 1-800-892-4357)
- Verizon (téléphone : 1-800-837-4966)
- AT&T (téléphone : 1-800-288-2020)
- Cox (téléphone : 1-866-272-5777)
- Charte (téléphone : 1-855-757-7328)
- Optimum (Téléphone : 1-888-276-5255)
- Suddenlink (Téléphone : 1-877-794-2724)
- Frontier Communications (téléphone : 1-800-921-8101)
- EarthLink (téléphone : 1-800-817-5508)
- CenturyLink (Téléphone : 1-877-837-5738)
Visitez le site BROADBANDNOW pour identifier votre fournisseur d'accès.
Dernières réflexions sur le dysfonctionnement de votre prise murale Ethernet
Je suggère que l'enlèvement du panneau de raccordement et la réparation des dégradations soient effectués avec un soin et une précision extrêmes, en portant des gants de monteur de lignes électriques isolants, car certains panneaux de raccordement comportent également d'autres ensembles d'éléments de fixation. les fils sous tension, ce qui peut entraîner un choc électrique.
Si c'est le cas, je vous recommande de contacter un professionnel qui aura les compétences nécessaires pour réparer efficacement votre prise murale Ethernet.
Vous aimerez peut-être aussi lire :
- Comment faire passer un câble Ethernet le long des murs : expliqué
- Ethernet plus lent que le Wi-Fi : comment le réparer en quelques secondes
- Xfinity Ethernet ne fonctionne pas : comment résoudre le problème en quelques secondes
- À quelle fréquence devez-vous remplacer votre modem ?
- Le DHCP de votre FAI ne fonctionne pas correctement : comment y remédier ?
Questions fréquemment posées
Comment savoir si ma prise murale Ethernet fonctionne ?
Les prises Internet peuvent se dégrader avec le temps en raison de l'exposition à l'humidité présente dans l'atmosphère, et leurs terminaux/contacts peuvent être incapables de conduire, ce qui les rend obsolètes.
Vous pouvez le tester avec un Prise de bouclage Ethernet ou renifleur puis de nettoyer ces fils ou de remplacer simplement la prise par une nouvelle si le problème persiste.
Les ports Ethernet peuvent-ils être défectueux ?
Comme dans la question précédente, les ports internet se détériorent avec le temps en raison de leur exposition continue à l'environnement.
La poussière affecte-t-elle Ethernet ?
La poussière, la crasse et la saleté ralentissent la vitesse de fonctionnement de l'internet en l'empêchant de dissiper la chaleur, ce qui entraîne une surchauffe et un dysfonctionnement.
Cela entraîne également des problèmes de contact entre les broches et la prise, et il est donc conseillé d'entretenir régulièrement votre routeur, votre modem et vos appareils finaux.
Comment nettoyer un port Ethernet ?
Après avoir coupé votre alimentation électrique et votre système de secours, nettoyez votre port à l'aide d'air comprimé (disponible en bidons), d'alcool isopropylique et d'une mini-brosse.

