イーサネットウォールジャックが動作しない:すぐに解決する方法

目次
最近、自宅で仕事をすることが多いので、大容量のファイルを移動できるように、高速インターネットプランに投資しました。
Wi-Fiで作業することもできますが、私のホームオフィスはWi-Fiルーターからかなり離れているので、デスクの横にイーサネットのウォールジャックを設置しました。
また、最悪のタイミングでインターネットから切断されるのを防ぐことができます。 ある日、イーサネットのウォールジャックが機能していないことに気づくまでは、これが確実な解決策だと考えていました。
Wi-Fiルーターは問題ないのですが、PCからイーサネットケーブルでインターネットに接続できないのです。 これではいけないと思い、イーサネットウォールジャックが使えない原因を探り、インターネットに接続できるようにする作業に取り掛かったのです。
そこで、ネットで調べられる限りの記事を読み漁り、その結果をまとめたのがこの記事です。
イーサネットウォールジャックが動作しない場合、イーサネットケーブルがモデムに正しく接続されていることを確認し、イーサネットウォールジャックが物理的に損傷していないかどうかを確認してください。 ISPまたは専門家に連絡して修理してもらいましょう。
また、パッチパネルのトラブルシューティング、イーサネットケーブルのチェック、ループバックジャックの使用、DNSの再設定についても詳しく解説しています。
イーサネットケーブルがモデムに正しく接続されていることを確認する
RJ-45ピンを持つケーブルがモデムやルーターに完全に差し込まれていることを確認します。 カチッ」という音がするまでケーブルを押し込み、ロック機構がケーブルを所定の位置に保ち、接点をレバーダウンします。
同じようにエンドデバイスを接続した後、プラグのモデムの後ろにあるペアの緑のランプを探します。
ほとんどのモデムにはこのようなインジケーターがあり、ランプは信号強度を示しています。
赤色または黄色の光は、信号強度の問題を意味し、ケーブルの問題、またはケーブルの品質が十分でない場合の電磁干渉の可能性があります。
緑色のランプが点滅しているのは、問題ないことを示すサインです!
イーサネットケーブルを確認する

イーサネットケーブルが故障している可能性が高いので、万全を期してください。
ケーブルのチェックには、イーサネットケーブルテスターを使用するのが一番です。
TXはレシーバーポート、RXはトランスミッターポートになります。
ケーブルの両端は同じものなので、ポートに挿入するのはどちらでも構いません。
接続が終わったら、ONにしてライトが光るかどうかを確認します。
このキットでは、ケーブル内の個々の銅線を一連のライトでテストします。 これらのライトのいずれかが暗いままであれば、テスターは通常8つのポジションをすべて循環し、イーサネット・テスターですべて点灯するので、ケーブルに不具合があることがわかります。
プラグ/RJ-45ピンのラッチまたはノッチを解除する必要があることに留意してください。
これは、ケーブルを所定の位置にラッチするための標準的な手順です。
また、RJ-45ピン上部のラッチが壊れているか、緩んでいる可能性があります。この場合、ラッチが端子コンタクトを押し下げてソケットに接触させるために必要な圧力をかけているので、交換することをお勧めします。
ループバックジャックを使用する

ループバックジャックアダプターは、ネットワーク接続のトラブルシューティングや、ケーブルやネットワークハードウェアのテストに役立つ、気の利いたツールです。
RJ-45ループバックケーブルアセンブリとも呼ばれ、TX(送信)側からRX(受信)側へ信号を伝送し、閉ループを作るために使用されます。
ルーター、スイッチ、コンピュータなどのネットワークポートに接続して使用するもので、トラブルを起こしていると思われるネットワークケーブル機器に使用します。
基本的にRJ-45イーサネットケーブルを同じ機器にループさせるので、ループバック保護を内蔵した機器では動作しない場合があり、その場合はイーサネットテスターに投資する方がよいでしょう。
イーサネットウォールジャックが物理的に損傷しているかどうかを確認する
ウォールジャックのコネクタの不具合、リンクやケーブルの断線、端子との接触を妨げる塗料の痕跡がないか調べてください。
イーサネットケーブルによるインターネット接続は、インターネットへの接続を確立するための最も信頼できる方法かもしれません。
しかし、イーサネットケーブルは、年月が経つと壊れやすくなるため、このような欠点があります。
そのため、ポートにサビや塗装、ホコリなどがないかを確認し、接続に問題がないかを確認することを強くお勧めします。
イソプロピルアルコールで端子を掃除して銅端子を露出させることもできますが、問題が解決しない場合は、RJ-45ジャックハウジング全体を完全に交換することをお勧めします。
関連項目: XfinityでFox Newsが使えない:数秒で解決する方法上記の要因でない場合は、先に述べたように配線に不具合がある可能性もあり、ジャックを壁から外して配線に不具合がないかを調べることが求められますね。
パッチパネルを確認する
家のパッチパネルを探し、配線が正しいかどうかを調べます。 時間領域反射率計(OTDR)と呼ばれるものを使って、ワイヤー、ツイストペア、同軸の層内の破損を検出することができます。
別の選択肢として、Visual Fault Locatorを利用することもできます。Visual Fault Locatorは、グリッド内の故障を視覚的に遠隔表示し、停電時間を短縮することができます。
高構成のパッチパネルには内蔵されているものもありますが、端から購入していかないとうまくいかない可能性が高いです。
修理が終わったらラベルを貼っておくと、今後のトラブルシューティングに役立ちます。 混沌としたケーブルの集まりは、その場で気が遠くなるようなものです。
コンピュータとネットワークの設定を確認し、ネットワークアダプターが無効になっているか、または設定が必要であるかを確認します。
上記がすべて異常の原因でないことを確認した後、最後のステップとして、オンラインに戻すことができるかもしれません。
この手順はWindows OSのユーザーに合わせていますが、macOSのユーザーにも同じ方法が適用されます。
さっそく始めてみましょう。
- パソコン、ルーター、モデムを再起動する
- DNS(ドメインネームサーバー)の再設定をする
- ネットワーク設定をリセットする
PC、ルーター、モデムを再起動する
PC、モデム、ルーターの電源を切り、15分後に電源を入れ直すと、キャッシュファイルのクリーニングが行われます。
それで問題が解決しない場合は、心配せずに次のセクションに進んでください。
DNSを再設定する
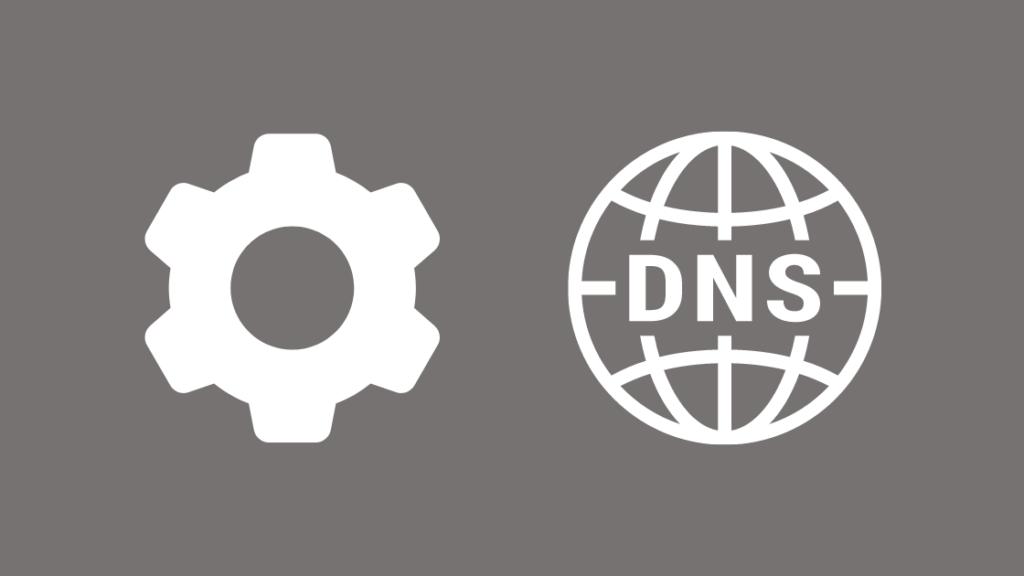
このようにDNSを再設定してください。
- プレスの皆様へ " ウィンドウズ+R "をキーボードで入力してください。
- では、「」と入力してください。 ncpa.cpl "と入力し、エンターキーを押します。
- デフォルトではEthernetが選択されているので、右クリックでプロパティを表示します。
- ここで、""をダブルクリックします。 インターネットプロトコルバージョン4(TCP/IPv4) ".
- デフォルトでは、" IPアドレスの自動取得、DNSサーバーアドレスの自動取得 "が選択されている場合は、選択してからパソコンを再起動し、インターネットが使えるかどうか確認してください。
- それでもインターネットが使えない場合は、Google Public DNSのカスタムアドレスを使用する " 8.8.8.8および8.8.4.4 ".
- 選択する " 以下のDNSサーバーアドレスを使用します。 "と入力し、「優先DNSサーバー」に8.8.8.8、「代替DNSサーバー」に8.8.4.4を入力します。
- OK」をクリックすると、以下の設定が保存されます。
これで、インターネットへの接続を確立してみてください。
関連項目: ルンバが充電されない:数秒で解決する方法ネットワーク設定をリセットする
最後のステップなので、インターネットネットワークマネージャーとドライバーをリセットすることを提案します。これは、物理インターフェースドライバーを完全に消去するようなもので、工場出荷時の設定に戻し、上記のDNSやその他の設定をテーブル上に永久にフラッシュします。
- プレスの皆様へ " ウィンドウズ+R "をキーボードで入力してください。
- タイプ " コマンド "を押して、" Ctrl + Shift + Enter キーボードの「"」で、WindowsのコマンドターミナルまたはPowerShellを開きます。 コンピュータの管理者権限で開いてください。
- 下記を1つずつ入力し、それぞれエンターキーを押してください。
ipconfig/flushdns ipconfig/renew ipconfig/registerdns この後、問題が解決しない場合は、一般的にドライバー自体に原因があると言われています。
Windowsのトラブルシューターで、ネットワークとインターネット接続のトラブルシューティングを実行することで、修正することができます。 を、「設定」の「トラブルシューティング」の項目で確認します。
私がTech-Enthusiastとして出会ったほとんどのPCは、Gigabyte Realtek Family Controllerを使用しており、以前のバージョンのドライバーにロールバックすることが強く推奨されています。
これは、ソフトウェアの問題でカーネルに割り込みがかかり、誤動作している可能性が非常に高いです。
これは、以下の手順で行うことができます:
- スタート]をクリックし、デバイスマネージャーを起動します。
- ネットワークアダプタを探し、アダプタを選択し、プロパティを開きます。
- 上記の「ドライバー」タブを選択し、プロパティ内の「ロールバックドライバー」をクリックします。
ご利用のISPにお問い合わせください。

として、あなたの インターネットサービスプロバイダー のインターネット接続を確立することで、問題の原因を解明することができるのです。
もしそうでなかった場合は、ISPに相談するのが一番です。
米国内の主要なISPの連絡先は、以下の通りです:
- コムキャスト(電話番号:1-800-934-6489)
- タイム・ワーナー・ケーブル(電話:1-800-892-4357)
- ベライゾン(電話:1-800-837-4966)
- AT&T(電話番号:1-800-288-2020)
- コックス(電話:1-866-272-5777)
- チャーター(電話:1-855-757-7328)
- オプティマム社(電話:1-888-276-5255)
- サドンリンク(電話:1-877-794-2724)
- フロンティア・コミュニケーション(電話:1-800-921-8101)
- アースリンク(電話:1-800-817-5508)
- CenturyLink(電話:1-877-837-5738)。
BROADBANDNOWで、お使いのISPをご確認ください。
イーサネットウォールジャックが動作しない場合の最終的な考え方
パッチパネルの取り外しや故障の修理は、絶縁電線工用手袋を着用し、細心の注意を払いながら行うことをお勧めします。 のライブワイヤーです、 感電の恐れがあります。
このような場合は、イーサネットウォールジャックを効率的に修理するための関連スキルを持つ専門家に連絡することをお勧めします。
You May Also Enjoy Reading:
- 壁に沿ってイーサネットケーブルを配線する方法:説明済み
- イーサネットがWi-Fiより遅い:数秒で修正する方法
- Xfinity Ethernetが動作しない:数秒でできるトラブルシューティング方法
- モデムはどのくらいの頻度で交換すべき?
- ISPのDHCPが正しく機能しない:修正方法
よくある質問
イーサネットのウォールジャックが機能しているかどうかを知るにはどうすればよいですか?
インターネットジャックは、大気中の水分により経年劣化し、端子・接点が導通しなくなり、使用できなくなることがあります。
でテストすることができます。 イーサネットループバックジャックまたはスニッファー を選択し、リード線をクリーニングするか、問題が解決しない場合はジャックを新しいものに交換することで対処してください。
イーサネットポートは不良になることがありますか?
前問の説明と同様に、インターネットポートは環境にさらされ続けることで経年劣化していきます。
埃はイーサネットに影響しますか?
ホコリや汚れによって放熱ができなくなり、オーバーヒートや故障の原因となることで、機能しているインターネットの速度が遅くなる。
また、ピンとソケットの接触不良にもつながるため、ルーターやモデム、エンドデバイスを定期的にメンテナンスすることが推奨されます。
イーサネットポートのクリーニング方法を教えてください。
電源とバックアップを切った後、圧縮空気(キャニスター入り)、イソプロピルアルコール、ミニブラシを使ってポートを掃除します。

