YouTube Roku मा काम गरिरहेको छैन: मिनेटमा कसरी समाधान गर्ने
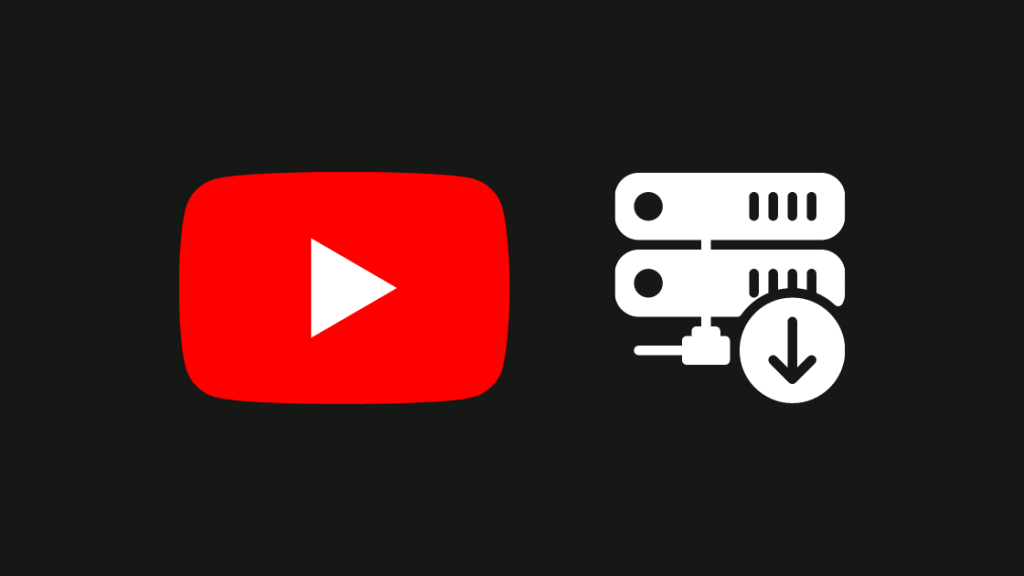
सामग्री तालिका
मैले भर्खरै मेरो बेडरूम टिभीको लागि Roku स्ट्रिमिङ यन्त्र किनेको छु। स्मार्ट टिभी नभएको मतलब यो होइन कि तपाईंले अनलाइन स्ट्रिमिङ मिडियाको आनन्द लिन सक्नुहुन्न।
म प्रायः मेरो मोबाइलको स्क्रिन मिरर गर्नुको सट्टा रोकु मार्फत YouTube पहुँच गर्न रुचाउँछु।
यद्यपि, मेरो अचम्ममा, YouTube एपले भर्खरै मेरो Roku मा काम गर्न छोड्यो।
मैले आफैं समाधान गर्ने प्रयास गरें, तर मेरा सबै प्रयासहरू व्यर्थ भए। त्यसैले म सम्भावित समाधानहरू खोज्न अनलाइन गएँ र अन्ततः मैले YouTube सुरु गर्न सक्षम भएँ।
रोकुमा काम नगर्ने Youtube को सबैभन्दा छिटो समाधान भनेको तपाईंको Roku यन्त्रलाई पावर साइकल गर्नु हो। यो गर्नको लागि, Roku यन्त्र अनप्लग गर्नुहोस् र यसलाई पुन: प्लग इन गर्नु अघि १५ सेकेन्ड पर्खनुहोस्। अब तपाईंको Roku खोल्नुहोस् र Youtube ले तपाईंको Roku मा फेरि काम गर्न थाल्नेछ।
यद्यपि, त्यहाँ अन्य परिदृश्यहरू छन् जहाँ तपाईंको Roku मा सामान्य रूपमा चलिरहेको तपाईंको YouTube लाई फिर्ता लिन धेरै समय लाग्न सक्छ।
हामी त्यसमा जानु अघि, तपाईंले के सुरु गर्न सक्नुहुन्छ भन्ने कुरा यहाँ छ।
YouTube का सर्भरहरू डाउन छन् कि छैनन् भनी जाँच गर्नुहोस्
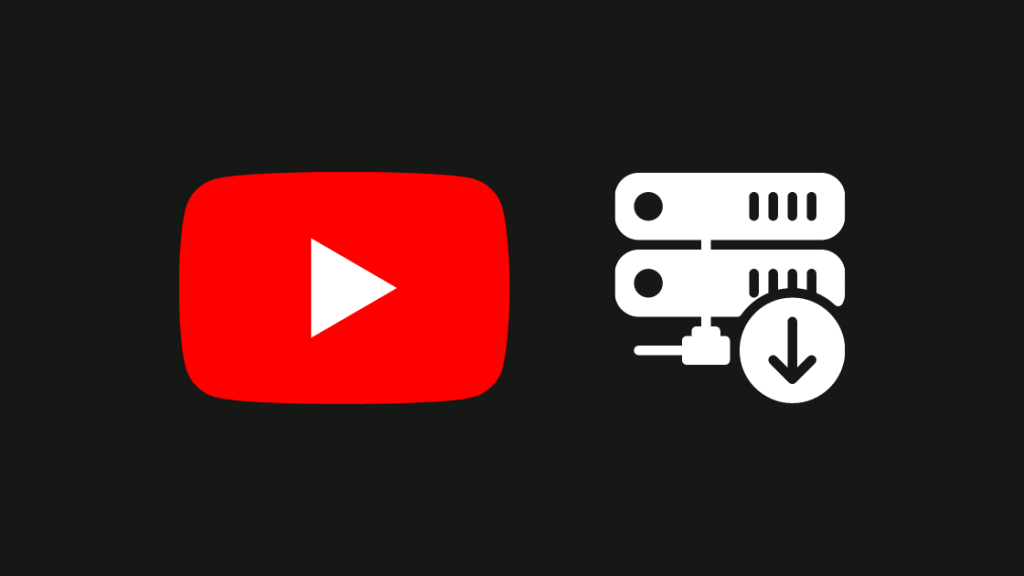
सबैभन्दा ठूलो भिडियो सामग्री प्लेटफर्महरू मध्ये एक भएकोले, YouTube अझै पनि सर्भर डाउनटाइमको जोखिममा छ।
यद्यपि, धेरैजसो अवस्थामा, तिनीहरू सर्भरमा समस्याहरू भएकाले सामान्यमा फर्किन धेरै समय लाग्दैन। छिट्टै समाधान गरिन्छ।
YouTube सर्भरहरू डाउन छन् कि छैनन् भनी जाँच गर्ने एउटा उत्तम तरिका भनेको सामाजिक सञ्जाल ह्यान्डलहरू YouTube मार्फत जानु हो जहाँ तपाइँ अनुप्रयोगको बारेमा निरन्तर अपडेटहरू प्राप्त गर्न सक्नुहुन्छ।
बाहेक। यो, तपाईंविश्वभरका मानिसहरूबाट प्राप्त प्रतिक्रियाको आधारमा YouTube को प्रत्यक्ष स्थिति प्रदान गर्ने भीड-संचालित सेवा निगरानी वेबसाइटहरूमा पनि जान सक्छ।
यस्तो एउटा प्लेटफर्म हो downrightnow.com जहाँ तपाइँ YouTube को सर्भर स्थिति जाँच गर्न सक्नुहुन्छ।
तपाईं YouTube का सर्भरहरू डाउन छन् वा छैनन् भनी हेर्न downdetector.com मा पनि जान सक्नुहुन्छ।
2021 सेवाका सर्तहरू असहमति
Google ले तपाईंले यसका सेवाका सर्तहरूमा सहमति जनाउनुपर्छ। YouTube सहित यसका सेवाहरू पहुँच गर्नुहोस्।
यदि तपाइँ सम्झौतासँग असहमत हुनुहुन्छ भने, यो तपाइँको YouTube Roku मा काम नगर्नुको सम्भावित कारण हुन सक्छ।
तपाइँ मा उल्लेख गरिएका सर्तहरूमा सहमत हुन चाहनुहुन्न। सेवाका सर्तहरूको सम्झौता, तथापि, तपाईले अनुप्रयोगमा पहुँच गर्न सक्ने एक मात्र तरिका हो।
एकपटक तपाईंले बाकस जाँच गर्नुभएपछि र Google का सर्तहरूमा सहमति जनाउनुहुन्छ, र यसले अझै पनि समाधान गर्दैन। समस्या तपाईं तलको अर्को चरणमा जान सक्नुहुन्छ।
तपाईँको Roku उपकरण पुन: सुरु गर्नुहोस्
तपाईँको Roku उपकरणमा फर्मवेयर समस्याले एपहरू सुरु गर्न असफलता सहित धेरै समस्याहरू निम्त्याउन सक्छ।
जे होस्, तपाईंको Roku यन्त्रमा समस्याहरूको सजिलो समाधानले यन्त्रलाई पुन: सुरु गर्ने वा पावर साइकल चलाउन सक्छ।
तपाईंको Roku टिभीमा पुन: सुरु गर्दा YouTube एपमा त्रुटिहरू समाधान गर्न सकिन्छ।
तपाईंले आफ्नो Roku यन्त्रलाई कसरी पावर साइकल गर्नुपर्छ भन्ने कुरा यहाँ छ-
- Roku बन्द गर्नुहोस्।
- अब पावर सकेटबाट यन्त्र अनप्लग गर्नुहोस्।
- केही समय पर्खनुहोस्। सेकेन्डपहिले, आफ्नो Roku प्लग इन गर्नुहोस्।
- अब यन्त्र खोल्नुहोस् र कन्फिगरेसन सेटअप पूरा गर्नुहोस्।
आफ्नो Wi-Fi नेटवर्क जाँच गर्नुहोस्
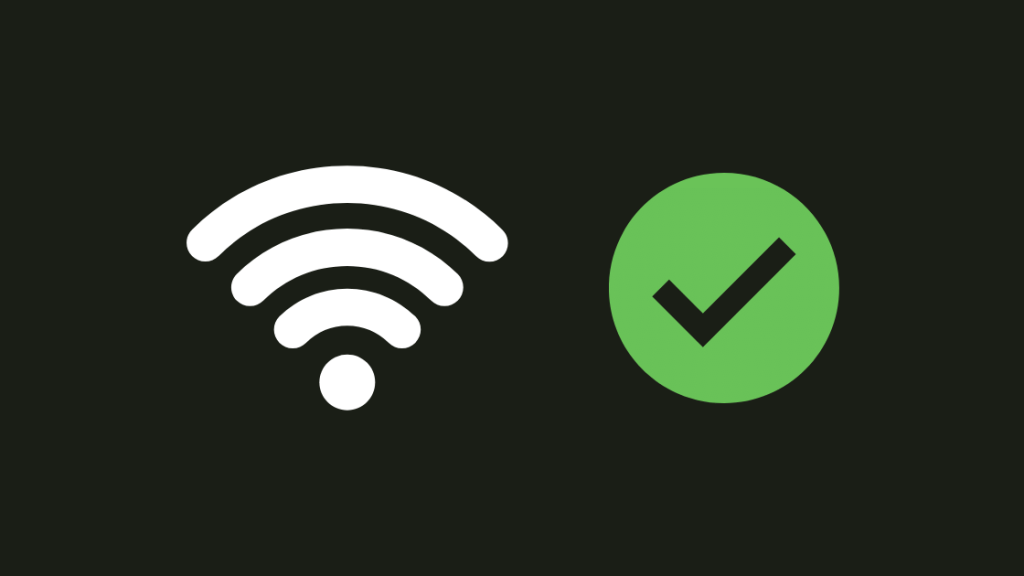
एक कमजोर YouTube ले काम नगर्नुको सबैभन्दा सामान्य कारण नेटवर्क जडान हो।
यदि तपाईंको Roku लगातार तपाईंको Wi-Fi नेटवर्कमा पुन: जडान भइरहेको छ र अनलाइन रहन असफल भयो भने, तपाईंले आफ्नो Wi-Fi नेटवर्क जाँच गर्नुपर्छ।
तपाईँको राउटरको निरीक्षण गर्नु पहिलो चरण हुनुपर्छ। सामान्यतया, सक्रिय इन्टरनेट जडान भएको राउटरले रातो एलईडी बत्तीहरू झिम्काउनु हुँदैन।
यदि तपाईंले रातो बत्ती देख्नुभयो भने, यो तपाईंको राउटरलाई सक्रिय नेटवर्क स्थापना गर्न समस्या भइरहेको संकेत हो।
तपाईँको Roku मा पेन्डिङ अद्यावधिकहरूको लागि जाँच गर्नुहोस्
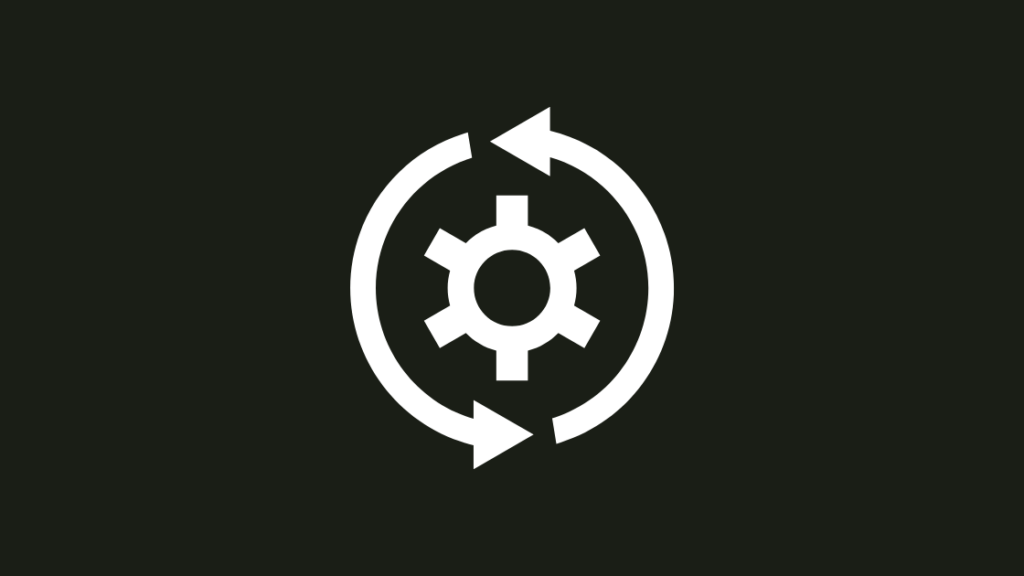
तपाईँको Roku सफ्टवेयर अद्यावधिक राख्नाले धेरै समस्याहरू समाधान गर्न र तपाइँको समग्र प्रयोगकर्ता अनुभव सुधार गर्न सक्छ।
अद्यावधिकहरूको लागि म्यानुअल रूपमा जाँच गर्न आवश्यक छ। तपाईँको Roku मा, किनकि यन्त्रले सधैं स्वतः अद्यावधिक गर्दैन।
यहाँ तपाईँको Roku मा पेन्डिङ सिस्टम अपडेटहरू जाँच गर्ने एउटा सजिलो तरिका हो
- रिमोट प्रयोग गरेर, क्लिक गर्नुहोस्। घर बटन।
- अब आफ्नो टिभी स्क्रिनको शीर्षमा रहेको सेटिङ मेनुको लागि जाँच गर्नुहोस्।
- प्रणाली<3 मा क्लिक गर्नुहोस्।> विकल्प।
- यहाँ तपाईंले प्रणाली अपडेटहरू फेला पार्नुहुनेछ, यसमा क्लिक गर्नुहोस्।
- तपाईंले पेन्डिङ अपडेटहरू फेला पार्न अहिले जाँच गर्नुहोस् विकल्प प्रयोग गर्न सक्नुहुन्छ। तपाईंको Roku यन्त्रमा।
- अर्को, तपाईंले “अब अपडेट गर्नुहोस्” नामको विकल्प फेला पार्नुहुनेछ, यदि त्यहाँ कुनै पेन्डिङ अद्यावधिकहरू छन् भने।
- तपाईंको Rokuनवीनतम अद्यावधिकहरू स्थापना गर्नेछ र पुन: सुरु गर्न तयार हुनेछ।
अद्यावधिक पछि, तपाइँको Youtube सामान्य रूपमा काम गर्न सुरु गर्नुपर्छ।
यद्यपि, यदि तपाइँ अझै पनि Youtube मा भिडियो स्ट्रिम गर्न सक्नुहुन्न भने, तपाइँ गर्न सक्नुहुन्छ थप तलका चरणहरूमा जानुहोस्।
आफ्नो इन्टरनेट गति जाँच गर्नुहोस्
ढिलो इन्टरनेट गतिले YouTube को लोडिङ समय बढाउन सक्छ। कतिपय अवस्थामा, ढिलो इन्टरनेट जडानको कारणले गर्दा तपाईँले एप सुरु गर्न वा आफ्नो खातामा साइन इन गर्न सक्नुहुने छैन।
पहिले, Rokuले राम्रो, नराम्रो वा खराबको सन्दर्भमा इन्टरनेटको गति देखाएको थियो। .
यद्यपि, अद्यावधिक पछि, वास्तविक डाउनलोड गति मापन गर्न एक सुविधा थपिएको छ।
ढिलो इन्टरनेट जडान पछाडि धेरै कारणहरू हुन सक्छन्। तर हामी त्यसमा जानु अघि, तपाईंले तलका चरणहरू पालना गरेर आफ्नो इन्टरनेट गति परीक्षण गर्नुपर्छ।
- रिमोट प्रयोग गरेर, Roku सेटिङहरूमा जानुहोस्।
- अब नेटवर्क सेटिङ्हरूमा क्लिक गर्नुहोस्।
- स्क्रिनले अब इन्टरनेटको गति जाँच गर्ने विकल्प देखाउनेछ।
भिडियोको गुणस्तर घटाउनुहोस्
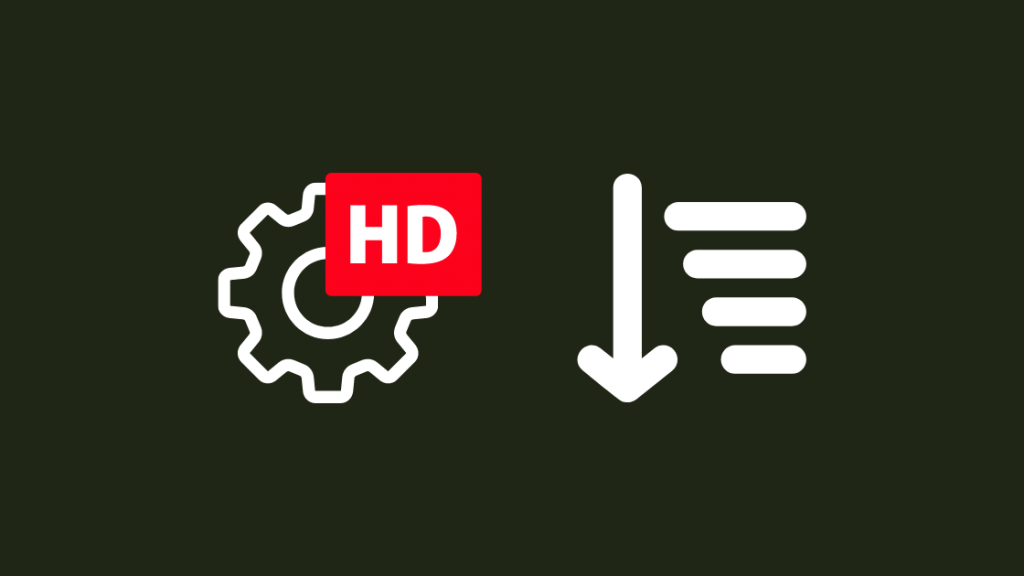
4K वा अधिकतम रिजोल्युसनमा आफ्नो टिभीमा भिडियो हेर्नु भन्दा राम्रो अरू केही छैन।
यसले तस्विरको स-साना विवरणहरू पनि स्पष्ट हुने हुँदा तपाईंलाई हेर्ने उत्कृष्ट अनुभव प्राप्त हुन्छ।
यद्यपि यदि तपाईंसँग अत्यन्त छिटो इन्टरनेट छैन भने यो लामो बफरिङ अवधिहरूसँग आउँछ।
यसको समाधान गर्न, तपाईंले YouTube भिडियोहरूको रिजोल्युसन परिवर्तन गर्न सक्नुहुन्छ। कम गर्दैभिडियोको गुणस्तरले छिटो लोड हुने गतिमा परिणाम ल्याउन सक्छ।
तपाइँ तपाइँको भिडियो पज भएको बेला सेटिङ बटनमा क्लिक गरेर तपाइँको भिडियोको गुणस्तर परिवर्तन गर्न सक्नुहुन्छ।
सेटिङ्स भित्र, तपाइँ फेला पार्नुहुनेछ। "गुणवत्ता" नामक विकल्प जसले तपाईंलाई उच्च र तल्लो रिजोल्युसनहरू बीच स्विच गर्न दिन्छ।
YouTube एप पुन: स्थापना गर्नुहोस्
यदि तपाईंले पहिले नै अद्यावधिक गर्ने प्रयास गर्नुभएको छ भने YouTube पुन: स्थापना गर्नु बगहरू समाधान गर्ने द्रुत तरिका हुन सक्छ। यो।
यो पनि हेर्नुहोस्: मेरो नेटवर्कमा शेन्जेन बिलियन इलेक्ट्रोनिक उपकरण: यो के हो?कहिलेकाहीँ, एपको नवीनतम संस्करणले पनि काम गर्न असफल हुन्छ र फेरि सहज रूपमा काम गर्न सुरु गर्न उपायहरू आवश्यक पर्दछ।
- रोकुबाट YouTube हटाउन गृह स्क्रिनमा जानुहोस्। र च्यानलहरूको सूचीबाट एप चयन गर्नुहोस्।
- अब तपाईं विकल्पहरू हेर्नको लागि आफ्नो Roku रिमोटमा * बटन थिच्न सक्नुहुन्छ।
- "च्यानल हटाउनुहोस्" चयन गर्नुहोस् जसलाई YouTube हटाइनेछ।
- अब तपाईंले मुख्य स्क्रिनमा रहेको "स्ट्रिमिङ च्यानलहरू" मेनुमा गएर YouTube एप पुन: स्थापना गर्न सक्नुहुन्छ।
- त्यहाँ पुगेपछि नि:शुल्क च्यानलहरू खोज्ने प्रयास गर्नुहोस्।
- सूची फेला परेपछि, YouTube च्यानलको लागि जाँच गर्नुहोस् र यसलाई क्लिक गर्नुहोस्।
- अब तपाईं Roku मा Youtube एप पुन: स्थापना गर्न "च्यानल थप्नुहोस्" विकल्प रोज्न सक्नुहुन्छ।
स्थापना गर्ने प्रयास गर्नुहोस्। YouTube टिभी एप
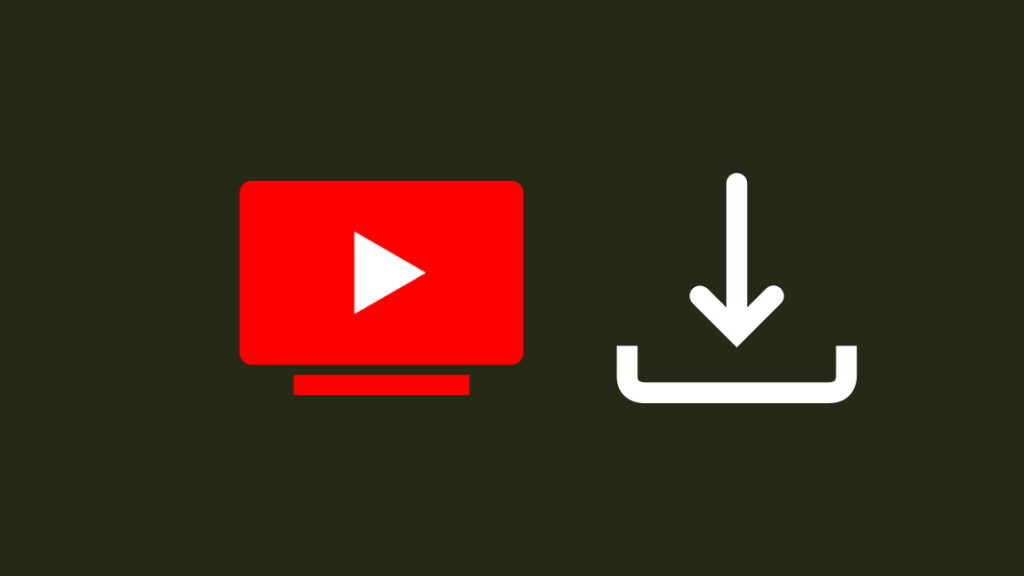
रोकु च्यानल स्टोरबाट YouTube टिभी एप हटाइयो। त्यसकारण तपाईंले अब YouTube टिभी एप डाउनलोड गर्न सक्नुहुन्न।
उपयोगकर्ताहरू जसले डिलिस्टिङ अघि नै एप डाउनलोड गरिसकेका छन् उनीहरूले अझै पनि यसमा पहुँच गर्न सक्छन्।
यद्यपि, यदि तपाईंसँग छैन भनेYouTube टिभी एप, तपाईं अझै पनि आफ्नो टिभीमा स्क्रिन कास्ट गर्न र YouTube टिभीमा पहुँच प्राप्त गर्न आफ्नो मोबाइल प्रयोग गर्न सक्नुहुन्छ।
YouTube अडियो समस्या निवारण गर्नुहोस्
तपाईँको YouTube भिडियो सामान्य रूपमा काम गरिरहेको सम्भावना छ। अडियो बाहेक।
तपाईले एप पुन: स्थापना गरेर, स्पिकरहरू सामान्य रूपमा काम गरिरहेको छ भनी सुनिश्चित गरेर, र उपलब्ध भएमा Roku फर्मवेयर अद्यावधिक गरेर YouTube अडियो समस्या निवारण गर्ने प्रयास गर्न सक्नुहुन्छ।
अडियो सिङ्क समस्याहरू अन यदि तपाईंले आफ्नो रिमोटमा Star(*) बटन थिच्नुभयो भने खुल्ने मेनु अन्तर्गत भिडियो रिफ्रेस गुणहरू समायोजन गरेर तपाईंको Roku लाई ठीक गर्न सकिन्छ।
फ्याक्ट्री रिसेट तपाईंको Roku
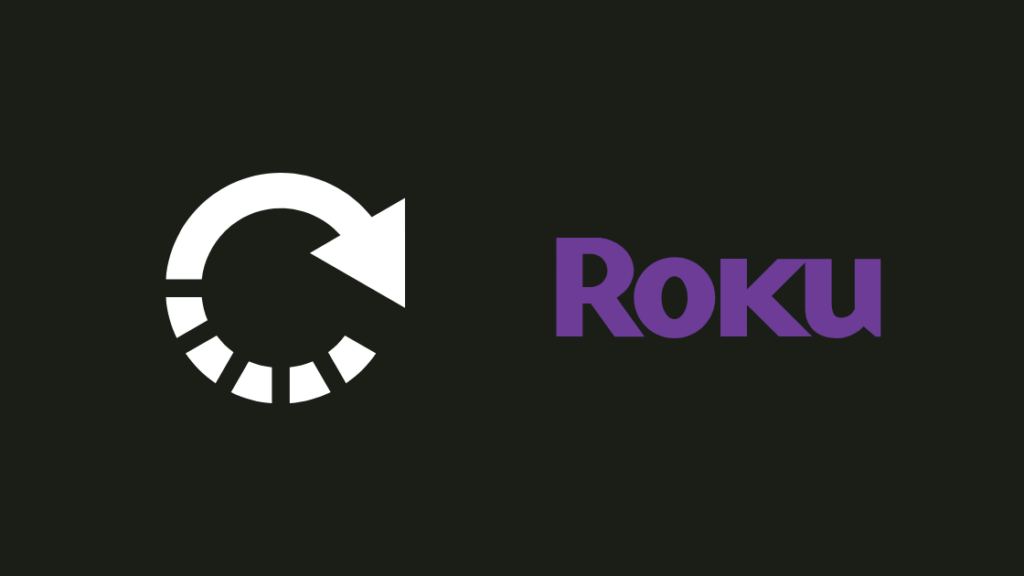
रिसेट गर्दै यदि माथिका विधिहरूले तपाईंको समस्या समाधान गर्दैन भने Roku यन्त्रलाई तपाईंको अन्तिम विकल्प मानिन्छ।
तपाईंको Roku फ्याक्ट्री रिसेट गर्ने विस्तृत चरणहरू यहाँ छन्। तपाईंले रिसेट प्रक्रिया सुरु गर्नु अघि तपाईंको खाता विवरणहरू ब्याकअप गरिएको छ भनी सुनिश्चित गर्नुहोस्। आफ्नो Roku फ्याक्ट्री रिसेट गर्न:
- होम स्क्रिनबाट, सेटिङ्स मेनुमा नेभिगेट गर्न Roku रिमोट प्रयोग गर्नुहोस्।
- प्रणाली सेटिङहरू चयन गर्नुहोस्। र Advanced मा क्लिक गर्नुहोस्।
- अब फ्याक्ट्री रिसेट विकल्पमा क्लिक गर्नुहोस् र प्रक्रिया पूरा गर्न आफ्नो स्क्रिनमा दिइएका निर्देशनहरू पालना गर्नुहोस्।
केहीमा YouTube ले काम गर्दा रोकु स्क्रिनले प्लेब्याकको समयमा कालो फ्याँक्छ, त्यसैले यदि तपाइँसँग यो भइरहेको छ भने, हामीले साउटन्सको साथ एउटा लेख पाएका छौं।
समर्थनलाई सम्पर्क गर्नुहोस्
हाल, प्रत्यक्ष सम्पर्कको कुनै माध्यम छैनसमस्या निवारण अनुप्रयोग समस्याहरूको लागि YouTube को समर्थन टोली।
तथापि, तपाईं Youtube को मद्दत केन्द्र पृष्ठ ब्राउज गर्न छनौट गर्न सक्नुहुन्छ।
निष्कर्ष
तपाईंको YouTube प्राप्त गर्दै र सामान्य रूपमा सञ्चालन यदि तपाईंले माथि उल्लिखित सबै चरणहरू सही रूपमा पालना गर्नुभयो भने फेरि धेरै समय लिनु हुँदैन।
साना बगहरू प्रायः चाँडै फिक्स हुन्छन् र तपाईंले क्र्यासको चिन्ता नगरी YouTube मा सामग्री पुन: स्ट्रिम गर्न सक्षम हुन सक्नुहुन्छ।
यद्यपि, आवश्यक परिवर्तनहरू गरेर र समाधानहरू प्रदर्शन गर्नाले तपाईंको यन्त्रले YouTube आफैले समाधान गर्न नसकिने समस्याहरूबाट गुज्रिरहेको छैन भनी सुनिश्चित गर्न सक्छ।
उदाहरणका लागि, YouTube वा अन्य एप्लिकेसनहरूबाट ध्वनि प्रतिबन्धित हार्डवेयर समस्या समाधान गर्न केही थप घण्टा लाग्न सक्छ।
तपाईंले सुरु गर्नु अघि तपाईंका स्पिकरहरूले अन्य अनुप्रयोगहरू अन्तर्गत पनि सामान्य रूपमा काम गरिरहेको छ भनी सुनिश्चित गर्नुहोस्। YouTube को लागि समस्या निवारण चरणहरू।
यो पनि हेर्नुहोस्: V बटन बिना Vizio TV मा अनुप्रयोगहरू कसरी डाउनलोड गर्ने: सजिलो गाइडतपाईले पनि पढ्नको मजा लिन सक्नुहुन्छ
- रोकुमा Peacock TV कसरी हेर्ने सहजै
- Roku रिमोटले काम गरिरहेको छैन: कसरी समस्या निवारण गर्ने
- रोकु ओभरहेटिंग: सेकेन्डमा यसलाई कसरी शान्त पार्ने
- रोकु आईपी ठेगाना बिना वा बिना कसरी फेला पार्ने? रिमोट: तपाईलाई थाहा हुनु पर्ने सबै कुरा
बारम्बार सोधिने प्रश्नहरू
म कसरी Roku मा YouTube पुन: सुरु गर्न सक्छु?
तपाईंले YouTube अनुप्रयोग बन्द गरेर पुन: सुरु गर्न सक्नुहुन्छ। यसलाई तल। अब आफ्नो RokuTV को होम स्क्रिनमा जानुहोस् र YouTube अनुप्रयोग सुरु गर्नुहोस्फेरि।
म कसरी मेरो टिभीमा YouTube अपडेट गर्छु?
तपाईंले आफ्नो टिभीमा YouTube एपलाई Google Play Store खोलेर र YouTube एप खोजी अपडेट गर्न सक्नुहुन्छ। अब "अपडेट" मा क्लिक गर्नुहोस् र YouTube को नवीनतम संस्करण तपाईंको उपकरणमा डाउनलोड हुनेछ।
मेरो रोकुले मलाई एपहरू डाउनलोड गर्न किन दिइरहेको छैन?
फर्मवेयर बगहरू वा कम भण्डारण ठाउँ दुई हुन्। Roku ले तपाईंलाई नयाँ एपहरू डाउनलोड गर्नबाट रोक्नुको मुख्य कारण।
मेरो Roku TV किन च्यानलहरू डाउनलोड गरिरहेको छैन?
RokuTV ले कमजोर इन्टरनेट जडान वा कम भण्डारणको कारणले तपाईंलाई नयाँ च्यानलहरू डाउनलोड गर्न नदिन सक्छ। क्षमता।
तपाईले Roku TV मा क्यास कसरी खाली गर्नुहुन्छ?
क्यास खाली गर्नको लागि तपाइँ आफ्नो Roku TV पुन: सुरु गर्न सक्नुहुन्छ।

