YouTube Roku'da Çalışmıyor: Dakikalar İçinde Nasıl Düzeltilir
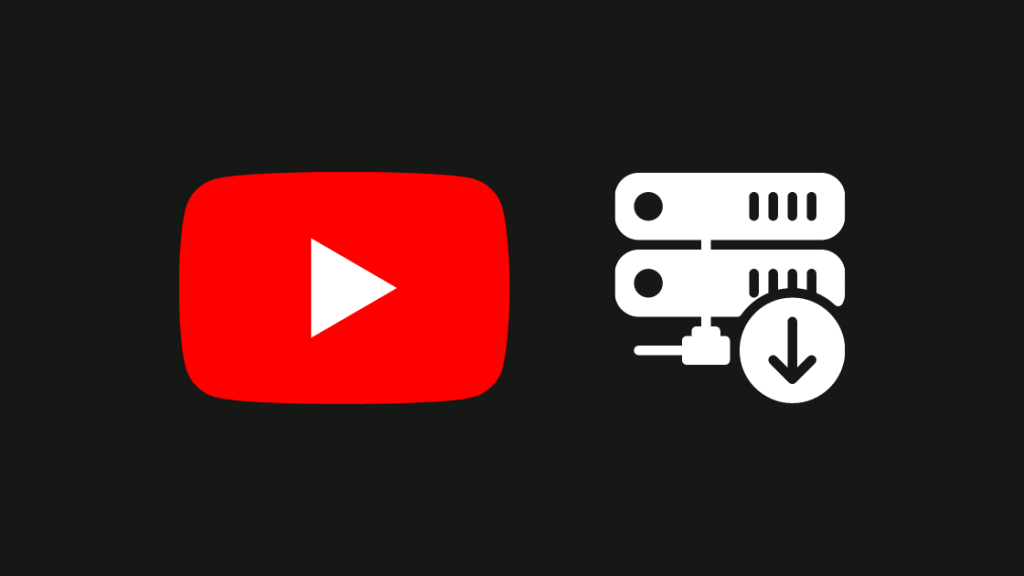
İçindekiler
Kısa süre önce yatak odamdaki televizyonum için Roku yayın cihazını satın aldım. Akıllı bir televizyona sahip olmamanız, çevrimiçi medya yayınlarının keyfini çıkaramayacağınız anlamına gelmiyor.
YouTube'a mobil ekranımı yansıtmak yerine genellikle Roku üzerinden erişmeyi tercih ediyorum.
Ancak, sürpriz bir şekilde, YouTube uygulaması yakın zamanda Roku'mda çalışmayı durdurdu.
Kendim düzeltmeye çalıştım ama tüm çabalarım boşunaydı. Bu yüzden olası çözümleri araştırmak için internete girdim ve sonunda YouTube'u başlatabildim.
Youtube'un Roku'da çalışmamasının en hızlı çözümü Roku cihazınızı güç çevrimine sokmaktır. Bunu yapmak için Roku cihazının fişini çekin ve tekrar takmadan önce 15 saniye bekleyin. Şimdi Roku cihazınızı açın ve Youtube Roku cihazınızda tekrar çalışmaya başlasın.
Ancak, YouTube'unuzun Roku'nuzda normal şekilde çalışmasını geri getirmenin daha uzun sürebileceği başka senaryolar da vardır.
Bu konuya girmeden önce, işte başlayabilecekleriniz.
YouTube Sunucularının Kapalı Olup Olmadığını Kontrol Edin
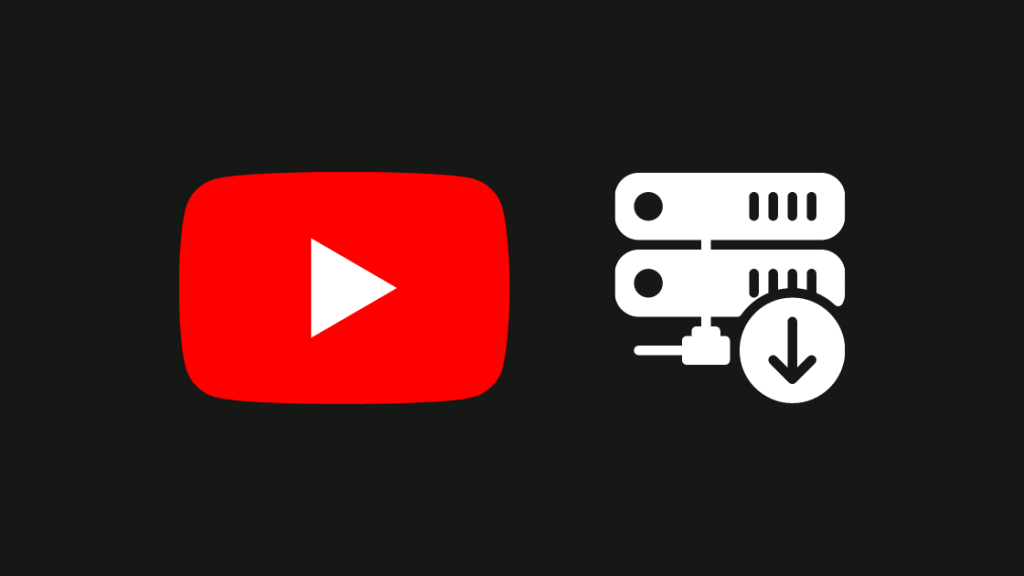
En büyük video içerik platformlarından biri olan YouTube, hala sunucu kesintilerine yatkındır.
Ancak çoğu durumda, sunucudaki sorunlar hızla giderildiği için normale dönmeleri uzun sürmez.
YouTube sunucularının kapalı olup olmadığını kontrol etmenin en iyi yollarından biri, uygulama hakkında sürekli güncellemeler alabileceğiniz YouTube sosyal medya kollarından geçmektir.
Bunun dışında, dünyanın dört bir yanındaki insanlardan alınan geri bildirimlere dayanarak YouTube'un canlı durumunu sağlayan kitle destekli hizmet izleme web sitelerine de gidebilirsiniz.
Ayrıca bakınız: Roomba Hata Kodu 8: Saniyeler İçinde Sorun Nasıl GiderilirBöyle bir platform, YouTube'un sunucu durumunu kontrol edebileceğiniz downrightnow.com'dur.
YouTube sunucularının kapalı olup olmadığını görmek için downdetector.com adresine de gidebilirsiniz.
2021 Hizmet Koşulları Anlaşmazlığı
Google, YouTube da dahil olmak üzere hizmetlerine erişmek için Hizmet Şartlarını kabul etmenizi gerektirir.
Anlaşmaya katılmadığınızı hatırlıyorsanız, YouTube'unuzun Roku'da çalışmamasının olası bir nedeni olabilir.
Hizmet Koşulları sözleşmesinde belirtilen koşulları kabul etmek istemeyebilirsiniz, ancak uygulamaya erişebilmenizin tek yolu budur.
Kutuyu işaretlediğinizden ve Google'ın şartlarını kabul ettiğinizden emin olduktan sonra ve hala sorunu çözmezse, aşağıdaki bir sonraki adıma geçebilirsiniz.
Roku Cihazınızı Yeniden Başlatın
Roku cihazınızdaki bir aygıt yazılımı sorunu, uygulamaların başlatılamaması da dahil olmak üzere çeşitli sorunlara yol açabilir.
Bununla birlikte, Roku cihazınızdaki sorunların kolay bir çözümü, cihazı yeniden başlatmak veya güç çevrimi yapmak olabilir.
Roku TV'nizi yeniden başlatmak YouTube uygulamasındaki hataları düzeltebilir.
Roku cihazınızı nasıl güç çevrimine sokmanız gerektiği aşağıda açıklanmıştır
- Roku'yu kapatın.
- Şimdi cihazın fişini prizden çekin.
- Roku'nuzu fişe takmadan önce birkaç saniye bekleyin.
- Şimdi cihazı açın ve yapılandırma kurulumunu tamamlayın.
Wi-Fi Ağınızı Kontrol Edin
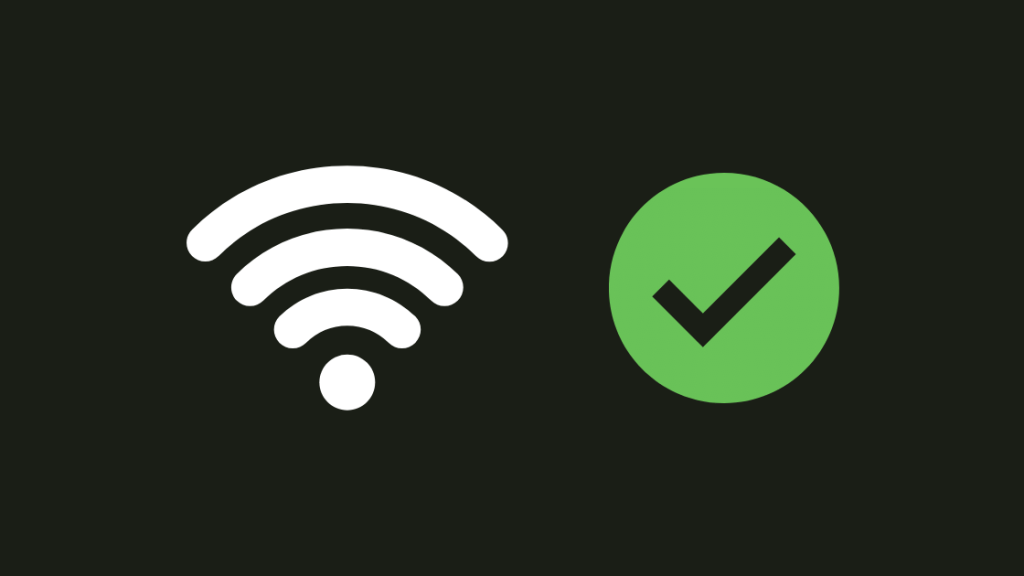
YouTube'un çalışmamasının en yaygın nedeni zayıf bir ağ bağlantısıdır.
Roku'nuz Wi-Fi ağınıza sürekli olarak yeniden bağlanıyor ve çevrimiçi kalamıyorsa, Wi-Fi ağınızı kontrol etmelisiniz.
Yönlendiricinizi kontrol etmek ilk adım olmalıdır. Normalde, aktif bir internet bağlantısı olan bir yönlendiricinin herhangi bir kırmızı LED ışığı yanıp sönmemelidir.
Kırmızı bir ışık fark ederseniz, bu yönlendiricinizin etkin bir ağ kurmakta sorun yaşadığının işaretidir.
Roku'nuzda Bekleyen Güncellemeleri Kontrol Edin
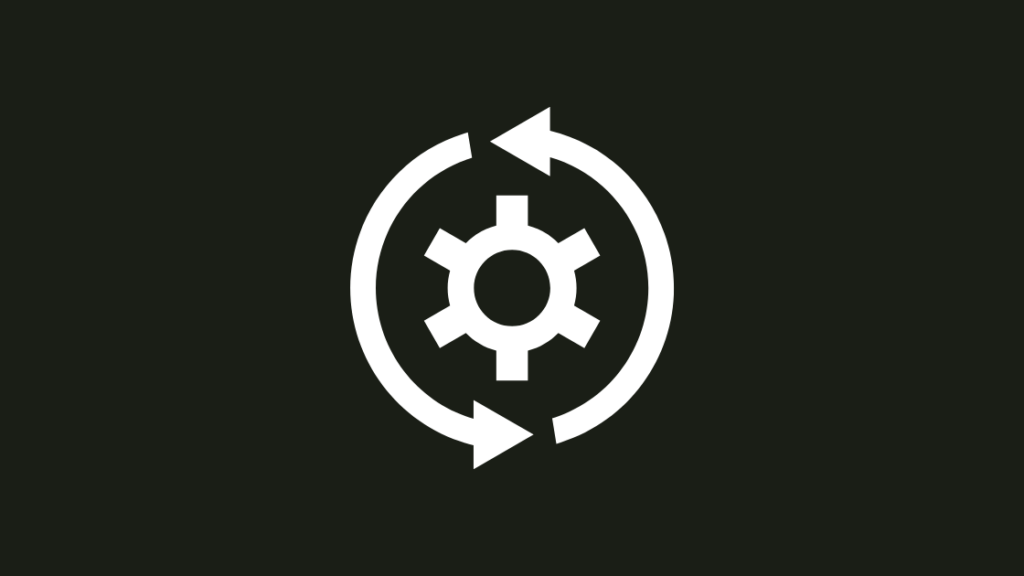
Roku yazılımınızı güncel tutmak birçok sorunu çözebilir ve genel kullanıcı deneyiminizi iyileştirebilir.
Cihaz kendini her zaman otomatik olarak güncellemediğinden, Roku'nuzdaki güncellemeleri manuel olarak kontrol etmeniz çok önemlidir.
İşte Roku'nuzda bekleyen sistem güncellemelerini kontrol etmenin kolay bir yolu
- Uzaktan kumandayı kullanarak Ev Düğme.
- Şimdi kontrol edin Ayarlar TV ekranınızın üst kısmındaki menü.
- üzerine tıklayın. Sistem seçenek.
- Burada şunları bulacaksınız Sistem Güncellemeleri, üzerine tıkla.
- Kullanabilirsiniz Şimdi Kontrol Et seçeneğini kullanarak Roku cihazınızda bekleyen güncellemeleri bulabilirsiniz.
- Ardından, şu adda bir seçenek bulacaksınız "Şimdi Güncelle" bekleyen güncelleme olup olmadığını kontrol edin.
- Roku cihazınız en son güncellemeleri yükleyecek ve yeniden başlatmaya hazırlanacaktır.
Güncellemenin ardından Youtube'unuz tekrar normal şekilde çalışmaya başlamalıdır.
Ancak, Youtube'da hala video izleyemiyorsanız, aşağıdaki bir sonraki adımlara geçebilirsiniz.
İnternet Hızınızı Kontrol Edin
Daha düşük internet hızları YouTube'un yüklenme süresini artırabilir. Bazı durumlarda, yavaş internet bağlantısı nedeniyle uygulamayı başlatamayabilir veya hesabınızda oturum açamayabilirsiniz.
Daha önce Roku, internet hızını İyi, Kötü veya Zayıf olarak gösteriyordu.
Ancak, bir güncellemenin ardından, gerçek indirme hızını ölçmek için bir özellik eklendi.
Yavaş bir internet bağlantısının arkasında birden fazla neden olabilir. Ancak buna geçmeden önce, aşağıdaki adımları izleyerek internet hızınızı test etmelisiniz.
- Uzaktan kumandayı kullanarak Roku Ayarları.
- Şimdi tıklayın Ağ Ayarları.
- Ekran şimdi internet hızını kontrol etmek için bir seçenek gösterecektir.
Video Kalitesini Düşürün
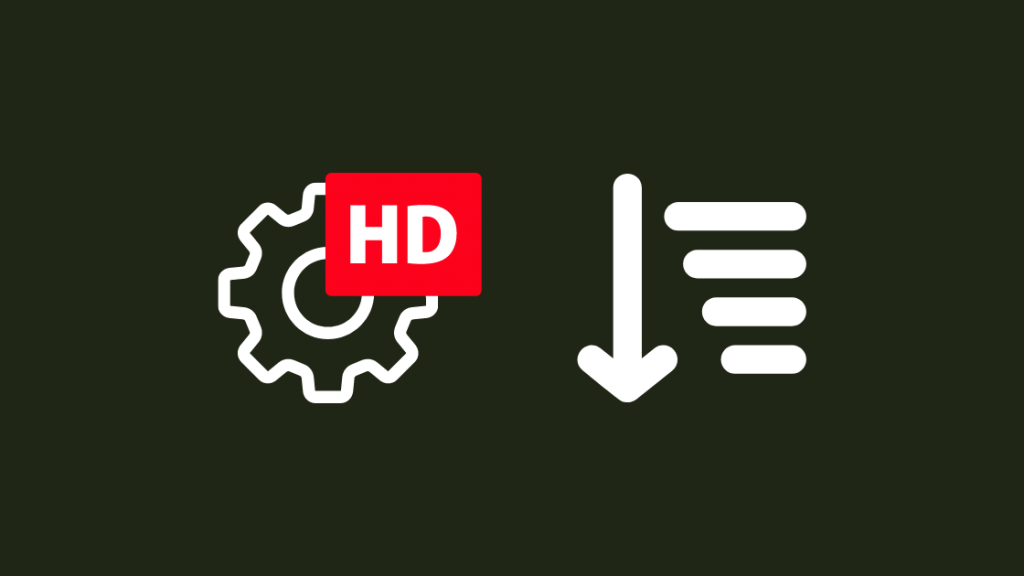
Televizyonunuzda 4K veya maksimum çözünürlükte video izlemekten daha iyi bir şey yoktur.
Bu, görüntünün en küçük ayrıntıları bile daha net hale geldiğinden size üstün bir izleme deneyimi sunar.
Ancak bu, çok hızlı internetiniz yoksa daha uzun arabelleğe alma süreleriyle birlikte gelir.
Bunu çözmek için YouTube videolarının çözünürlüğünü değiştirebilirsiniz. Video kalitesini düşürmek daha yüksek yükleme hızları sağlayabilir.
Videonuz duraklatılmış durumdayken Ayarlar düğmesine tıklayarak videonuzun kalitesini değiştirebilirsiniz.
Ayarların içinde, daha yüksek ve daha düşük çözünürlükler arasında geçiş yapmanızı sağlayacak "Kalite" adlı bir seçenek bulacaksınız.
YouTube Uygulamasını Yeniden Yükleme
Güncellemeyi zaten denediyseniz YouTube'u yeniden yüklemek hataları düzeltmenin hızlı bir yolu olabilir.
Bazen uygulamanın en son sürümü bile çalışmıyor ve tekrar sorunsuz çalışmaya başlamak için geçici çözümler gerekiyor.
- YouTube'u Roku'dan kaldırmak için ana ekrana gidin ve kanal listesinden uygulamayı seçin.
- Artık seçenekleri görüntülemek için Roku uzaktan kumandanızdaki * düğmesine basabilirsiniz.
- YouTube'un kaldırılacağı "Kanalı Kaldır "ı seçin.
- Şimdi ana ekrandaki "Akış Kanalları" menüsüne giderek YouTube uygulamasını yeniden yükleyebilirsiniz.
- Oraya ulaştığınızda, ücretsiz kanalları aramaya çalışın.
- Listeyi bulduktan sonra, YouTube kanalını kontrol edin ve tıklayın.
- Şimdi Youtube Uygulamasını Roku'ya yeniden yüklemek için "Kanal Ekle" seçeneğini seçebilirsiniz.
YouTube TV Uygulamasını Yüklemeyi Deneyin
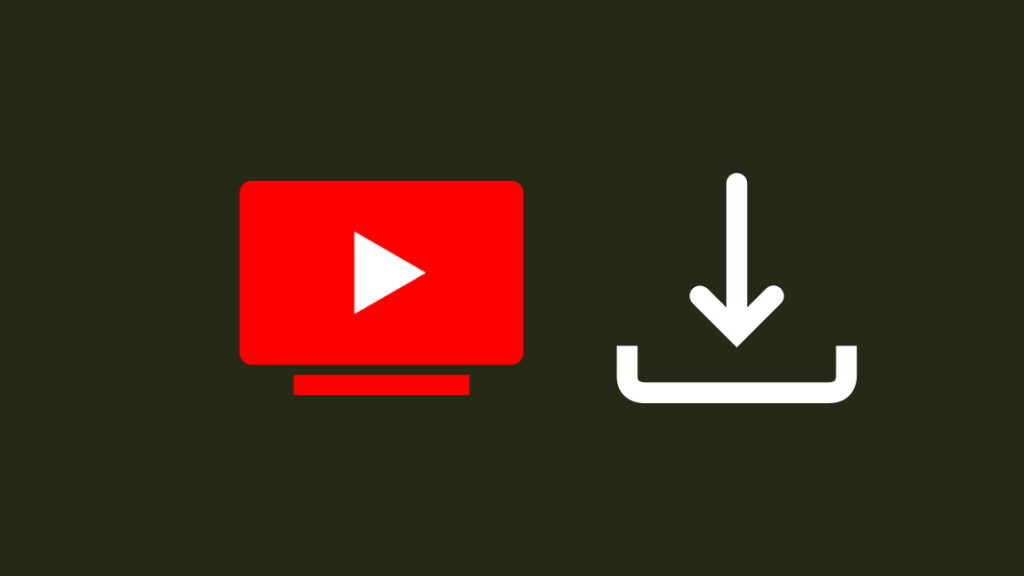
YouTube TV uygulaması Roku Channel Store'dan kaldırılmıştır. Bu nedenle artık YouTube TV uygulamasını indiremezsiniz.
Ayrıca bakınız: AirPlay veya Mirror Screen WiFi Olmadan Nasıl Kullanılır?Listeden çıkarılmadan önce uygulamayı indirmiş olan kullanıcılar uygulamaya erişmeye devam edebilir.
Ancak, YouTube TV uygulamanız yoksa, ekranı TV'nize yansıtmak ve YouTube TV'ye erişmek için cep telefonunuzu kullanmaya devam edebilirsiniz.
YouTube Ses Sorunlarını Giderme
YouTube videonuzun ses dışında normal şekilde çalışıyor olma ihtimali vardır.
Uygulamayı yeniden yükleyerek, hoparlörlerin normal çalıştığından emin olarak ve varsa Roku ürün yazılımını güncelleyerek YouTube ses sorununu gidermeyi deneyebilirsiniz.
Roku'nuzdaki ses senkronizasyonu sorunları, uzaktan kumandanızdaki Yıldız(*) düğmesine bastığınızda açılan menüden video yenileme özelliklerini ayarlayarak giderilebilir.
Roku'nuzu Fabrika Ayarlarına Sıfırlama
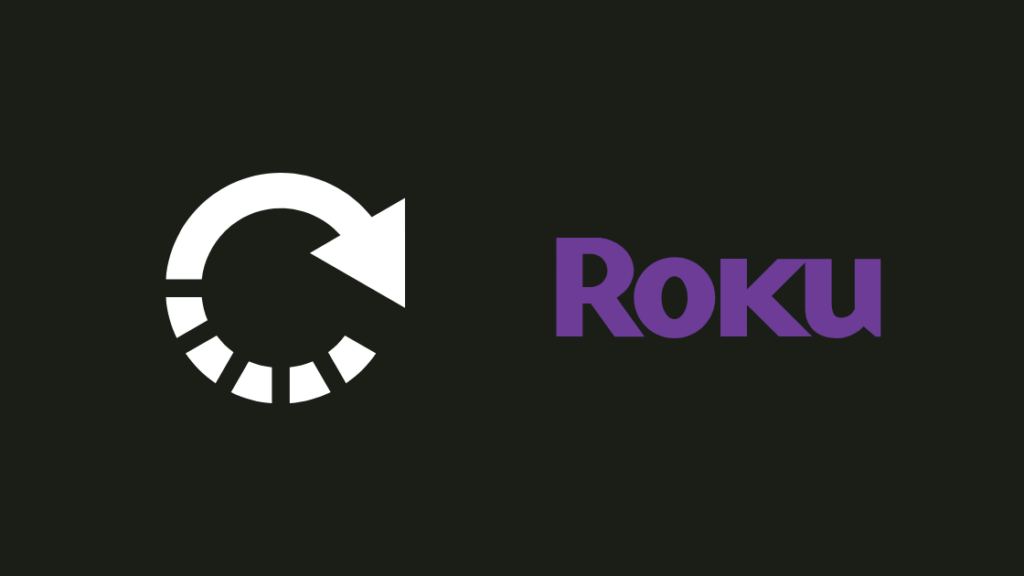
Yukarıdaki yöntemlerin sorununuzu çözmemesi durumunda Roku cihazını sıfırlamak son seçeneğiniz olarak düşünülmelidir.
İşte Roku'nuzu fabrika ayarlarına sıfırlamak için ayrıntılı adımlar. Sıfırlama işlemine başlamadan önce hesap bilgilerinizin yedeklendiğinden emin olun. Roku'nuzu fabrika ayarlarına sıfırlamak için:
- Ana Ekrandan, Roku uzaktan kumandasını kullanarak Ayarlar Menü.
- Seçiniz Sistem Ayarları ve üzerine tıklayın Gelişmiş.
- Şimdi Fabrika Ayarlarına Sıfırla seçeneğine tıklayın ve işlemi tamamlamak için ekranınızdaki talimatları izleyin.
Bazı durumlarda, YouTube çalışırken, Roku ekranı oynatma sırasında siyah yanıp sönme eğilimindedir, bu nedenle bu sizin başınıza geliyorsa, çözümleri içeren bir makalemiz var.
İletişim Desteği
Şu anda, uygulama sorunlarını gidermek için YouTube'un Destek Ekibi ile doğrudan iletişime geçmenin bir yolu yoktur.
Ancak, Youtube'un Yardım Merkezi sayfasına göz atmayı seçebilirsiniz.
Sonuç
Yukarıda belirtilen tüm adımları doğru bir şekilde uygularsanız YouTube'unuzu tekrar normal bir şekilde çalışır hale getirmek çok fazla zaman almayacaktır.
Küçük hatalar genellikle hızlı bir şekilde giderilir ve çökme konusunda endişelenmeden YouTube'daki içeriği tekrar yayınlayabilirsiniz.
Ancak, gerekli değişiklikleri yapmak ve geçici çözümler uygulamak, cihazınızın YouTube'un kendisi tarafından düzeltilemeyecek sorunlar yaşamamasını sağlayabilir.
Örneğin, YouTube veya diğer uygulamalardan gelen sesi kısıtlayan bir donanım sorununun giderilmesi birkaç saat daha sürebilir.
YouTube için sorun giderme adımlarına başlamadan önce hoparlörlerinizin diğer uygulamalar altında da normal şekilde çalıştığından emin olun.
Ayrıca Okumaktan Keyif Alabilirsiniz
- Roku'da Zahmetsizce Peacock TV Nasıl İzlenir
- Roku Uzaktan Kumandası Çalışmıyor: Sorun Giderme
- Roku Aşırı Isınma: Saniyeler İçinde Nasıl Sakinleştirilir
- Uzaktan Kumandalı veya Kumandasız Roku IP Adresi Nasıl Bulunur: Bilmeniz Gereken Her Şey
Sıkça Sorulan Sorular
Roku'da YouTube'u nasıl yeniden başlatabilirim?
YouTube uygulamasını kapatarak yeniden başlatabilirsiniz. Şimdi RokuTV'nizin Ana Ekranına gidin ve YouTube uygulamasını tekrar başlatın.
YouTube'u televizyonumda nasıl güncellerim?
Google Play Store'u açıp YouTube uygulamasını arayarak TV'nizdeki YouTube uygulamasını güncelleyebilirsiniz. Şimdi "Güncelle "ye tıklayın ve YouTube'un en son sürümü cihazınıza indirilecektir.
Roku'm neden uygulama indirmeme izin vermiyor?
Firmware hataları veya düşük depolama alanı, Roku'nun yeni uygulamalar indirmenizi engellemesinin iki ana nedenidir.
Roku TV'm neden kanalları indirmiyor?
RokuTV, zayıf internet bağlantısı veya düşük depolama kapasitesi nedeniyle yeni kanallar indirmenize izin vermeyebilir.
Roku TV'de önbelleği nasıl temizlersiniz?
Önbelleği temizlemek için Roku TV'nizi yeniden başlatabilirsiniz.

