YouTube ไม่ทำงานบน Roku: วิธีแก้ไขในไม่กี่นาที
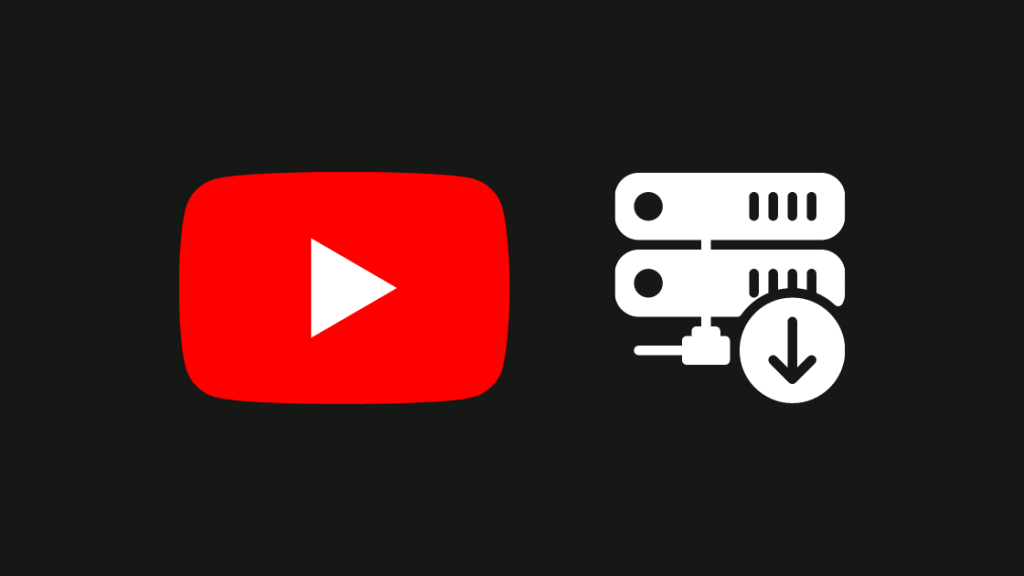
สารบัญ
ฉันเพิ่งซื้ออุปกรณ์สตรีม Roku สำหรับทีวีในห้องนอนของฉัน การไม่มีสมาร์ททีวีไม่ได้หมายความว่าคุณไม่สามารถเพลิดเพลินกับการสตรีมสื่อออนไลน์ได้
ฉันมักจะชอบเข้าถึง YouTube ผ่าน Roku แทนที่จะจำลองหน้าจอมือถือของฉัน
แต่ที่น่าแปลกใจคือ YouTube แอพหยุดทำงานบน Roku ของฉันเมื่อเร็ว ๆ นี้
ฉันพยายามแก้ไขด้วยตัวเอง แต่ความพยายามทั้งหมดของฉันก็ไร้ผล ดังนั้นฉันจึงออนไลน์เพื่อค้นหาวิธีแก้ปัญหาที่เป็นไปได้ และในที่สุดฉันก็สามารถเปิดใช้ YouTube ได้
วิธีแก้ปัญหาที่เร็วที่สุดสำหรับ Youtube ที่ไม่ทำงานบน Roku คือการปิดอุปกรณ์ Roku ของคุณ ในการดำเนินการนี้ ให้ถอดปลั๊กอุปกรณ์ Roku แล้วรอ 15 วินาทีก่อนที่จะเสียบกลับเข้าไปใหม่ ตอนนี้ให้เปิด Roku และ YouTube ควรเริ่มทำงานกับ Roku อีกครั้ง
อย่างไรก็ตาม มีสถานการณ์อื่นๆ ที่ อาจใช้เวลานานกว่าที่ YouTube จะกลับมาทำงานตามปกติบน Roku ของคุณ
ก่อนที่เราจะเข้าไปดำเนินการ ต่อไปนี้คือสิ่งที่คุณสามารถเริ่มต้นได้
ตรวจสอบว่าเซิร์ฟเวอร์ของ YouTube ล่มหรือไม่
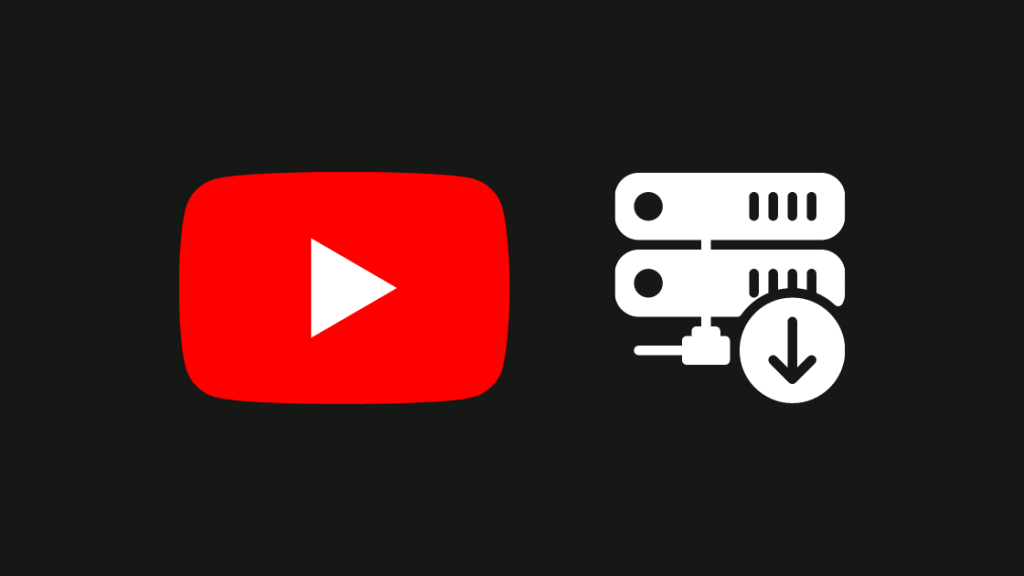
การเป็นหนึ่งในแพลตฟอร์มเนื้อหาวิดีโอที่ใหญ่ที่สุด YouTube ยังคงมีแนวโน้มที่จะหยุดทำงานของเซิร์ฟเวอร์
อย่างไรก็ตาม ในกรณีส่วนใหญ่ พวกเขาใช้เวลาไม่นานในการกลับสู่สภาวะปกติเนื่องจากปัญหาบนเซิร์ฟเวอร์ ได้รับการแก้ไขอย่างรวดเร็ว
วิธีที่ดีที่สุดวิธีหนึ่งในการตรวจสอบว่าเซิร์ฟเวอร์ YouTube หยุดทำงานหรือไม่คือการไปที่โซเชียลมีเดียที่จัดการ YouTube ซึ่งคุณสามารถรับการอัปเดตเกี่ยวกับแอปพลิเคชันได้อย่างต่อเนื่อง
นอกเหนือจาก คุณนี้ยังสามารถไปที่เว็บไซต์ตรวจสอบบริการที่ขับเคลื่อนโดยฝูงชนซึ่งแสดงสถานะสดของ YouTube ตามความคิดเห็นที่ได้รับจากผู้คนทั่วโลก
ดูสิ่งนี้ด้วย: CenturyLink DSL Light Red: วิธีแก้ไขในไม่กี่วินาทีหนึ่งในแพลตฟอร์มดังกล่าวคือ downrightnow.com ซึ่งคุณสามารถตรวจสอบสถานะเซิร์ฟเวอร์ของ YouTube
คุณยังสามารถไปที่ downdetector.com เพื่อดูว่าเซิร์ฟเวอร์ของ YouTube ไม่ทำงานหรือไม่
การไม่ยอมรับข้อกำหนดในการให้บริการปี 2021
Google กำหนดให้คุณต้องยอมรับข้อกำหนดในการให้บริการเพื่อ เข้าถึงบริการต่างๆ รวมถึง YouTube
หากคุณจำได้ว่าไม่เห็นด้วยกับข้อตกลง อาจเป็นสาเหตุที่เป็นไปได้ที่ทำให้ YouTube ของคุณไม่ทำงานบน Roku
คุณอาจไม่ต้องการยอมรับเงื่อนไขที่กล่าวถึงใน อย่างไรก็ตาม ข้อตกลงของข้อกำหนดในการให้บริการ ซึ่งเป็นวิธีเดียวที่คุณจะสามารถเข้าถึงแอปพลิเคชันได้
เมื่อคุณแน่ใจว่าคุณทำเครื่องหมายที่ช่องและยอมรับข้อกำหนดของ Google แล้ว แต่ยังไม่สามารถแก้ไขได้ ปัญหาที่คุณสามารถไปยังขั้นตอนถัดไปด้านล่าง
รีสตาร์ทอุปกรณ์ Roku ของคุณ
ปัญหาเฟิร์มแวร์ในอุปกรณ์ Roku ของคุณอาจนำไปสู่ปัญหาต่างๆ รวมถึงความล้มเหลวในการเปิดแอป
อย่างไรก็ตาม วิธีแก้ปัญหาง่ายๆ บนอุปกรณ์ Roku ของคุณสามารถทำการรีสตาร์ทหรือเปิดเครื่องอุปกรณ์
การรีสตาร์ทบน Roku TV สามารถแก้ไขข้อผิดพลาดในแอป YouTube ได้
นี่คือวิธีที่คุณควรเปิดเครื่องอุปกรณ์ Roku-
- ปิด Roku
- ตอนนี้ถอดปลั๊กอุปกรณ์ออกจากเต้ารับ
- รอสักครู่ วินาทีก่อนหน้านี้ ให้เสียบปลั๊ก Roku ของคุณ
- ตอนนี้ให้เปิดอุปกรณ์และทำการตั้งค่าให้เสร็จสมบูรณ์
ตรวจสอบเครือข่าย Wi-Fi ของคุณ
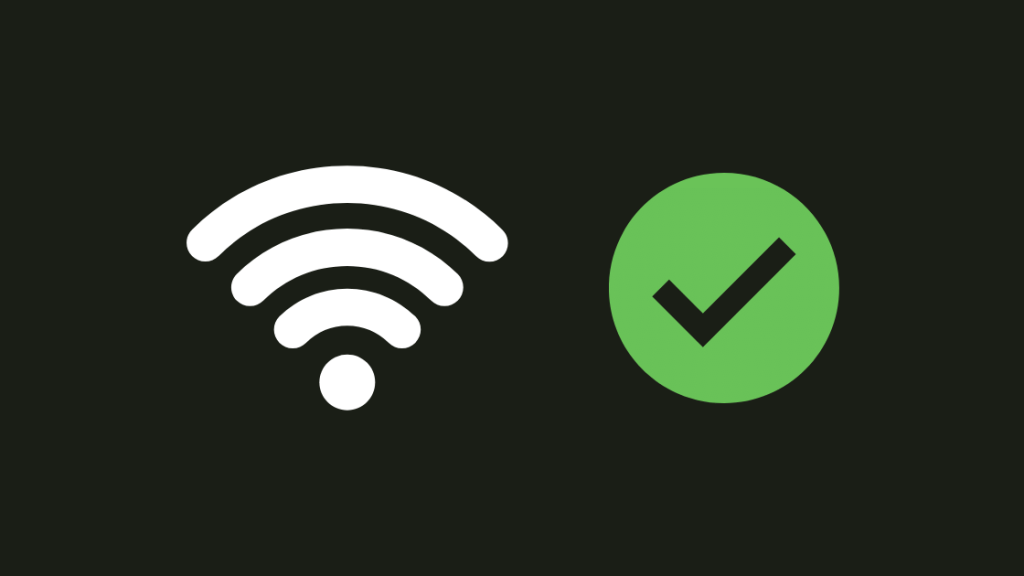
แย่ การเชื่อมต่อเครือข่ายเป็นสาเหตุที่พบบ่อยที่สุดที่ทำให้ YouTube ไม่ทำงาน
หาก Roku ของคุณเชื่อมต่อกับเครือข่าย Wi-Fi อีกครั้งอย่างต่อเนื่องและไม่สามารถออนไลน์ได้ คุณควรตรวจสอบเครือข่าย Wi-Fi
การตรวจสอบเราเตอร์ของคุณควรเป็นขั้นตอนแรก โดยปกติ เราเตอร์ที่มีการเชื่อมต่ออินเทอร์เน็ตที่ใช้งานอยู่ไม่ควรกะพริบไฟ LED สีแดงใดๆ
หากคุณสังเกตเห็นไฟสีแดง แสดงว่าเราเตอร์ของคุณกำลังมีปัญหาในการสร้างเครือข่ายที่ใช้งานอยู่
ตรวจสอบการอัปเดตที่รอดำเนินการใน Roku ของคุณ
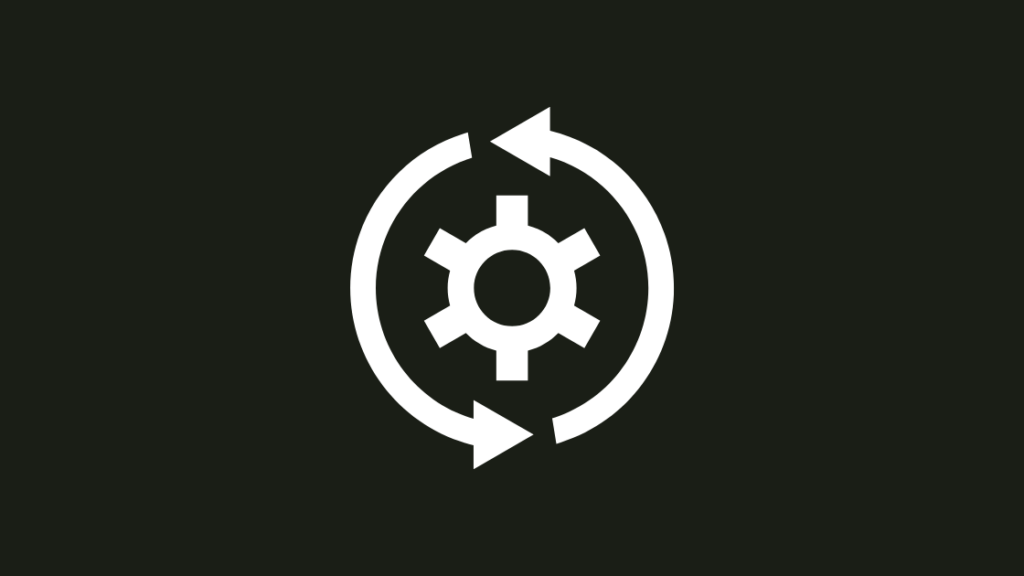
การอัปเดตซอฟต์แวร์ Roku อยู่เสมอสามารถแก้ไขปัญหาต่างๆ มากมายและปรับปรุงประสบการณ์ผู้ใช้โดยรวมของคุณ
การตรวจสอบการอัปเดตด้วยตนเองเป็นสิ่งสำคัญ บน Roku ของคุณ เนื่องจากอุปกรณ์ไม่ได้อัปเดตตัวเองโดยอัตโนมัติตลอดเวลา
ต่อไปนี้เป็นวิธีง่ายๆ ในการตรวจสอบการอัปเดตระบบที่รอดำเนินการบน Roku ของคุณ
- ใช้รีโมต คลิกที่ ปุ่ม หน้าแรก
- ตอนนี้ ตรวจสอบเมนู การตั้งค่า ที่ด้านบนของหน้าจอทีวีของคุณ
- คลิกที่ ระบบ ตัวเลือก
- ที่นี่ คุณจะพบ การอัปเดตระบบ คลิกที่มัน
- คุณสามารถใช้ตัวเลือก ตรวจสอบเลย เพื่อค้นหาการอัปเดตที่รอดำเนินการ บนอุปกรณ์ Roku ของคุณ
- ถัดไป คุณจะพบตัวเลือกชื่อ “อัปเดตทันที” หากมีการอัปเดตที่รอดำเนินการอยู่
- Roku ของคุณจะติดตั้งอัปเดตล่าสุดและเตรียมรีสตาร์ท
หลังจากอัปเดต Youtube ของคุณควรเริ่มทำงานได้ตามปกติอีกครั้ง
อย่างไรก็ตาม หากคุณยังไม่สามารถสตรีมวิดีโอบน Youtube ได้ คุณสามารถ ไปยังขั้นตอนต่อไปด้านล่าง
ตรวจสอบความเร็วอินเทอร์เน็ตของคุณ
ความเร็วอินเทอร์เน็ตที่ช้าลงอาจทำให้เวลาในการโหลด YouTube เพิ่มขึ้น ในบางกรณี คุณอาจไม่สามารถเปิดแอปหรือลงชื่อเข้าใช้บัญชีของคุณได้เนื่องจากการเชื่อมต่ออินเทอร์เน็ตช้า
ก่อนหน้านี้ Roku แสดงความเร็วอินเทอร์เน็ตเป็นเกณฑ์ดี แย่ หรือแย่
อย่างไรก็ตาม หลังจากการอัปเดต คุณลักษณะได้ถูกเพิ่มเพื่อวัดความเร็วในการดาวน์โหลดจริง
อาจมีสาเหตุหลายประการที่ทำให้การเชื่อมต่ออินเทอร์เน็ตช้า แต่ก่อนที่เราจะพูดถึงเรื่องนั้น คุณควรทดสอบความเร็วอินเทอร์เน็ตของคุณโดยทำตามขั้นตอนด้านล่าง
- ใช้รีโมตไปที่ การตั้งค่า Roku
- ตอนนี้คลิกที่ การตั้งค่าเครือข่าย
- หน้าจอจะแสดงตัวเลือกเพื่อตรวจสอบความเร็วอินเทอร์เน็ต
ลดคุณภาพวิดีโอลง
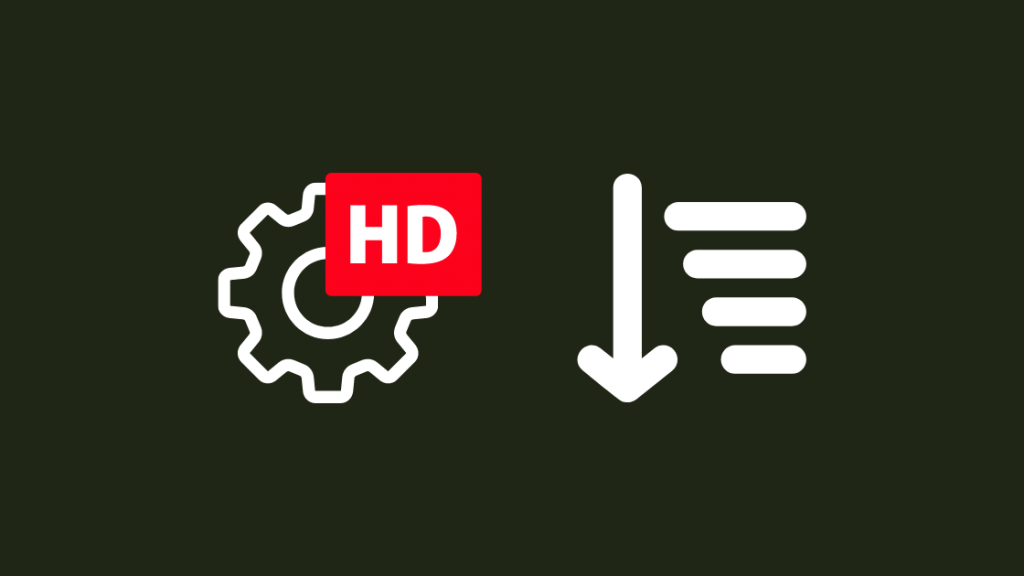
ไม่มีอะไรดีไปกว่าการดูวิดีโอบนทีวีของคุณด้วยความละเอียด 4K หรือสูงสุด
สิ่งนี้ทำให้คุณได้รับประสบการณ์การรับชมที่เหนือกว่า เพราะแม้แต่รายละเอียดที่เล็กที่สุดของภาพก็ยังชัดเจนขึ้น
แม้ว่า ซึ่งมาพร้อมกับระยะเวลาการบัฟเฟอร์ที่นานขึ้นหากคุณไม่มีอินเทอร์เน็ตความเร็วสูงมาก
ในการแก้ปัญหานี้ คุณสามารถเปลี่ยนความละเอียดของวิดีโอ YouTube ลดคุณภาพของวิดีโอสามารถส่งผลให้ความเร็วในการโหลดเร็วขึ้น
คุณสามารถเปลี่ยนคุณภาพของวิดีโอของคุณได้โดยคลิกที่ปุ่มการตั้งค่าขณะที่วิดีโอของคุณหยุดชั่วคราว
ภายในการตั้งค่า คุณจะพบ ตัวเลือกที่ชื่อว่า “คุณภาพ” ซึ่งจะช่วยให้คุณสลับระหว่างความละเอียดที่สูงขึ้นและต่ำลงได้
ติดตั้งแอป YouTube อีกครั้ง
การติดตั้ง YouTube อีกครั้งอาจเป็นวิธีที่รวดเร็วในการแก้ไขข้อบกพร่อง หากคุณได้ลองอัปเดตแล้ว ได้เลย
ในบางครั้ง แม้แต่แอปเวอร์ชันล่าสุดก็ใช้งานไม่ได้และต้องการวิธีแก้ปัญหาเพื่อให้เริ่มทำงานได้อย่างราบรื่นอีกครั้ง
- หากต้องการนำ YouTube ออกจาก Roku ให้ไปที่หน้าจอหลัก แล้วเลือกแอปจากรายการช่อง
- ตอนนี้คุณสามารถกดปุ่ม * บนรีโมท Roku เพื่อดูตัวเลือกต่างๆ ได้
- เลือก "ลบช่อง" จากนั้น YouTube จะถูกลบ
- ตอนนี้คุณสามารถติดตั้งแอป YouTube ใหม่ได้โดยไปที่เมนู "ช่องสตรีมมิง" บนหน้าจอหลัก
- เมื่อไปถึงแล้ว ให้ลองค้นหาช่องฟรี
- เมื่อพบรายการ ให้ตรวจหาช่อง YouTube แล้วคลิกช่องนั้น
- ตอนนี้ คุณสามารถเลือกตัวเลือก "เพิ่มช่อง" เพื่อติดตั้งแอป Youtube บน Roku อีกครั้ง
ลองติดตั้ง แอป YouTube TV
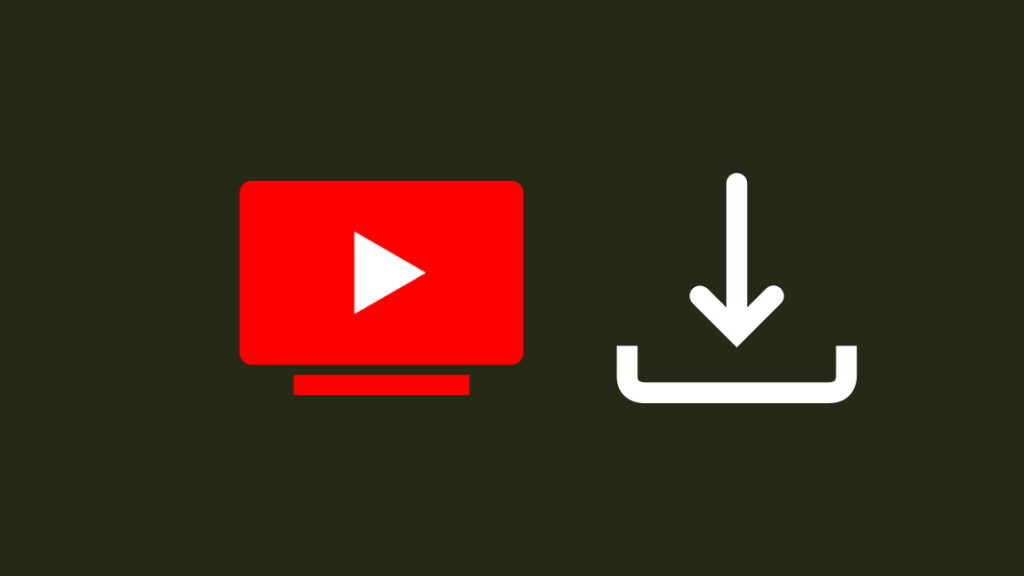
แอป YouTube TV ถูกลบออกจาก Roku Channel Store ดังนั้นคุณจึงไม่สามารถดาวน์โหลดแอป YouTube TV ได้อีกต่อไป
ผู้ใช้ที่ดาวน์โหลดแอปแล้วก่อนการเพิกถอนยังสามารถเข้าถึงได้
อย่างไรก็ตาม หากคุณไม่มีแอป YouTube TV คุณยังสามารถใช้อุปกรณ์เคลื่อนที่เพื่อส่งหน้าจอไปยังทีวีและเข้าถึง YouTube TV ได้
แก้ปัญหาเสียงของ YouTube
มีโอกาสที่วิดีโอ YouTube ของคุณจะทำงานตามปกติ ยกเว้นเสียง
คุณสามารถลองแก้ไขปัญหาเสียงของ YouTube ได้โดยติดตั้งแอปใหม่ ตรวจสอบให้แน่ใจว่าลำโพงทำงานตามปกติ และอัปเดตเฟิร์มแวร์ Roku หากมี
ปัญหาการซิงค์เสียงบน Roku ของคุณสามารถแก้ไขได้โดยการปรับคุณสมบัติการรีเฟรชวิดีโอภายใต้เมนูที่เปิดขึ้นหากคุณกดปุ่ม Star(*) บนรีโมท
รีเซ็ต Roku เป็นค่าเริ่มต้นจากโรงงาน
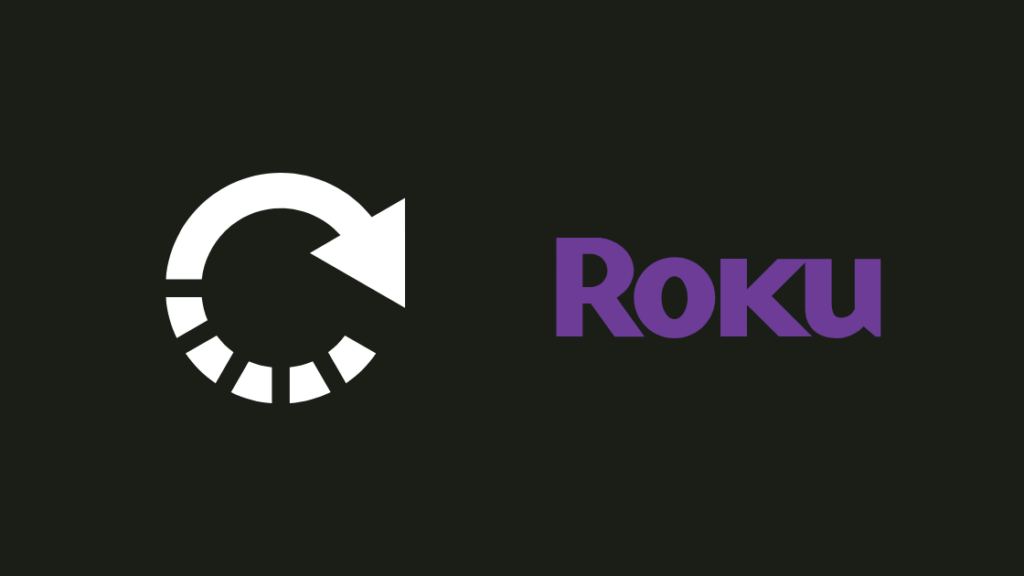
การรีเซ็ต Roku อุปกรณ์ Roku ควรถือเป็นตัวเลือกสุดท้ายของคุณในกรณีที่วิธีการข้างต้นไม่สามารถแก้ไขปัญหาของคุณได้
ต่อไปนี้เป็นขั้นตอนโดยละเอียดในการรีเซ็ต Roku ของคุณเป็นค่าเริ่มต้น ตรวจสอบให้แน่ใจว่าได้สำรองรายละเอียดบัญชีของคุณแล้วก่อนที่จะเริ่มกระบวนการรีเซ็ต หากต้องการรีเซ็ต Roku เป็นค่าเริ่มต้น:
- จากหน้าจอหลัก ให้ใช้รีโมท Roku เพื่อไปที่เมนู การตั้งค่า
- เลือก การตั้งค่าระบบ และคลิกที่ ขั้นสูง
- ตอนนี้ให้คลิกที่ตัวเลือกรีเซ็ตเป็นค่าจากโรงงาน และทำตามคำแนะนำบนหน้าจอของคุณเพื่อดำเนินการให้เสร็จสิ้น
ในบาง ในขณะที่ YouTube ใช้งานได้ หน้าจอ Roku มักจะกะพริบเป็นสีดำระหว่างการเล่น ดังนั้นหากสิ่งนี้เกิดขึ้นกับคุณ เรามีบทความพร้อมแนวทางแก้ไข
ดูสิ่งนี้ด้วย: เปลี่ยนจาก AT&T เป็น Verizon: 3 ขั้นตอนง่ายๆติดต่อฝ่ายสนับสนุน
ในปัจจุบัน ไม่มีช่องทางการติดต่อโดยตรงทีมสนับสนุนของ YouTube เพื่อแก้ไขปัญหาเกี่ยวกับแอปพลิเคชัน
อย่างไรก็ตาม คุณสามารถเลือกเรียกดูหน้าศูนย์ช่วยเหลือของ Youtube ได้
สรุป
ทำให้ YouTube ของคุณทำงานได้ตามปกติ อีกครั้งไม่ควรใช้เวลามากหากคุณทำตามขั้นตอนทั้งหมดที่กล่าวมาอย่างถูกต้อง
ข้อบกพร่องเล็กๆ น้อยๆ มักจะได้รับการแก้ไขอย่างรวดเร็ว และคุณอาจสามารถสตรีมเนื้อหาบน YouTube ได้อีกครั้งโดยไม่ต้องกังวลเกี่ยวกับข้อขัดข้อง
อย่างไรก็ตาม การเปลี่ยนแปลงที่จำเป็นและการแก้ปัญหาชั่วคราวจะช่วยให้แน่ใจว่าอุปกรณ์ของคุณไม่ได้ประสบปัญหาที่ YouTube ไม่สามารถแก้ไขได้เอง
ตัวอย่างเช่น ปัญหาฮาร์ดแวร์ที่จำกัดเสียงจาก YouTube หรือแอปพลิเคชันอื่นๆ อาจใช้เวลาแก้ไขเพิ่มเติมบางชั่วโมง
ตรวจสอบให้แน่ใจว่าลำโพงของคุณทำงานได้ตามปกติภายใต้แอปพลิเคชันอื่นๆ เช่นกัน ก่อนที่คุณจะเริ่มต้น ขั้นตอนการแก้ปัญหาสำหรับ YouTube
คุณยังสามารถเพลิดเพลินกับการอ่าน
- วิธีดู Peacock TV บน Roku ได้อย่างง่ายดาย
- Roku รีโมตไม่ทำงาน: วิธีแก้ปัญหา
- Roku ความร้อนสูงเกินไป: วิธีทำให้สงบลงในไม่กี่วินาที
- วิธีค้นหาที่อยู่ IP ของ Roku ไม่ว่าจะมีหรือไม่มี ระยะไกล: ทั้งหมดที่คุณต้องการทราบ
คำถามที่พบบ่อย
ฉันจะรีสตาร์ท YouTube บน Roku ได้อย่างไร
คุณสามารถรีสตาร์ทแอปพลิเคชัน YouTube ได้โดยปิด มันลง ไปที่หน้าจอหลักของ RokuTV แล้วเริ่มแอปพลิเคชัน YouTubeอีกครั้ง
ฉันจะอัปเดต YouTube บนทีวีได้อย่างไร
คุณสามารถอัปเดตแอป YouTube บนทีวีได้โดยเปิด Google Play Store และค้นหาแอป YouTube ตอนนี้คลิกที่ "อัปเดต" และ YouTube เวอร์ชันล่าสุดจะถูกดาวน์โหลดบนอุปกรณ์ของคุณ
ทำไม Roku ของฉันถึงไม่ยอมให้ฉันดาวน์โหลดแอป
ข้อบกพร่องของเฟิร์มแวร์หรือพื้นที่เก็บข้อมูลเหลือน้อยคือสองสิ่งนี้ สาเหตุหลักที่ทำให้ Roku หยุดไม่ให้คุณดาวน์โหลดแอปใหม่
ทำไม Roku TV ของฉันไม่ดาวน์โหลดช่องต่างๆ
RokuTV อาจไม่ยอมให้คุณดาวน์โหลดช่องใหม่เนื่องจากการเชื่อมต่ออินเทอร์เน็ตไม่ดีหรือพื้นที่เก็บข้อมูลเหลือน้อย ความจุ
คุณจะล้างแคชบน Roku TV ได้อย่างไร
คุณสามารถรีสตาร์ท Roku TV เพื่อล้างแคช

