YouTube fungerar inte på Roku: Så här fixar du det på några minuter
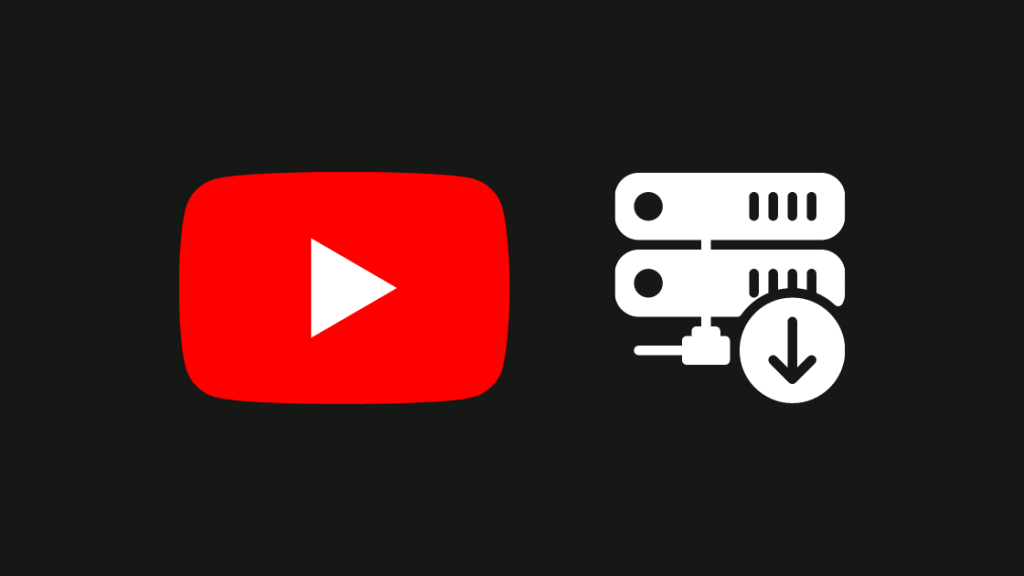
Innehållsförteckning
Jag köpte nyligen Roku-streamingenheten till min tv i sovrummet. Att inte ha en smart-tv betyder inte att du inte kan njuta av att strömma media online.
Jag föredrar vanligtvis att komma åt YouTube via Roku i stället för att spegla min mobilskärm.
Men till min förvåning slutade YouTube-appen nyligen att fungera på min Roku.
Jag försökte fixa det själv, men alla mina ansträngningar var förgäves. Så jag gick ut på nätet för att söka efter möjliga lösningar och till slut kunde jag starta YouTube.
Den snabbaste lösningen på problemet med att Youtube inte fungerar på Roku är att koppla ur din Roku-enhet. För att göra detta kopplar du ur Roku-enheten och väntar i 15 sekunder innan du sätter in den igen. Slå på din Roku och Youtube bör börja fungera på din Roku igen.
Det finns dock andra scenarier där det kan ta längre tid att få YouTube att fungera normalt på din Roku.
Innan vi går in på det, här är vad du kan börja med.
Kontrollera om YouTubes servrar är nere
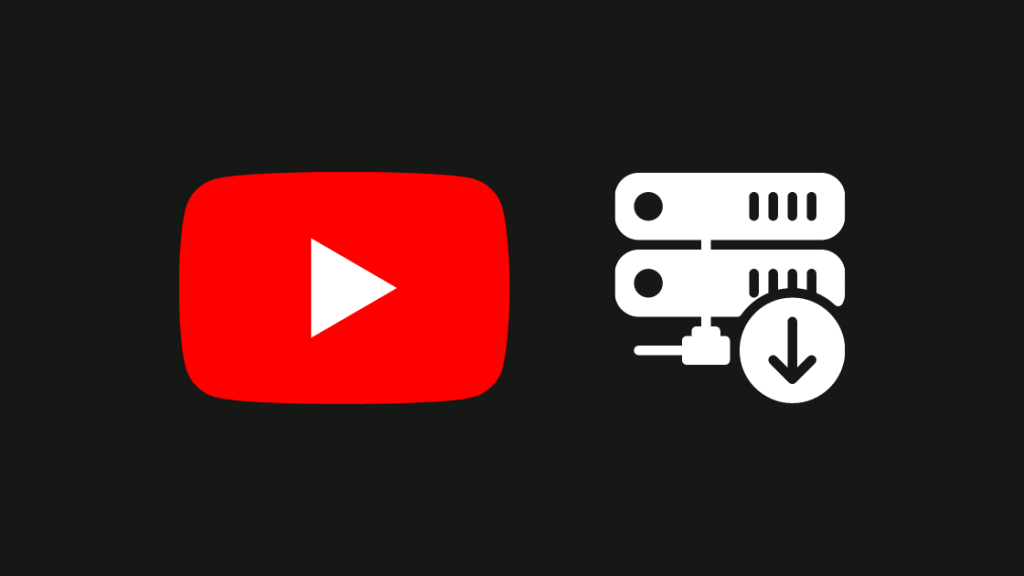
YouTube är en av de största plattformarna för videoinnehåll och är fortfarande utsatt för serverstopp.
I de flesta fall tar det dock inte lång tid att återgå till det normala eftersom problemen på servern snabbt åtgärdas.
Ett av de bästa sätten att kontrollera om YouTubes servrar är nere är att gå igenom YouTube:s sociala medier där du kan få ständiga uppdateringar om programmet.
Utöver detta kan du också gå till webbplatser för övervakning av tjänster som drivs av folkmassan och som ger en live-status för YouTube baserat på feedback från människor runt om i världen.
En sådan plattform är downrightnow.com där du kan kontrollera Serverns status för YouTube.
Du kan också gå till downdetector.com för att se om YouTubes servrar är nere.
2021 Oenighet om villkoren för tjänsten
Google kräver att du godkänner dess användarvillkor för att få tillgång till dess tjänster, inklusive YouTube.
Om du minns att du inte godkände avtalet kan det vara en möjlig orsak till att YouTube inte fungerar på Roku.
Du kanske inte vill gå med på de villkor som nämns i avtalet om användarvillkor, men det är det enda sättet du kan få tillgång till programmet.
När du har kontrollerat att du kryssat i rutan och godkänt Googles villkor, och det fortfarande inte löser problemet, kan du gå vidare till nästa steg nedan.
Starta om din Roku-enhet
Ett problem med den fasta programvaran i din Roku-enhet kan leda till flera problem, bland annat att appar inte kan startas.
En enkel lösning på problemen på din Roku-enhet kan dock vara att starta om enheten eller att göra en strömcykel.
Om du startar om din Roku TV kan du åtgärda fel i YouTube-appen.
Så här ska du göra för att stänga av din Roku-enhet-
- Stäng av Roku.
- Dra nu ur kontakten från eluttaget.
- Vänta några sekunder innan du ansluter din Roku.
- Slå nu på enheten och slutför konfigurationen.
Kontrollera ditt Wi-Fi-nätverk
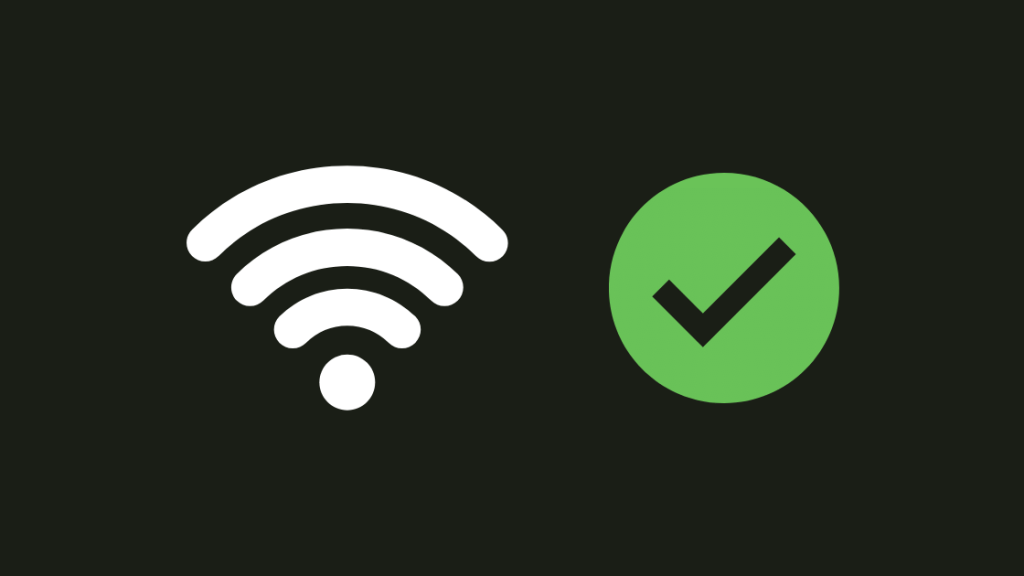
En dålig nätverksanslutning är den vanligaste orsaken till att YouTube inte fungerar.
Om din Roku hela tiden ansluter sig till ditt Wi-Fi-nätverk och inte kan vara uppkopplad bör du kontrollera ditt Wi-Fi-nätverk.
Det första steget bör vara att inspektera routern. En router som har en aktiv internetanslutning bör normalt sett inte blinka med några röda lysdioder.
Om du ser en röd lampa är det ett tecken på att routern har problem med att upprätta ett aktivt nätverk.
Kontrollera om du väntar på uppdateringar på din Roku
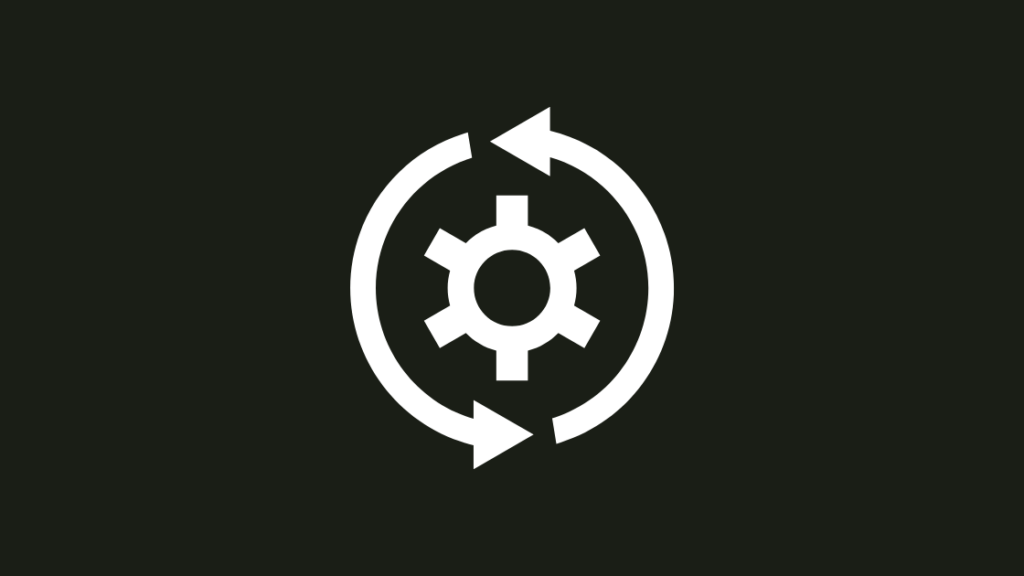
Om du håller din Roku-programvara uppdaterad kan du lösa många problem och förbättra din användarupplevelse.
Det är viktigt att manuellt kontrollera om det finns uppdateringar på din Roku, eftersom enheten inte uppdaterar sig själv automatiskt hela tiden.
Här är ett enkelt sätt att kontrollera om det finns pågående systemuppdateringar på din Roku
- Med fjärrkontrollen klickar du på Hem knapp.
- Kontrollera nu om det finns Inställningar menyn överst på TV-skärmen.
- Klicka på System alternativ.
- Här hittar du följande Systemuppdateringar, klicka på den.
- Du kan använda Kontrollera nu för att hitta pågående uppdateringar på din Roku-enhet.
- Därefter hittar du ett alternativ som heter "Uppdatera nu" , om det finns några pågående uppdateringar.
- Roku installerar de senaste uppdateringarna och förbereder sig för att starta om.
Efter uppdateringen bör Youtube börja fungera normalt igen.
Men om du fortfarande inte kan strömma videor på Youtube kan du gå vidare till nästa steg nedan.
Kontrollera din internethastighet
Långsammare internethastigheter kan öka laddningstiden för YouTube. I vissa fall kan det hända att du inte kan starta appen eller logga in på ditt konto på grund av en långsam internetanslutning.
Tidigare visade Roku hastigheten på internet i termer av bra, dålig eller dålig.
Efter en uppdatering har dock en funktion lagts till för att mäta den faktiska nedladdningshastigheten.
Det kan finnas flera orsaker till en långsam internetuppkoppling. Men innan vi går in på det bör du testa din internethastighet genom att följa nedanstående steg.
- Använd fjärrkontrollen för att gå till Roku-inställningar.
- Klicka nu på Nätverksinställningar.
- På skärmen visas nu ett alternativ för att kontrollera internethastigheten.
Sänka videokvaliteten
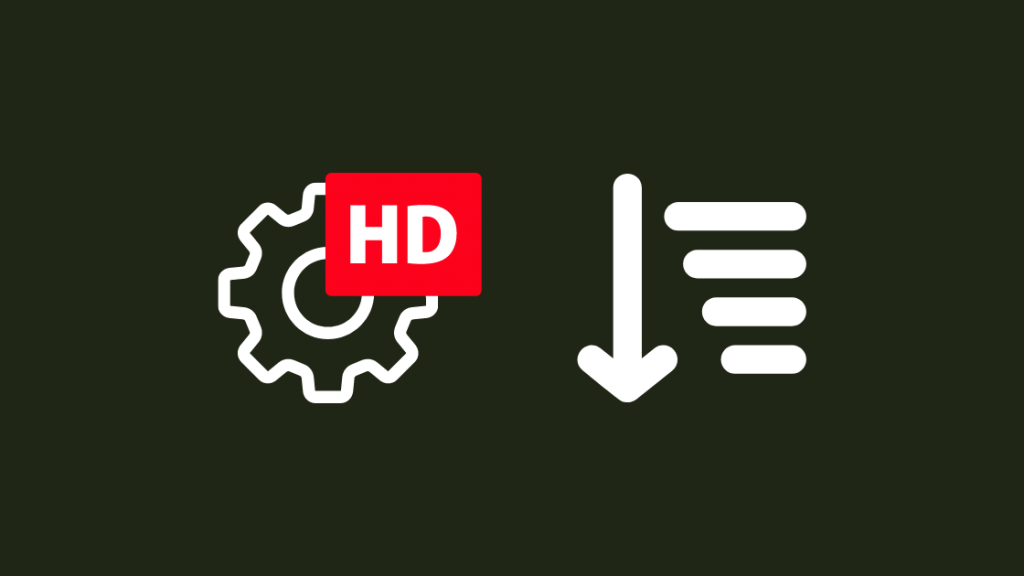
Det finns inget bättre än att titta på en video på din TV i 4K-upplösning eller maxupplösning.
Detta ger dig en överlägsen tittarupplevelse eftersom även de minsta detaljerna i bilden blir tydligare.
Detta innebär dock längre buffertperioder om du inte har extremt snabbt internet.
För att lösa detta kan du ändra upplösningen på YouTube-videorna. Om du sänker videokvaliteten kan du få snabbare laddningshastigheter.
Du kan ändra kvaliteten på din video genom att klicka på knappen Inställningar när videon är pausad.
I inställningarna hittar du ett alternativ som heter "Quality" (kvalitet) där du kan växla mellan högre och lägre upplösningar.
Installera om YouTube-appen
Att installera om YouTube kan vara ett snabbt sätt att åtgärda fel om du redan har försökt uppdatera det.
Ibland fungerar inte ens den senaste versionen av appen och det krävs lösningar för att den ska fungera smidigt igen.
- För att ta bort YouTube från Roku går du till startskärmen och väljer appen från listan över kanaler.
- Nu kan du trycka på *-knappen på din Roku-fjärrkontroll för att visa alternativen.
- Välj "Remove Channel" (ta bort kanal), varefter YouTube tas bort.
- Nu kan du installera om YouTube-appen genom att gå till menyn "Streaming Channels" på huvudskärmen.
- När du kommer dit kan du försöka söka efter gratis kanaler.
- När du hittar listan letar du efter YouTube-kanalen och klickar på den.
- Nu kan du välja alternativet "Add Channel" (Lägg till kanal) för att installera om Youtube-appen på Roku.
Försök att installera YouTube TV-appen
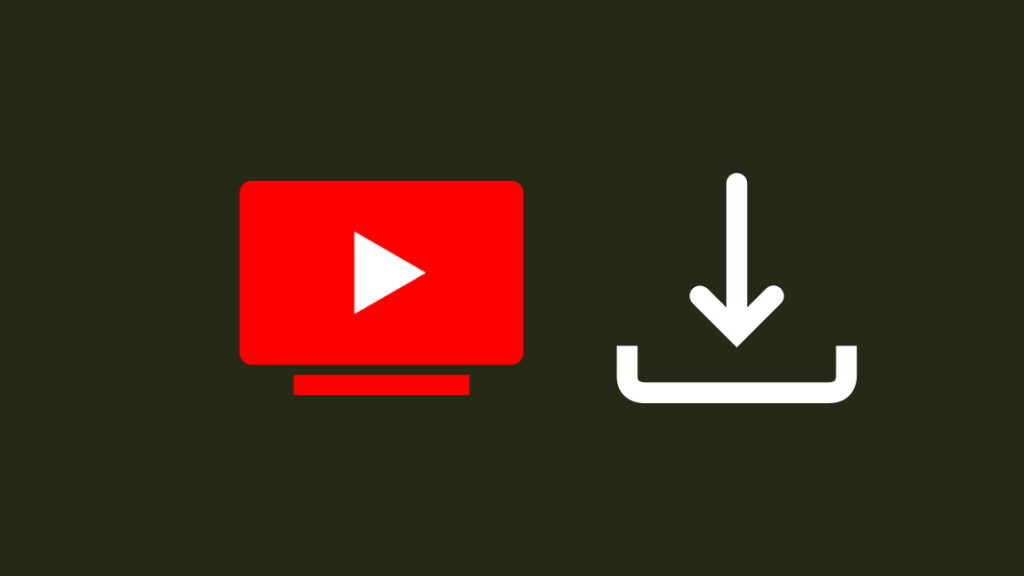
YouTube TV-appen har tagits bort från Roku Channel Store, vilket innebär att du inte längre kan ladda ner YouTube TV-appen.
Användare som redan har laddat ner appen före avlistningen kan fortfarande få tillgång till den.
Men om du inte har YouTube TV-appen kan du fortfarande använda din mobil för att visa skärmen på din TV och få tillgång till YouTube TV.
Felsöka YouTube-ljud
Det finns en chans att din YouTube-video fungerar normalt med undantag för ljudet.
Du kan försöka felsöka YouTube-ljudet genom att installera om appen, se till att högtalarna fungerar normalt och uppdatera Roku-firmware om den finns tillgänglig.
Ljudsynkroniseringsproblem på din Roku kan åtgärdas genom att justera egenskaperna för videouppdatering i menyn som öppnas när du trycker på Star(*)-knappen på fjärrkontrollen.
Återställa din Roku till fabriksåterställning
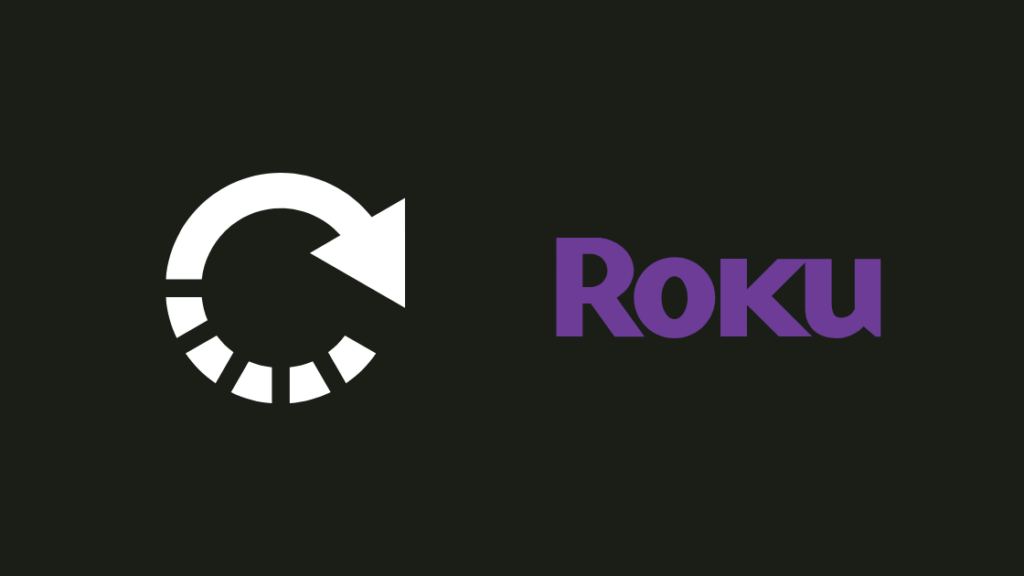
Återställning av Roku-enheten bör betraktas som det sista alternativet om ovanstående metoder inte löser problemet.
Här är de detaljerade stegen för att fabriksåterställa din Roku. Se till att dina kontouppgifter har säkerhetskopierats innan du börjar återställningen. För att fabriksåterställa din Roku:
- Använd Roku-fjärrkontrollen från startskärmen för att navigera till Inställningar meny.
- Välj den Systeminställningar och klicka på Avancerad.
- Klicka nu på alternativet Fabriksåterställning och följ instruktionerna på skärmen för att slutföra processen.
I vissa fall fungerar YouTube, men Roku-skärmen tenderar att bli svart under uppspelningen, så om detta händer dig har vi en artikel med lösningar.
Kontakta support
För närvarande finns det inget direkt sätt att kontakta YouTubes supportteam för att lösa problem med programfrågor.
Du kan dock välja att gå in på sidan Hjälpcenter på Youtube.
Slutsats
Det bör inte ta lång tid att få YouTube att fungera normalt igen om du följer alla steg som nämns ovan på rätt sätt.
Små buggar åtgärdas ofta snabbt och du kanske kan strömma innehållet på YouTube igen utan att behöva oroa dig för en krasch.
Genom att göra nödvändiga ändringar och utföra lösningar kan du dock se till att din enhet inte drabbas av problem som YouTube inte kan åtgärda själv.
Ett hårdvaruproblem som begränsar ljudet från YouTube eller andra program kan t.ex. ta några extra timmar att åtgärda.
Kontrollera att högtalarna fungerar normalt även i andra program innan du börjar felsöka YouTube.
Se även: Xfinity Stream fungerar inte i Chrome: Så här löser du det på några sekunderDu kanske också gillar att läsa
- Så här tittar du på Peacock TV på Roku utan problem
- Roku Remote fungerar inte: hur man löser problemet
- Roku överhettas: Så här lugnar du ner den på några sekunder
- Hur du hittar Roku IP-adress med eller utan fjärrkontroll: Allt du behöver veta
Ofta ställda frågor
Hur startar jag om YouTube på Roku?
Du kan starta om YouTube-programmet genom att stänga det. Gå nu till startskärmen på din RokuTV och starta YouTube-programmet igen.
Se även: Samsung TV Red Light Blinking: Hur du fixar det på några minuterHur uppdaterar jag YouTube på min TV?
Du kan uppdatera YouTube-appen på din TV genom att öppna Google Play Store och söka efter YouTube-appen. Klicka nu på "Uppdatera" så laddas den senaste versionen av YouTube ner till din enhet.
Varför kan jag inte ladda ner appar från min Roku?
Fel i den fasta programvaran eller för lite lagringsutrymme är de två främsta orsakerna till att Roku hindrar dig från att ladda ner nya appar.
Varför laddar min Roku TV inte ner kanaler?
RokuTV kanske inte låter dig ladda ner nya kanaler på grund av en dålig internetanslutning eller låg lagringskapacitet.
Hur rensar man cacheminnet på en Roku TV?
Du kan starta om din Roku TV för att rensa cacheminnet.

