YouTube werkt niet op Roku: hoe te repareren in enkele minuten
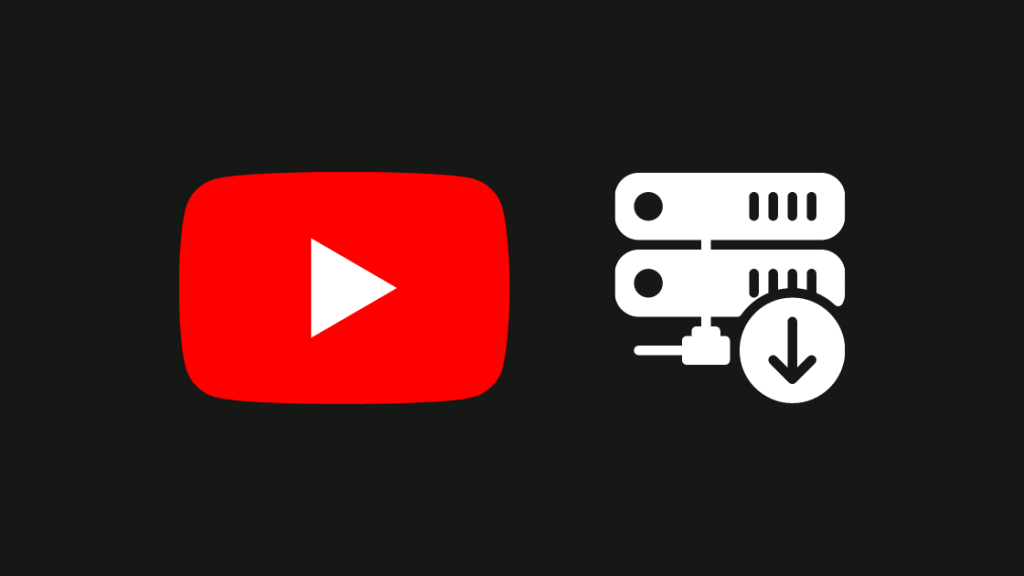
Inhoudsopgave
Ik heb onlangs het Roku-streamingapparaat gekocht voor mijn slaapkamer-tv. Als je geen smart-tv hebt, betekent dat niet dat je niet kunt genieten van online streaming media.
Ik bekijk YouTube meestal liever via Roku dan dat ik mijn mobiele scherm spiegel.
Maar tot mijn verbazing werkte de YouTube-app onlangs niet meer op mijn Roku.
Ik probeerde het zelf op te lossen, maar al mijn inspanningen waren tevergeefs. Dus ging ik online op zoek naar mogelijke oplossingen en uiteindelijk kon ik YouTube starten.
De snelste oplossing voor Youtube die niet werkt op Roku is om je Roku-apparaat aan te zetten. Om dit te doen, haal je de stekker van het Roku-apparaat uit het stopcontact en wacht je 15 seconden voordat je het weer aansluit. Zet nu je Roku aan en Youtube zou weer moeten werken op je Roku.
Er zijn echter andere scenario's waarbij het langer kan duren voordat je YouTube weer normaal op je Roku draait.
Voordat we daar op ingaan, hier is waar je mee kunt beginnen.
Controleer of de servers van YouTube plat liggen
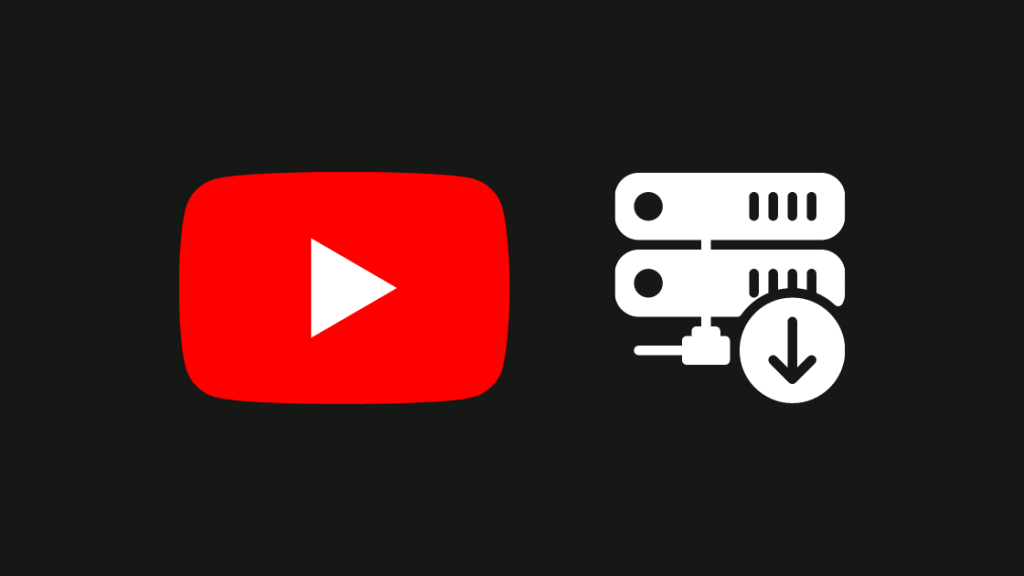
Als een van de grootste platforms voor videocontent is YouTube nog steeds gevoelig voor serveruitval.
In de meeste gevallen duurt het echter niet lang voordat de problemen op de server zijn verholpen.
Een van de beste manieren om te controleren of de YouTube-servers down zijn, is door de sociale media-handvatten van YouTube te raadplegen, waar je voortdurend updates over de toepassing kunt ontvangen.
Daarnaast kun je ook terecht op crowd-powered service monitoring websites die een live status van YouTube geven op basis van feedback van mensen over de hele wereld.
Eén zo'n platform is downrightnow.com waar je de serverstatus van YouTube kunt controleren.
U kunt ook naar downdetector.com gaan om te zien of de servers van YouTube down zijn.
2021 Servicevoorwaardengeschil
Google vereist dat u akkoord gaat met zijn Servicevoorwaarden om toegang te krijgen tot zijn diensten, waaronder YouTube.
Als u zich herinnert dat u het niet eens was met de overeenkomst, zou dat een mogelijke reden kunnen zijn waarom uw YouTube niet werkt op Roku.
Misschien wilt u niet instemmen met de voorwaarden die in de overeenkomst van de Servicevoorwaarden worden genoemd.
Als je ervoor hebt gezorgd dat je het vakje aanvinkt en akkoord gaat met de voorwaarden van Google, en het lost het probleem nog steeds niet op, dan kun je doorgaan naar de volgende stap hieronder.
Start uw Roku-apparaat opnieuw op
Een firmwareprobleem in je Roku-toestel kan tot verschillende problemen leiden, waaronder het niet starten van apps.
Een eenvoudige oplossing voor problemen met je Roku-toestel is echter een herstart of het apparaat aanzetten.
Het opnieuw opstarten van je Roku TV kan fouten in de YouTube-app verhelpen.
Dit is hoe je je Roku-toestel moet uitschakelen...
- Zet de Roku uit.
- Haal nu de stekker uit het stopcontact.
- Wacht een paar seconden voordat je je Roku aansluit.
- Zet nu het apparaat aan en voltooi de configuratie.
Controleer uw Wi-Fi-netwerk
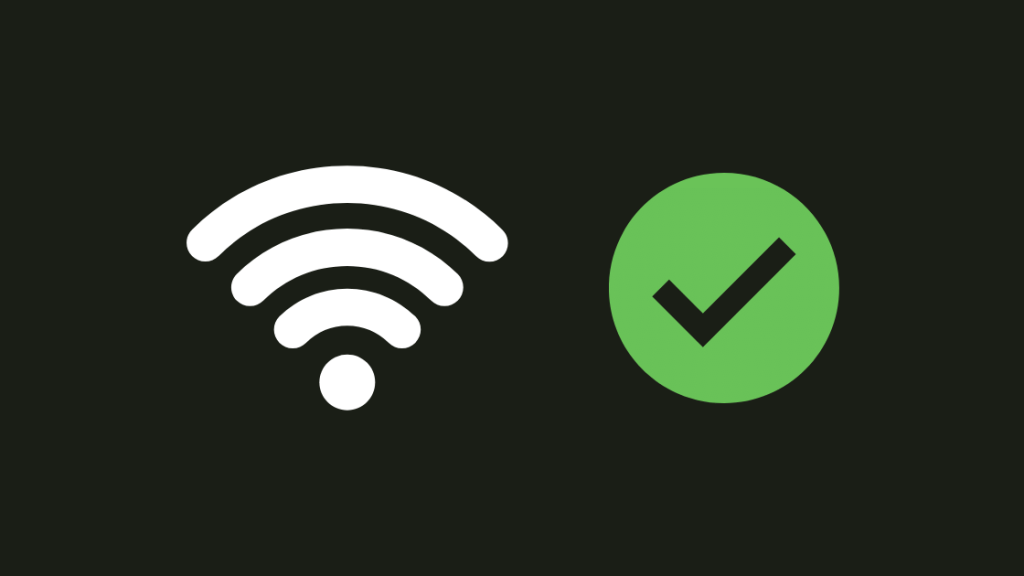
Een slechte netwerkverbinding is de meest voorkomende reden waarom YouTube niet werkt.
Als je Roku voortdurend opnieuw verbinding maakt met je Wi-Fi-netwerk en niet online blijft, moet je je Wi-Fi-netwerk controleren.
Inspectie van uw router is de eerste stap. Normaal gesproken zou een router met een actieve internetverbinding geen rode LED-lampjes moeten laten knipperen.
Als u een rood lampje ziet, is dat een teken dat uw router moeite heeft om een actief netwerk tot stand te brengen.
Controleren op updates op je Roku
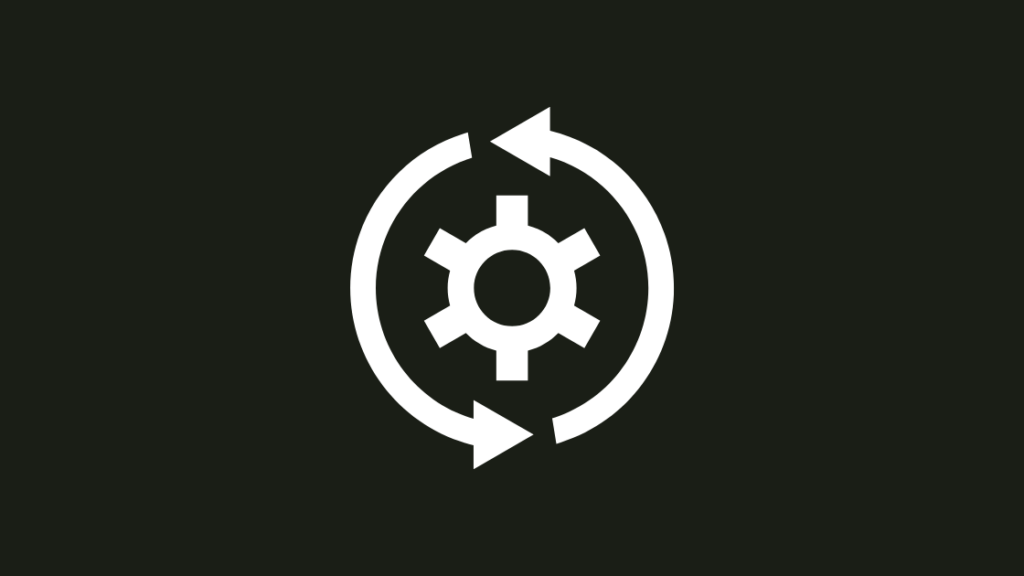
Door je Roku-software up-to-date te houden, kun je een heleboel problemen oplossen en je algemene gebruikerservaring verbeteren.
Het is essentieel om handmatig te controleren op updates op je Roku, omdat het apparaat zichzelf niet altijd automatisch bijwerkt.
Hier is een eenvoudige manier om te controleren op systeemupdates op je Roku
- Klik met de afstandsbediening op de Home knop.
- Controleer nu de Instellingen menu bovenaan uw TV-scherm.
- Klik op de Systeem optie.
- Hier vindt u de Systeem updates, klik erop.
- U kunt de Nu controleren optie om lopende updates op je Roku-toestel te vinden.
- Vervolgens vindt u een optie genaamd "Nu bijwerken" als er nog updates zijn.
- Je Roku zal de laatste updates installeren en zich voorbereiden om opnieuw op te starten.
Na de update zou uw Youtube weer normaal moeten werken.
Als u echter nog steeds geen video's op Youtube kunt streamen, kunt u verder gaan met de volgende stappen hieronder.
Zie ook: Welke zender is CBS op DIRECTV?Controleer uw internetsnelheid
Langzamere internetsnelheden kunnen de laadtijd van YouTube verlengen. In sommige gevallen kun je de app niet starten of je niet aanmelden bij je account vanwege een langzame internetverbinding.
Eerder gaf Roku de snelheid van het internet weer in termen van Goed, Slecht of Slecht.
Na een update is echter een functie toegevoegd om de werkelijke downloadsnelheid te meten.
Er kunnen meerdere redenen zijn voor een trage internetverbinding. Maar voordat we daar op ingaan, moet u uw internetsnelheid testen door de onderstaande stappen te volgen.
- Ga met de afstandsbediening naar de Roku-instellingen.
- Klik nu op Netwerkinstellingen.
- Op het scherm verschijnt nu een optie om de internetsnelheid te controleren.
De videokwaliteit verlagen
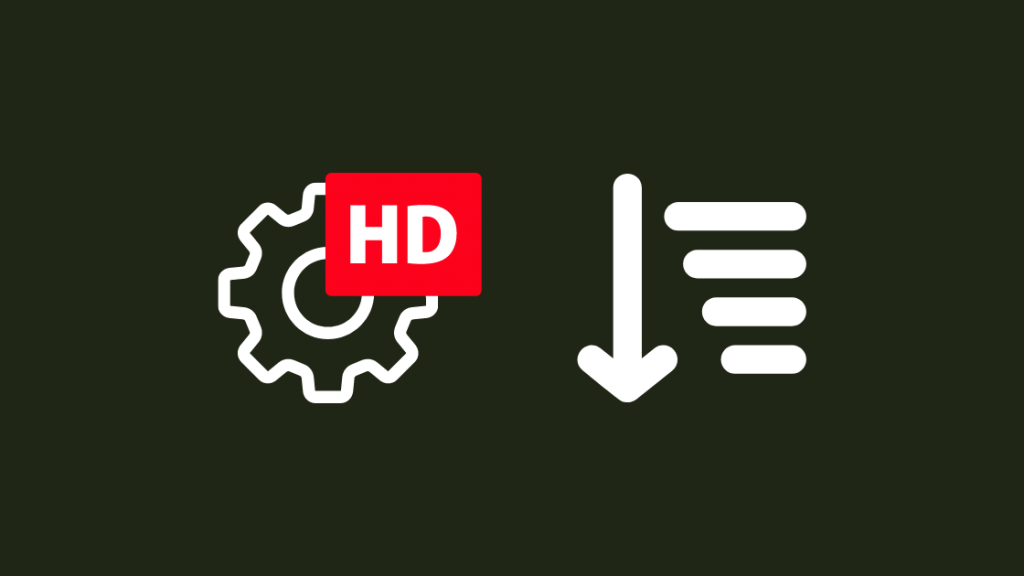
Er gaat niets boven het bekijken van een video op je tv in 4K of maximale resolutie.
Dit zorgt voor een superieure kijkervaring omdat zelfs de kleinste details van het beeld duidelijker worden.
Hoewel dit gepaard gaat met langere buffertijden als je geen extreem snel internet hebt.
Om dit op te lossen, kun je de resolutie van de YouTube-video's veranderen. Het verlagen van de videokwaliteit kan leiden tot snellere laadsnelheden.
U kunt de kwaliteit van uw video wijzigen door op de knop Instellingen te klikken terwijl uw video op pauze staat.
In de instellingen vindt u een optie "Kwaliteit" waarmee u kunt wisselen tussen hogere en lagere resoluties.
De YouTube-app opnieuw installeren
YouTube opnieuw installeren kan een snelle manier zijn om bugs op te lossen als je al geprobeerd hebt het te updaten.
Soms werkt zelfs de nieuwste versie van de app niet en zijn er workarounds nodig om de app weer soepel te laten werken.
- Om YouTube van Roku te verwijderen, ga je naar het beginscherm en selecteer je de app in de lijst met kanalen.
- Nu kun je op de * knop van je Roku afstandsbediening drukken om opties te bekijken.
- Selecteer "Kanaal verwijderen" waarna YouTube wordt verwijderd.
- Nu kun je de YouTube-app opnieuw installeren door naar het menu "Streaming Channels" op het hoofdscherm te gaan.
- Eenmaal daar aangekomen, probeer je te zoeken naar vrije kanalen.
- Wanneer u de lijst vindt, zoekt u het YouTube-kanaal en klikt u erop.
- Nu kun je de optie "Kanaal toevoegen" kiezen om de Youtube App op Roku opnieuw te installeren.
Probeer de YouTube TV App te installeren
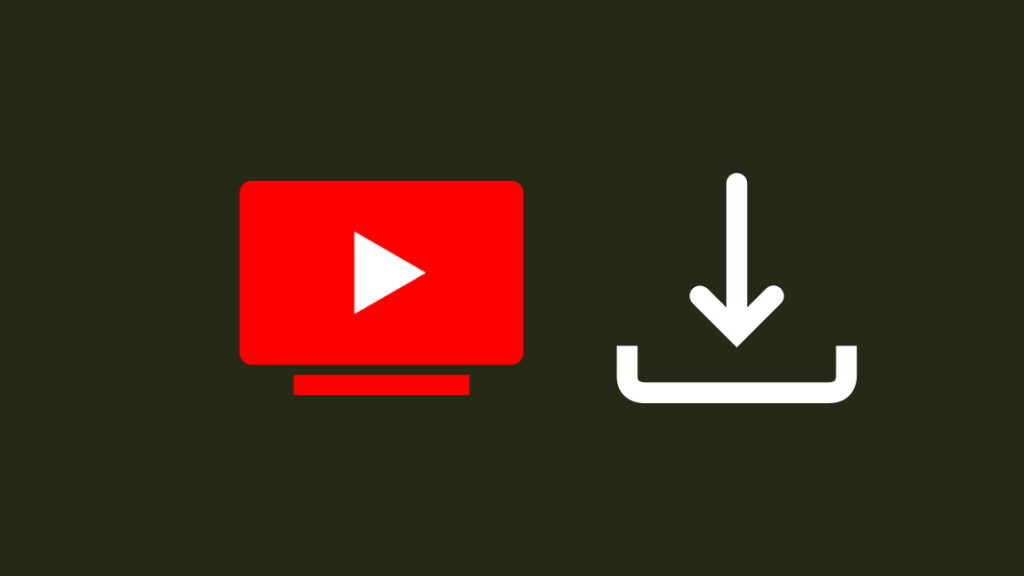
De YouTube TV app is verwijderd uit de Roku Channel Store. Je kunt de YouTube TV app dus niet meer downloaden.
Gebruikers die de app al vóór de schrapping hebben gedownload, hebben er nog steeds toegang toe.
Zie ook: Hoe FiOS TV te annuleren maar internet moeiteloos te behoudenAls u echter niet over de YouTube TV-app beschikt, kunt u nog steeds uw mobiel gebruiken om het scherm op uw tv te casten en toegang te krijgen tot YouTube TV.
Problemen met YouTube-audio oplossen
De kans bestaat dat je YouTube-video normaal werkt, behalve de audio.
U kunt proberen de YouTube-audio op te lossen door de app opnieuw te installeren, ervoor te zorgen dat de luidsprekers normaal werken en de Roku-firmware bij te werken als deze beschikbaar is.
Problemen met audiosynchronisatie op je Roku kun je verhelpen door de eigenschappen voor videoverversing aan te passen in het menu dat wordt geopend als je op de knop Star(*) op je afstandsbediening drukt.
Fabrieksreset van je Roku
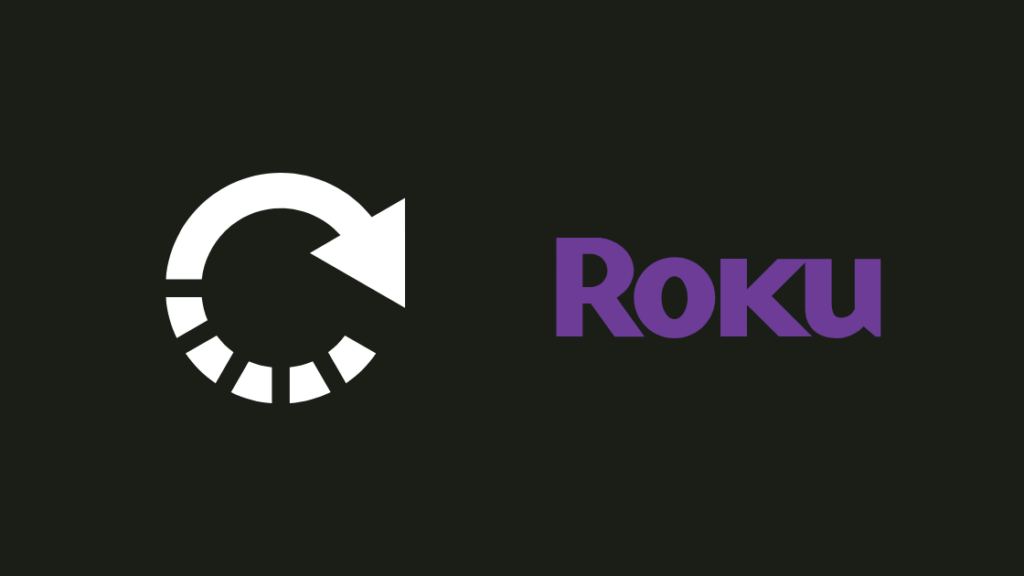
Het resetten van het Roku-toestel moet worden beschouwd als uw laatste optie voor het geval de bovenstaande methoden uw probleem niet oplossen.
Hier zijn de gedetailleerde stappen om je Roku in de fabriek te resetten. Zorg ervoor dat je accountgegevens zijn opgeslagen voordat je met het resetproces begint. Je Roku in de fabriek resetten:
- Navigeer in het beginscherm met de Roku-afstandsbediening naar de knop Instellingen menu.
- Selecteer de Systeeminstellingen en klik op Gevorderd.
- Klik nu op de optie Fabrieksherstel en volg de instructies op uw scherm om het proces te voltooien.
In sommige gevallen, terwijl YouTube werkt, heeft het Roku-scherm de neiging om zwart te knipperen tijdens het afspelen, dus als dit je overkomt, hebben we een artikel met soutions.
Contact Ondersteuning
Momenteel is er geen directe manier om contact op te nemen met het ondersteuningsteam van YouTube voor het oplossen van toepassingsproblemen.
U kunt er echter voor kiezen om de pagina Helpcentrum van Youtube te bekijken.
Conclusie
Je YouTube weer normaal laten werken zou niet veel tijd moeten kosten als je alle bovenstaande stappen goed volgt.
Kleine bugs worden vaak snel verholpen en u kunt de inhoud weer op YouTube streamen zonder dat u zich zorgen hoeft te maken over een crash.
Als je echter de nodige wijzigingen aanbrengt en workarounds uitvoert, kun je ervoor zorgen dat je apparaat geen problemen ondervindt die niet door YouTube zelf kunnen worden verholpen.
Een hardwareprobleem dat het geluid van YouTube of andere toepassingen beperkt, kan bijvoorbeeld enkele extra uren in beslag nemen.
Zorg ervoor dat uw luidsprekers ook onder andere toepassingen normaal werken voordat u begint met de stappen voor probleemoplossing voor YouTube.
Misschien vindt u het ook leuk om te lezen
- Hoe kan ik moeiteloos Peacock TV kijken op Roku?
- Roku-afstandsbediening werkt niet: zo lost u problemen op
- Roku oververhit: hoe kalmeer je hem in enkele seconden?
- Hoe Roku IP-adres te vinden met of zonder afstandsbediening: alles wat u moet weten
Vaak gestelde vragen
Hoe start ik YouTube opnieuw op Roku?
Je kunt de YouTube-applicatie opnieuw starten door deze af te sluiten. Ga nu naar het beginscherm van je RokuTV en start de YouTube-applicatie opnieuw.
Hoe update ik YouTube op mijn TV?
U kunt de YouTube-app op uw tv bijwerken door de Google Play Store te openen en te zoeken naar de YouTube-app. Klik nu op "Bijwerken" en de nieuwste versie van YouTube wordt gedownload op uw apparaat.
Waarom kan ik met mijn Roku geen apps downloaden?
Firmware bugs of weinig opslagruimte zijn de twee belangrijkste redenen waarom Roku je tegenhoudt om nieuwe apps te downloaden.
Waarom downloadt mijn Roku TV geen kanalen?
RokuTV laat je misschien geen nieuwe kanalen downloaden door een slechte internetverbinding of een lage opslagcapaciteit.
Hoe wis je de cache op een Roku TV?
Je kunt je Roku TV opnieuw opstarten om de cache te wissen.

