YouTube không hoạt động trên Roku: Cách khắc phục trong vài phút
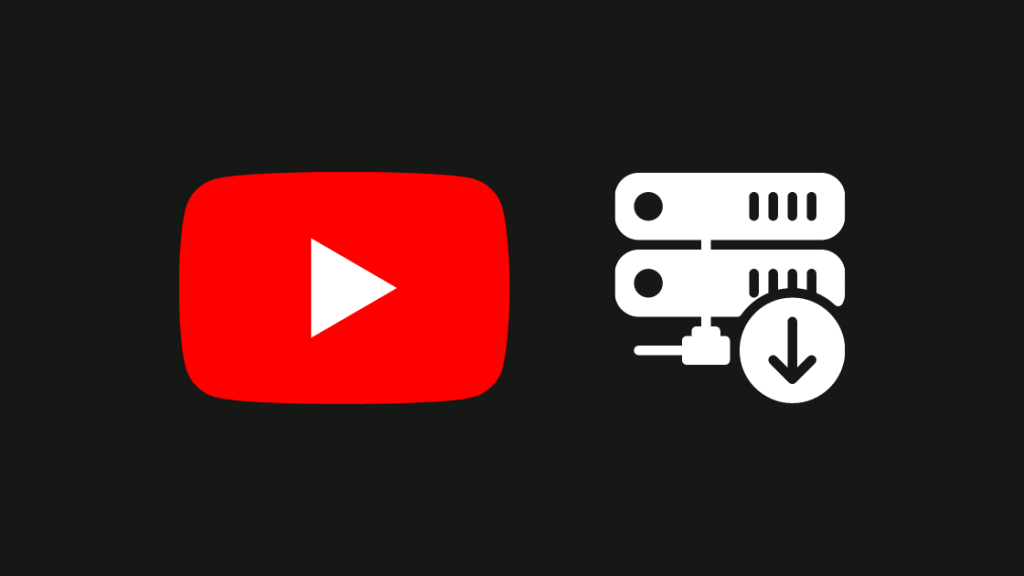
Mục lục
Gần đây, tôi đã mua thiết bị phát trực tuyến Roku cho TV trong phòng ngủ của mình. Không có TV thông minh không có nghĩa là bạn không thể thưởng thức nội dung nghe nhìn trực tuyến.
Tôi thường thích truy cập YouTube thông qua Roku hơn là phản chiếu màn hình điện thoại di động của mình.
Tuy nhiên, thật ngạc nhiên, YouTube ứng dụng đã ngừng hoạt động trên Roku của tôi gần đây.
Tôi đã cố gắng tự khắc phục sự cố nhưng mọi nỗ lực của tôi đều vô ích. Vì vậy, tôi đã lên mạng để nghiên cứu các giải pháp khả thi và cuối cùng tôi đã có thể khởi chạy YouTube.
Giải pháp nhanh nhất để YouTube không hoạt động trên Roku là cấp nguồn cho thiết bị Roku của bạn. Để thực hiện việc này, hãy rút phích cắm của thiết bị Roku và đợi 15 giây trước khi cắm lại. Bây giờ, hãy bật Roku của bạn và Youtube sẽ bắt đầu hoạt động trở lại trên Roku của bạn.
Tuy nhiên, có những trường hợp khác mà ở đó có thể mất nhiều thời gian hơn để YouTube chạy bình thường trở lại trên Roku của bạn.
Trước khi bắt đầu, đây là những gì bạn có thể bắt đầu.
Kiểm tra xem Máy chủ của YouTube có đang ngừng hoạt động không
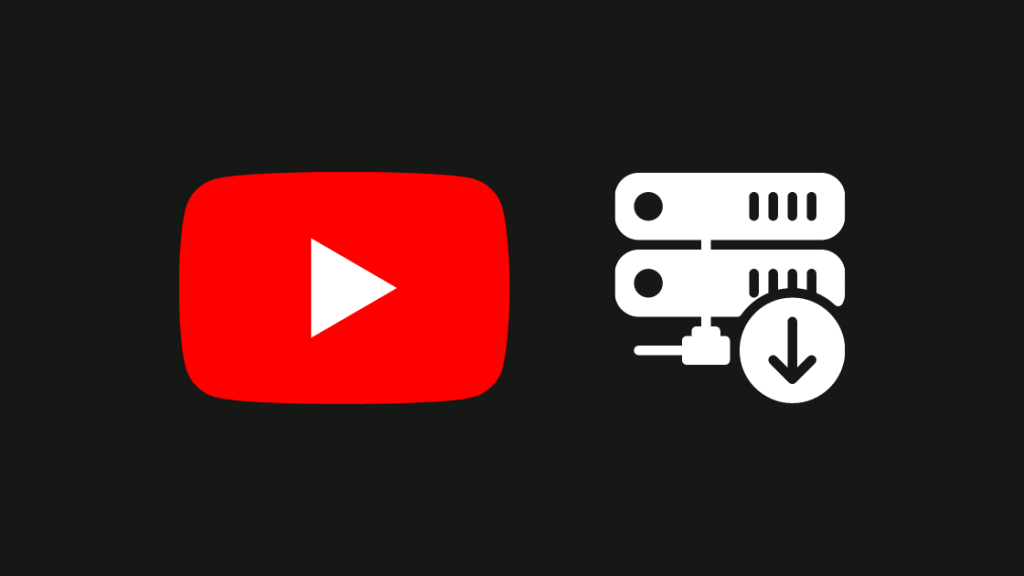
Là một trong những nền tảng nội dung video lớn nhất, YouTube vẫn dễ xảy ra tình trạng máy chủ ngừng hoạt động.
Tuy nhiên, trong hầu hết các trường hợp, chúng không mất nhiều thời gian để hoạt động trở lại bình thường do sự cố trên máy chủ sẽ nhanh chóng được khắc phục.
Một trong những cách tốt nhất để kiểm tra xem máy chủ YouTube có gặp sự cố hay không là truy cập vào kênh truyền thông xã hội của YouTube, nơi bạn có thể nhận được cập nhật liên tục về ứng dụng.
Ngoài con người này của bạncũng có thể truy cập các trang web giám sát dịch vụ do đám đông cung cấp, cung cấp trạng thái trực tiếp của YouTube dựa trên phản hồi nhận được từ mọi người trên toàn cầu.
Một nền tảng như vậy là downrightnow.com nơi bạn có thể kiểm tra trạng thái máy chủ của YouTube.
Bạn cũng có thể truy cập downdetector.com để xem liệu máy chủ của YouTube có đang ngừng hoạt động hay không.
Không đồng ý với Điều khoản dịch vụ năm 2021
Google yêu cầu bạn đồng ý với Điều khoản dịch vụ của Google để truy cập các dịch vụ của nó, bao gồm cả YouTube.
Nếu nhớ rằng bạn không đồng ý với thỏa thuận, thì đó có thể là lý do khiến YouTube của bạn không hoạt động trên Roku.
Bạn có thể không muốn đồng ý với các điều kiện được đề cập trong thỏa thuận của Điều khoản dịch vụ, tuy nhiên, đó là cách duy nhất để bạn có thể truy cập ứng dụng.
Sau khi bạn đã chắc chắn rằng mình đã chọn hộp kiểm và đồng ý với các điều khoản của Google mà vẫn không khắc phục được sự cố bạn có thể chuyển sang bước tiếp theo bên dưới.
Khởi động lại thiết bị Roku của bạn
Sự cố chương trình cơ sở trong thiết bị Roku của bạn có thể dẫn đến một số sự cố bao gồm cả lỗi không khởi chạy được ứng dụng.
Tuy nhiên, một cách khắc phục dễ dàng đối với sự cố trên thiết bị Roku của bạn có thể là tiến hành khởi động lại hoặc khởi động lại thiết bị.
Thực hiện khởi động lại trên Roku TV của bạn có thể khắc phục lỗi trong ứng dụng YouTube.
Dưới đây là cách bạn nên cấp nguồn cho thiết bị Roku của mình-
- Tắt Roku.
- Bây giờ hãy rút phích cắm của thiết bị khỏi ổ cắm điện.
- Đợi một chút giâytrước đó, hãy cắm Roku của bạn.
- Bây giờ, hãy bật thiết bị và hoàn tất thiết lập cấu hình.
Kiểm tra mạng Wi-Fi của bạn
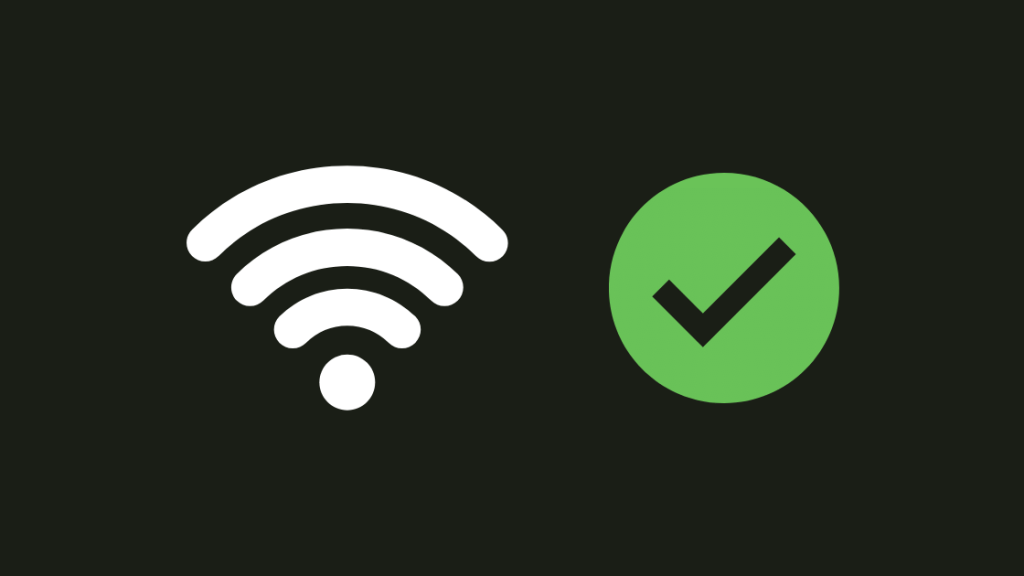
Mạng kém kết nối mạng là lý do phổ biến nhất khiến YouTube không hoạt động.
Nếu Roku của bạn liên tục kết nối lại với mạng Wi-Fi và không thể duy trì trực tuyến, thì bạn nên kiểm tra mạng Wi-Fi của mình.
Xem thêm: Spectrum Remote không hoạt động: Cách khắc phụcKiểm tra bộ định tuyến của bạn nên là bước đầu tiên. Thông thường, bộ định tuyến có kết nối internet đang hoạt động sẽ không nhấp nháy bất kỳ đèn LED màu đỏ nào.
Nếu bạn nhận thấy đèn đỏ, đó là dấu hiệu cho thấy bộ định tuyến của bạn đang gặp sự cố khi thiết lập mạng đang hoạt động.
Kiểm tra các bản cập nhật đang chờ xử lý trên Roku của bạn
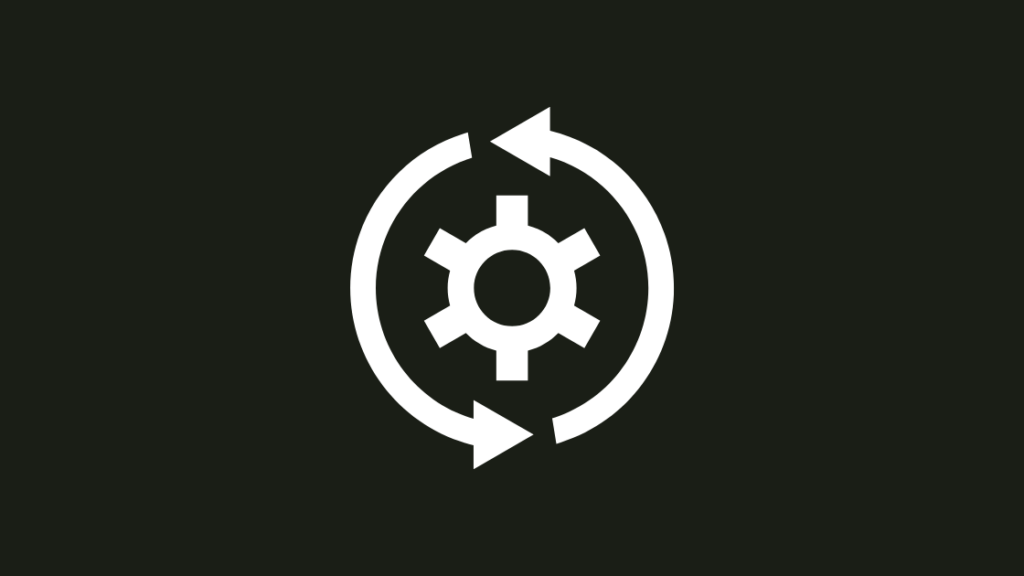
Việc cập nhật phần mềm Roku của bạn có thể giải quyết rất nhiều vấn đề và cải thiện trải nghiệm người dùng tổng thể của bạn.
Bạn cần phải kiểm tra các bản cập nhật theo cách thủ công trên Roku của bạn, vì thiết bị không phải lúc nào cũng tự động cập nhật.
Đây là một cách dễ dàng để kiểm tra các bản cập nhật hệ thống đang chờ xử lý trên Roku của bạn
- Sử dụng điều khiển từ xa, nhấp vào nút Màn hình chính .
- Bây giờ hãy kiểm tra menu Cài đặt trên đầu màn hình TV của bạn.
- Nhấp vào Hệ thống tùy chọn.
- Tại đây, bạn sẽ tìm thấy Cập nhật hệ thống, nhấp vào đó.
- Bạn có thể sử dụng tùy chọn Kiểm tra ngay để tìm các bản cập nhật đang chờ xử lý trên thiết bị Roku của bạn.
- Tiếp theo, bạn sẽ tìm thấy tùy chọn có tên “Cập nhật ngay” , nếu có bất kỳ bản cập nhật nào đang chờ xử lý.
- Roku của bạnsẽ cài đặt các bản cập nhật mới nhất và chuẩn bị khởi động lại.
Sau khi cập nhật, Youtube của bạn sẽ bắt đầu hoạt động bình thường trở lại.
Tuy nhiên, nếu vẫn không thể phát trực tuyến video trên Youtube, bạn có thể tiếp tục chuyển sang các bước tiếp theo bên dưới.
Kiểm tra tốc độ Internet của bạn
Tốc độ Internet chậm hơn có thể làm tăng thời gian tải của YouTube. Trong một số trường hợp, bạn có thể không khởi chạy được ứng dụng hoặc đăng nhập vào tài khoản của mình do kết nối Internet chậm.
Trước đó, Roku hiển thị tốc độ Internet theo các mức Tốt, Xấu hoặc Kém .
Tuy nhiên, sau khi cập nhật, một tính năng đã được thêm vào để đo tốc độ tải xuống thực tế.
Có thể có nhiều lý do khiến kết nối internet chậm. Tuy nhiên, trước khi chúng ta đi sâu vào vấn đề đó, bạn nên kiểm tra tốc độ Internet của mình bằng cách làm theo các bước bên dưới.
- Sử dụng điều khiển từ xa, chuyển đến Cài đặt Roku.
- Giờ hãy nhấp vào Cài đặt mạng.
- Màn hình hiện sẽ hiển thị tùy chọn để kiểm tra tốc độ internet.
Giảm chất lượng video
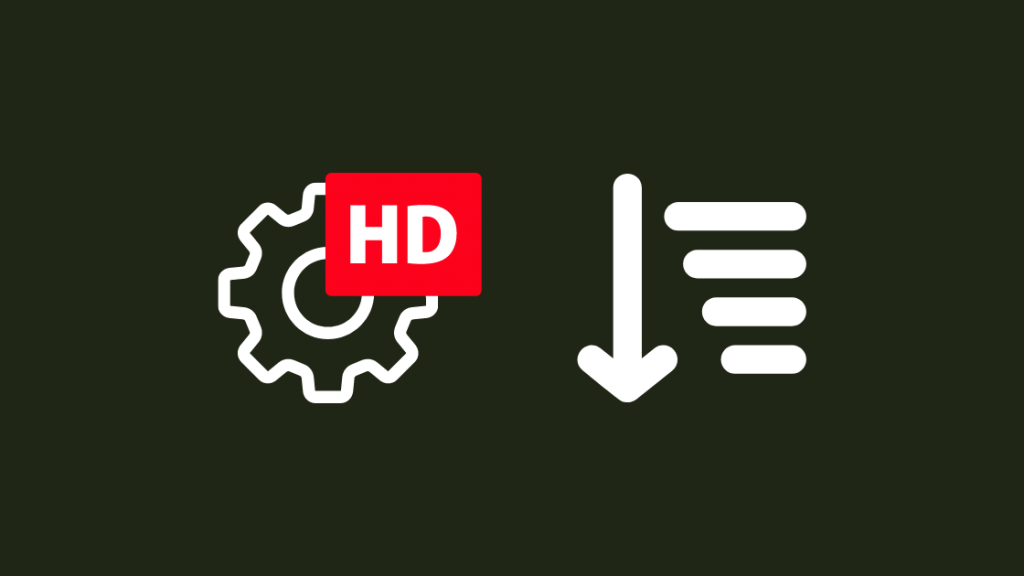
Không có gì tuyệt vời hơn việc xem video trên TV của bạn ở độ phân giải 4K hoặc tối đa.
Xem thêm: Roku có hỗ trợ hơi nước không? Tất cả các câu hỏi của bạn đã được trả lờiĐiều này mang lại cho bạn trải nghiệm xem vượt trội vì ngay cả những chi tiết nhỏ nhất của hình ảnh cũng trở nên rõ ràng hơn.
Mặc dù điều này đi kèm với thời gian lưu vào bộ nhớ đệm lâu hơn nếu bạn không có Internet cực nhanh.
Để giải quyết vấn đề này, bạn có thể thay đổi độ phân giải của video YouTube. hạ thấpchất lượng video có thể dẫn đến tốc độ tải nhanh hơn.
Bạn có thể thay đổi chất lượng video của mình bằng cách nhấp vào nút Cài đặt trong khi video của bạn bị tạm dừng.
Trong phần cài đặt, bạn sẽ tìm thấy tùy chọn có tên “Chất lượng” sẽ cho phép bạn chuyển đổi giữa độ phân giải cao hơn và thấp hơn.
Cài đặt lại ứng dụng YouTube
Cài đặt lại YouTube có thể là một cách nhanh chóng để sửa lỗi nếu bạn đã thử cập nhật ứng dụng đó.
Đôi khi, ngay cả phiên bản mới nhất của ứng dụng cũng không hoạt động và cần có giải pháp thay thế để bắt đầu hoạt động trơn tru trở lại.
- Để xóa YouTube khỏi Roku, hãy chuyển đến màn hình chính và chọn ứng dụng từ danh sách các kênh.
- Bây giờ, bạn có thể nhấn nút * trên điều khiển từ xa Roku để xem các tùy chọn.
- Chọn “Xóa kênh”, sau đó YouTube sẽ bị xóa.
- Giờ đây, bạn có thể cài đặt lại ứng dụng YouTube bằng cách đi tới menu “Kênh phát trực tuyến” trên màn hình chính.
- Sau khi đến đó, hãy thử tìm kiếm các kênh miễn phí.
- Khi tìm thấy danh sách, hãy kiểm tra kênh YouTube và nhấp vào kênh đó.
- Bây giờ, bạn có thể chọn tùy chọn “Thêm kênh” để cài đặt lại Ứng dụng Youtube trên Roku.
Thử cài đặt ứng dụng Ứng dụng YouTube TV
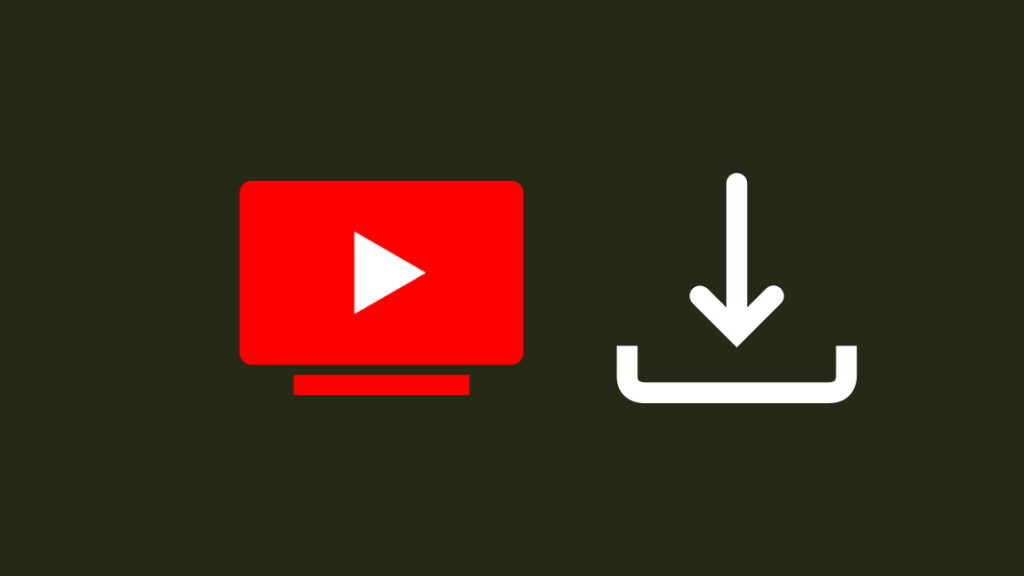
Ứng dụng YouTube TV đã bị xóa khỏi Roku Channel Store. Do đó, bạn không thể tải xuống ứng dụng YouTube TV nữa.
Người dùng đã tải xuống ứng dụng trước khi bị xóa vẫn có thể truy cập ứng dụng.
Tuy nhiên, nếu bạn chưa cóứng dụng YouTube TV, bạn vẫn có thể sử dụng điện thoại di động để truyền màn hình lên TV và có quyền truy cập YouTube TV.
Khắc phục sự cố YouTube Audio
Có khả năng video YouTube của bạn đang hoạt động bình thường ngoại trừ âm thanh.
Bạn có thể thử khắc phục sự cố âm thanh YouTube bằng cách cài đặt lại ứng dụng, đảm bảo loa hoạt động bình thường và cập nhật chương trình cơ sở Roku nếu có.
Bật sự cố đồng bộ hóa âm thanh Roku của bạn có thể được khắc phục bằng cách điều chỉnh thuộc tính làm mới video trong menu mở ra nếu bạn nhấn nút Dấu sao(*) trên điều khiển từ xa.
Đặt lại Roku của bạn về trạng thái ban đầu
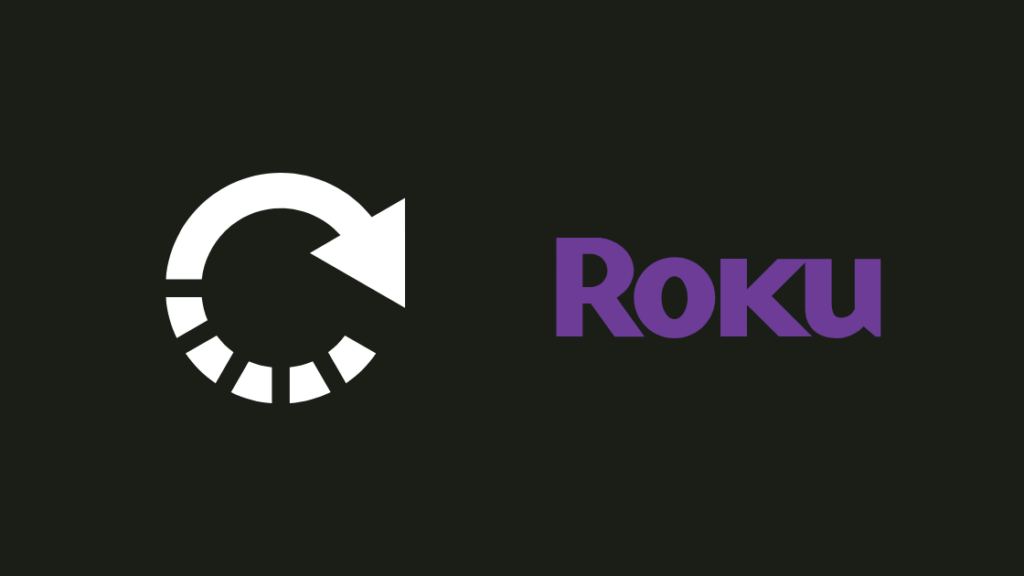
Đặt lại Roku của bạn Thiết bị Roku nên được coi là lựa chọn cuối cùng của bạn trong trường hợp các phương pháp trên không khắc phục được sự cố của bạn.
Dưới đây là các bước chi tiết để khôi phục cài đặt gốc cho Roku của bạn. Đảm bảo chi tiết tài khoản của bạn được sao lưu trước khi bạn bắt đầu quá trình đặt lại. Để khôi phục cài đặt gốc cho Roku của bạn:
- Từ Màn hình chính, hãy sử dụng điều khiển từ xa Roku để điều hướng đến menu Cài đặt .
- Chọn Cài đặt hệ thống và nhấp vào Nâng cao.
- Bây giờ hãy nhấp vào tùy chọn Khôi phục cài đặt gốc và làm theo hướng dẫn trên màn hình để hoàn tất quy trình.
Trong một số trường hợp trường hợp, trong khi YouTube hoạt động, màn hình Roku có xu hướng nhấp nháy màu đen trong khi phát lại, vì vậy nếu điều này xảy ra với bạn, chúng tôi đã có một bài viết với các giải pháp.
Liên hệ với bộ phận Hỗ trợ
Hiện tại, không có cách nào để liên lạc trực tiếpnhóm hỗ trợ của YouTube để khắc phục sự cố ứng dụng.
Tuy nhiên, bạn có thể chọn duyệt qua trang Trung tâm trợ giúp của Youtube.
Kết luận
Thiết lập và chạy YouTube bình thường một lần nữa sẽ không mất nhiều thời gian nếu bạn thực hiện đúng tất cả các bước được đề cập ở trên.
Các lỗi nhỏ thường được khắc phục nhanh chóng và bạn có thể phát lại nội dung trên YouTube mà không phải lo lắng về sự cố.
Tuy nhiên, việc thực hiện các thay đổi cần thiết và thực hiện các giải pháp thay thế có thể đảm bảo thiết bị của bạn không gặp phải các sự cố mà chính YouTube không thể khắc phục được.
Ví dụ: sự cố phần cứng hạn chế âm thanh từ YouTube hoặc các ứng dụng khác có thể mất thêm vài giờ để khắc phục.
Hãy đảm bảo rằng loa của bạn cũng hoạt động bình thường trong các ứng dụng khác trước khi bạn bắt đầu các bước khắc phục sự cố cho YouTube.
Bạn cũng có thể thích đọc sách
- Cách xem Peacock TV trên Roku một cách dễ dàng
- Roku Điều khiển từ xa không hoạt động: Cách khắc phục sự cố
- Roku quá nóng: Cách làm dịu nó trong vài giây
- Cách tìm địa chỉ IP Roku có hoặc không có Điều khiển từ xa: Tất cả những gì bạn cần biết
Câu hỏi thường gặp
Làm cách nào để khởi động lại YouTube trên Roku?
Bạn có thể khởi động lại ứng dụng YouTube bằng cách đóng nó xuống. Giờ hãy chuyển đến Màn hình chính của RokuTV và khởi động ứng dụng YouTubemột lần nữa.
Làm cách nào để cập nhật YouTube trên TV của tôi?
Bạn có thể cập nhật ứng dụng YouTube trên TV của mình bằng cách mở Cửa hàng Google Play và tìm kiếm ứng dụng YouTube. Giờ hãy nhấp vào “Cập nhật” và phiên bản YouTube mới nhất sẽ được tải xuống thiết bị của bạn.
Tại sao Roku của tôi không cho phép tôi tải xuống ứng dụng?
Lỗi chương trình cơ sở hoặc dung lượng bộ nhớ thấp là hai nguyên nhân những lý do chính khiến Roku ngăn bạn tải xuống các ứng dụng mới.
Tại sao Roku TV của tôi không tải xuống các kênh?
RokuTV có thể không cho phép bạn tải xuống các kênh mới do kết nối internet kém hoặc bộ nhớ thấp dung lượng.
Làm cách nào để xóa bộ nhớ cache trên Roku TV?
Bạn có thể khởi động lại Roku TV để xóa bộ nhớ cache.

