YouTube не работи на Roku: Како да се поправи за неколку минути
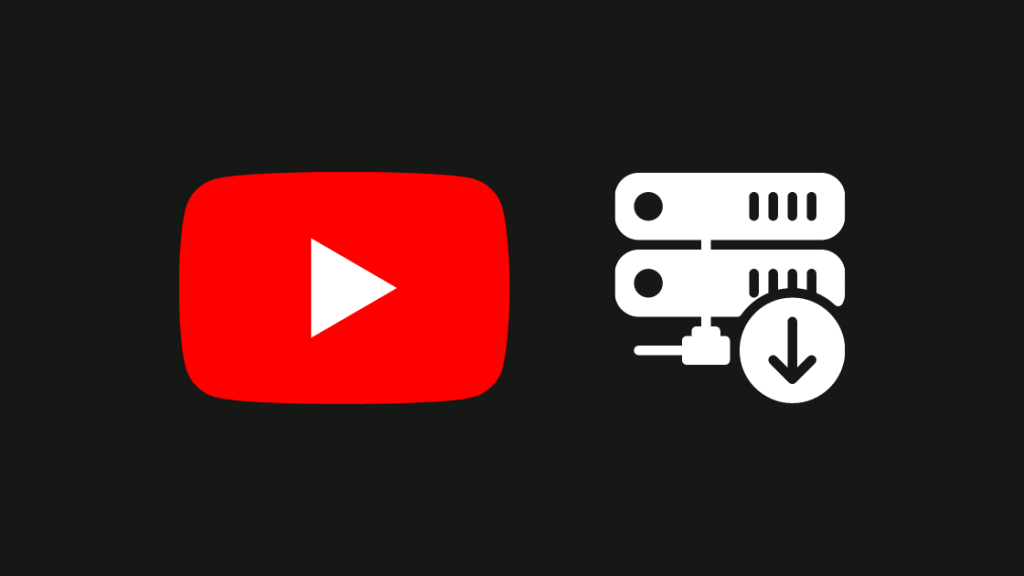
Содржина
Неодамна го купив уредот за стриминг Roku за ТВ во мојата спална соба. Немањето паметен телевизор не значи дека не можете да уживате во стриминг медиуми на интернет.
Обично претпочитам пристап до YouTube преку Roku, наместо да го пресликувам екранот на мојот мобилен.
Меѓутоа, на мое изненадување, YouTube апликацијата неодамна престана да работи на мојот Roku.
Се обидов сам да го поправам, но сите мои напори беа залудни. Така, отидов на интернет за да ги истражам можните решенија и конечно успеав да го стартувам YouTube.
Најбрзото решение за тоа што YouTube не работи на Roku е да го вклучите вашиот Roku уред. За да го направите ова, исклучете го уредот Roku и почекајте 15 секунди пред повторно да го приклучите. Сега вклучете го вашиот Roku и YouTube треба повторно да почне да работи на вашиот Roku.
Сепак, постојат други сценарија каде што можеби ќе биде потребно подолго време за да го вратите вашиот YouTube нормално да работи на вашиот Roku.
Пред да се вклучиме во тоа, еве со што можете да започнете.
Проверете дали серверите на YouTube се исклучени
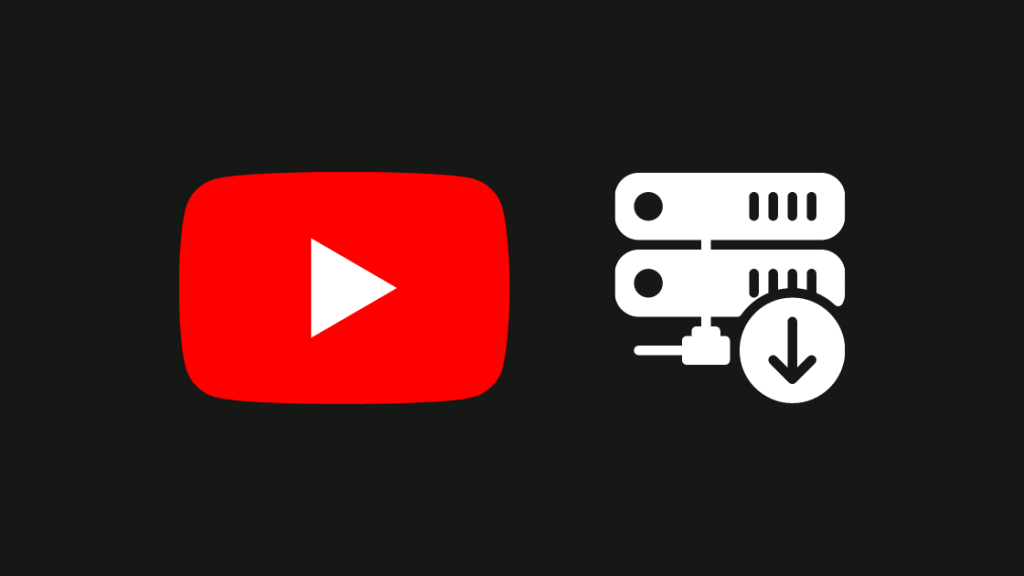
Со оглед на тоа што е една од најголемите платформи за видео содржини, YouTube сè уште е склон кон прекини на серверот.
Меѓутоа, во повеќето случаи, не им треба многу време за да се вратат во нормала бидејќи проблемите на серверот брзо се поправаат.
Еден од најдобрите начини да проверите дали серверите на YouTube се исклучени е да поминете низ рачките за социјалните медиуми на YouTube каде што може да добивате постојани ажурирања за апликацијата.
Покрај ова, тиможе да оди и на веб-локации за следење на услуги напојувани од толпата кои обезбедуваат статус во живо на YouTube врз основа на повратни информации добиени од луѓе ширум светот.
Една таква платформа е downrightnow.com каде што можете да го проверите статусот на серверот на YouTube.
Можете да отидете и на downdetector.com за да видите дали серверите на YouTube се исклучени.
Несогласување со условите за користење во 2021 година
Google бара од вас да се согласите со неговите Услови за користење пристапете до неговите услуги вклучувајќи го и YouTube.
Ако се сеќавате дека не се согласувате со договорот, тоа може да биде можна причина поради која вашиот YouTube не работи на Roku.
Можеби не сакате да се согласите со условите споменати во сепак, договорот за Условите за користење е единствениот начин на кој можете да пристапите до апликацијата.
Откако ќе се уверите дека сте го штиклирале полето и се согласувате со условите на Google, а сè уште не се поправа проблемот може да го продолжите на следниот чекор подолу.
Рестартирајте го уредот Roku
Проблемот со фирмверот на вашиот уред Roku може да доведе до неколку проблеми, вклучително и неуспехот да се стартуваат апликациите.
0> Сепак, лесно решавање на проблемите на вашиот уред Roku може да биде рестартирање или вклучување на уредот.
Рестартирањето на вашиот Roku телевизор може да ги поправи грешките во апликацијата YouTube.
Еве како треба да го вклучите вашиот Roku уред-
- Исклучете го Roku.
- Сега исклучете го уредот од штекерот.
- Почекајте неколку секундипретходно, приклучете го вашиот Roku.
- Сега вклучете го уредот и завршете го поставувањето на конфигурацијата.
Проверете ја вашата Wi-Fi мрежа
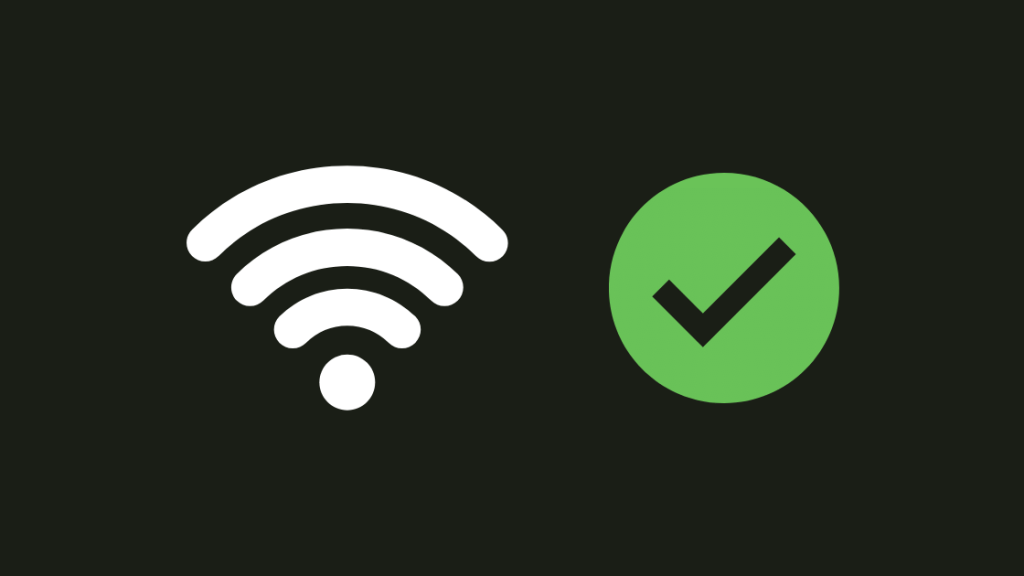
A лоша мрежното поврзување е најчеста причина поради која YouTube не работи.
Ако вашиот Roku постојано се поврзува со вашата Wi-Fi мрежа и не успее да остане онлајн, треба да ја проверите вашата Wi-Fi мрежа.
Првиот чекор треба да биде проверка на вашиот рутер. Вообичаено, рутерот што има активна интернет-врска не треба да трепка ниту едно црвено LED светло.
Ако забележите црвено светло, тоа е знак дека вашиот рутер има проблем да воспостави активна мрежа.
4>Проверете дали не чекаат ажурирања на вашиот Roku 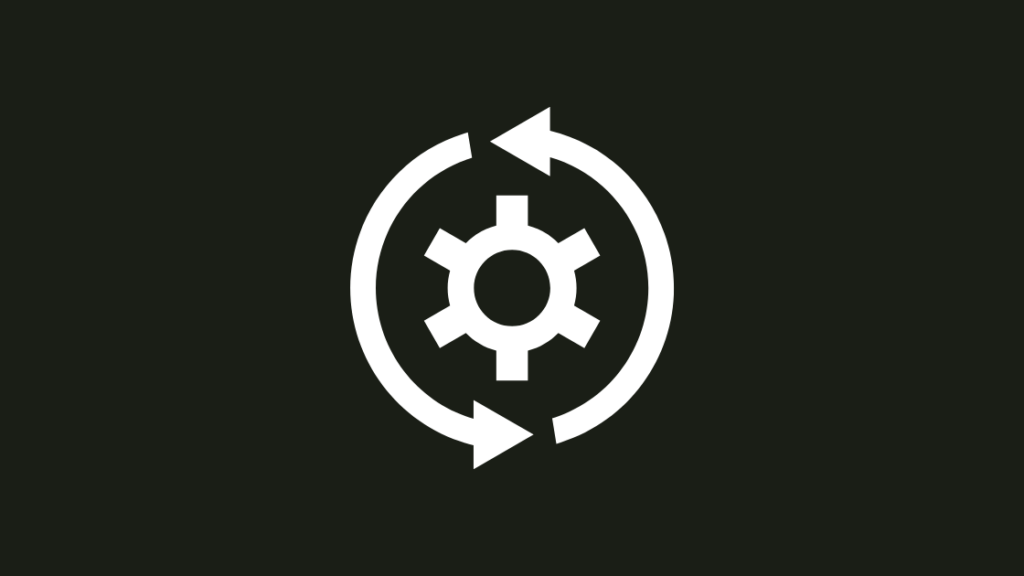
Одржувањето ажурирање на софтверот Roku може да реши еден куп проблеми и да го подобри вашето целокупно корисничко искуство.
Од суштинско значење е рачно да проверите дали има ажурирања на вашиот Roku, бидејќи уредот не се ажурира автоматски во секое време.
Еве лесен начин да проверите дали чекаат ажурирања на системот на вашиот Roku
- Користејќи го далечинскиот управувач, кликнете на копчето Дома .
- Сега проверете дали има мени Поставки на горниот дел од екранот на вашиот телевизор.
- Кликнете на Систем опција.
- Тука ќе ја најдете Системски ажурирања, кликнете на неа.
- Можете да ја користите опцијата Провери сега за да најдете ажурирања што чекаат на вашиот Roku уред.
- Следно, ќе најдете опција со име „Ажурирај сега“ , доколку има некои ажурирања што чекаат.
- Вашиот Rokuќе ги инсталира најновите ажурирања и ќе се подготви за рестартирање.
По ажурирањето, вашиот Youtube треба повторно да почне да работи нормално.
Меѓутоа, ако сè уште не можете да пренесувате видеа на YouTube, можете понатаму преминете на следните чекори подолу.
Проверете ја брзината на Интернет
Побавните брзини на интернет може да го зголемат времето на вчитување на YouTube. Во некои случаи, можеби нема да можете да ја стартувате апликацијата или да се најавите на вашата сметка поради бавна интернет конекција.
Претходно, Roku ја прикажуваше брзината на интернетот во смисла на добра, лоша или лоша .
Сепак, по ажурирањето, додадена е функција за мерење на вистинската брзина на преземање.
Може да има повеќе причини зад бавната интернет конекција. Но, пред да навлеземе во тоа, треба да ја тестирате брзината на интернетот следејќи ги чекорите подолу.
- Користејќи го далечинскиот управувач, одете во Поставки за Roku.
- Сега кликнете на Мрежни поставки.
- На екранот сега ќе се прикаже опција за проверка на брзината на интернет.
Намалете го квалитетот на видеото
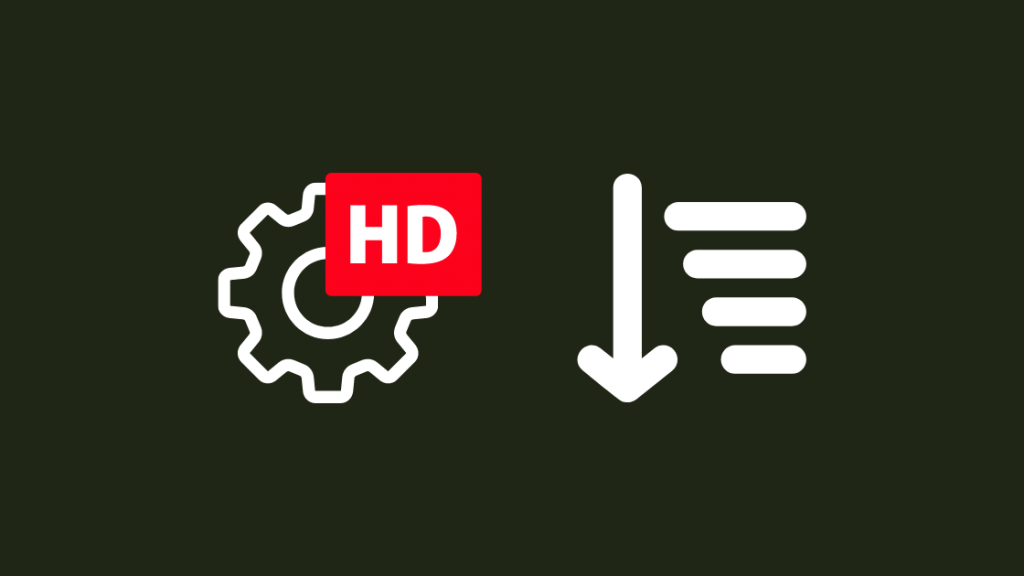
Нема ништо подобро од гледање видео на вашиот телевизор во 4K или максимална резолуција.
Ова ви дава супериорно искуство за гледање бидејќи дури и најмалите детали од сликата стануваат појасни.
Иако ова доаѓа со подолги периоди на баферирање ако немате екстремно брз интернет.
За да го решите ова, можете да ја промените резолуцијата на видеата на YouTube. Спуштањеквалитетот на видеото може да резултира со поголеми брзини на вчитување.
Можете да го промените квалитетот на вашето видео со кликнување на копчето Поставки додека вашето видео е паузирано.
Во поставките, ќе најдете опција наречена „Квалитет“ која ќе ви овозможи да се префрлате помеѓу повисока и пониска резолуција.
Повторно инсталирајте ја апликацијата YouTube
Повторното инсталирање на YouTube може да биде брз начин да се поправат грешките ако веќе сте се обиделе да ажурирате тоа.
Понекогаш, дури и најновата верзија на апликацијата не функционира и има потреба од решенија за повторно да почне да работи непречено.
- За да го отстраните YouTube од Roku, одете на почетниот екран и изберете ја апликацијата од списокот со канали.
- Сега можете да го притиснете копчето * на далечинскиот управувач Roku за да ги видите опциите.
- Изберете „Отстрани канал“ по што YouTube ќе се отстрани.
- Сега можете повторно да ја инсталирате апликацијата YouTube со одење во менито „Стриминг канали“ на главниот екран.
- Откако ќе стигнете таму, обидете се да пребарувате бесплатни канали.
- Откако ќе го пронајдете списокот, проверете го каналот на YouTube и кликнете на него.
- Сега можете да ја изберете опцијата „Додај канал“ за повторно да ја инсталирате апликацијата YouTube на Roku.
Обидете се да ја инсталирате Апликација YouTube TV
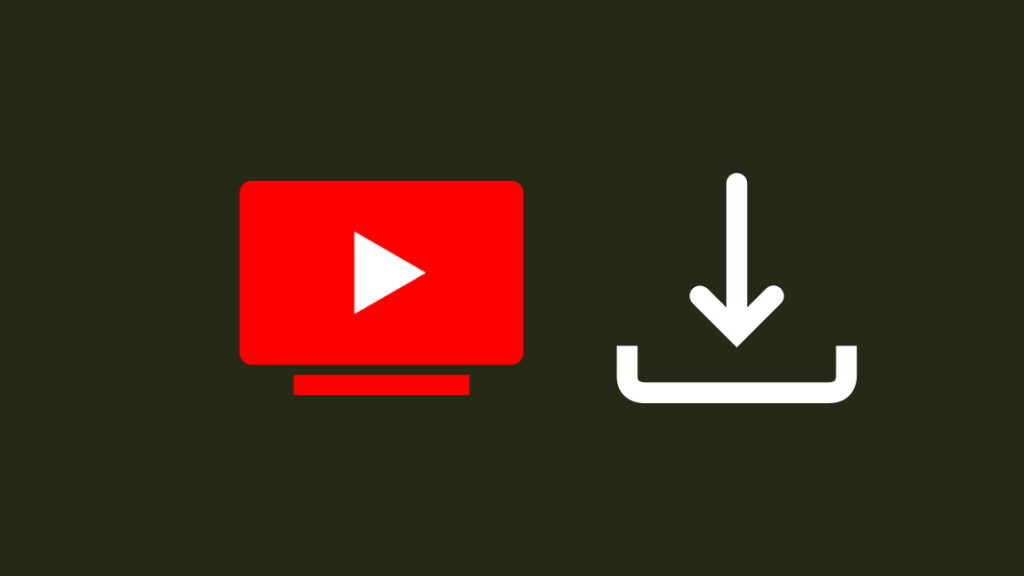
Апликацијата YouTube TV е отстранета од Roku Channel Store. Оттука, повеќе не можете да ја преземете апликацијата YouTube TV.
Корисниците кои веќе ја презеле апликацијата пред бришењето од списокот сè уште можат да пристапат до неа.
Исто така види: Емерсон ТВ црвено светло и не се вклучува: значење и решенијаСепак, ако нематеапликацијата YouTube TV, сè уште можете да го користите вашиот мобилен за да го фрлите екранот на вашиот телевизор и да добиете пристап до YouTube TV.
Решавање проблеми на YouTube Audio
Постојат шанси вашето видео на YouTube да работи нормално освен аудиото.
Можете да се обидете да ги решите проблемите со аудиото на YouTube со повторно инсталирање на апликацијата, проверете дали звучниците работат нормално и да го ажурирате фирмверот на Roku доколку е достапен.
Проблемите со синхронизацијата на звукот се вашиот Roku може да се поправи со прилагодување на својствата за освежување на видеото под менито што се отвора ако го притиснете копчето Star(*) на далечинскиот управувач.
Фабричко ресетирање на вашиот Roku
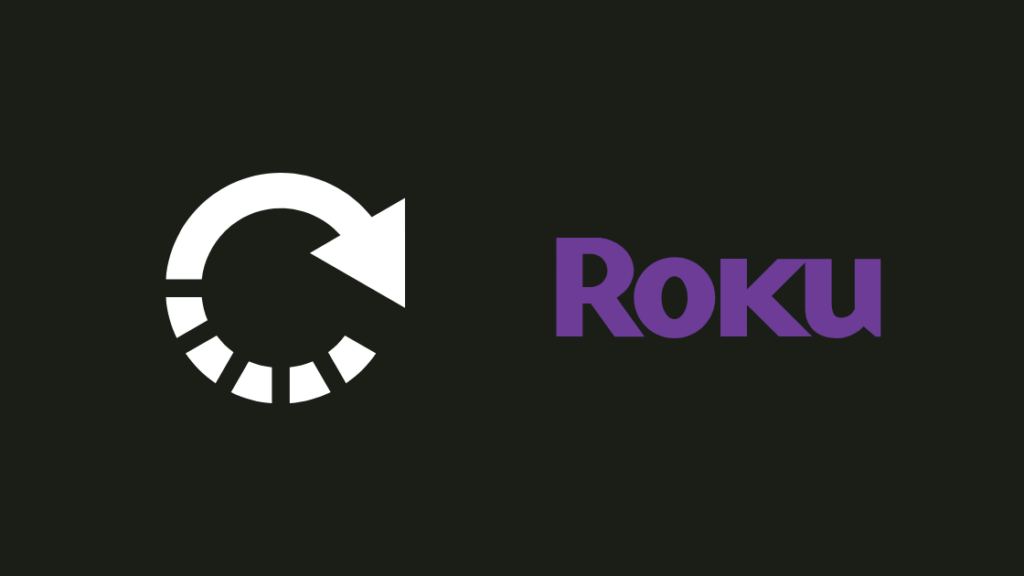
Ресетирање на Уредот Roku треба да се смета за ваша последна опција во случај горенаведените методи да не го решат вашиот проблем.
Еве ги деталните чекори за фабрички ресетирање на вашиот Roku. Проверете дали се резервни копии на деталите на вашата сметка пред да започнете со процесот на ресетирање. За фабрички ресетирање на вашиот Roku:
- Од почетниот екран, користете го далечинскиот управувач Roku за да отидете до менито Поставки .
- Изберете ги Системски поставки и кликнете на Напредно.
- Сега кликнете на опцијата Factory Reset и следете ги упатствата на вашиот екран за да го завршите процесот.
Во некои случаи, додека YouTube работи, екранот на Roku има тенденција да трепка црно за време на репродукцијата, па ако ова ви се случува, имаме статија со решенија.
Контактирајте со поддршката
Во моментов, не постои директен начин за контактТимот за поддршка на YouTube за решавање проблеми со апликациите.
Меѓутоа, можете да изберете да ја прелистувате страницата на Центарот за помош на YouTube.
Заклучок
Нормално пуштање и работа на вашиот YouTube повторно не треба да одземе огромно време ако правилно ги следите сите чекори споменати погоре.
Малите грешки често се поправаат брзо и можеби ќе можете повторно да ја пренесувате содржината на YouTube без да се грижите за пад.
Меѓутоа, со правење на потребните промени и заобиколување може да бидете сигурни дека вашиот уред нема проблеми што не може да ги поправи самиот YouTube.
На пример, хардверски проблем со ограничување на звукот од YouTube или други апликации може да потрае неколку дополнителни часови за да се реши.
Проверете дали вашите звучници работат нормално и во други апликации пред да започнете чекорите за решавање проблеми за YouTube.
Можете и да уживате во читањето
- Како да гледате Peacock TV на Roku без напор
- Roku Далечинскиот управувач не работи: Како да решите
- Прегревање на Roku: како да го смирите за неколку секунди
- Како да најдете IP адреса на Roku со или без Далечински: Сè што треба да знаете
Често поставувани прашања
Како да го рестартирам YouTube на Roku?
Можете да ја рестартирате апликацијата YouTube со затворање го долу. Сега одете на почетниот екран на вашиот RokuTV и стартувајте ја апликацијата YouTubeповторно.
Исто така види: Како да спарите нов Fire Stick далечински управувач без стариотКако да го ажурирам YouTube на мојот телевизор?
Можете да ја ажурирате апликацијата YouTube на вашиот телевизор со отворање на Google Play Store и пребарување на апликацијата YouTube. Сега кликнете на „Ажурирај“ и најновата верзија на YouTube ќе се преземе на вашиот уред.
Зошто мојот Roku не ми дозволува да преземам апликации?
Грешки во фирмверот или слабиот простор за складирање се двете главни причини зошто Roku ве спречува да преземате нови апликации.
Зошто мојот Roku TV не презема канали?
RokuTV можеби нема да ви дозволи да преземате нови канали поради лоша интернет врска или слаб простор капацитет.
Како го бришете кешот на Roku TV?
Можете да го рестартирате вашиот Roku TV за да го исчистите кешот.

