Fios Wi-Fi کام نہیں کر رہا ہے: سیکنڈوں میں کیسے ٹھیک کریں۔

فہرست کا خانہ
حال ہی میں مجھے گھر سے بہت زیادہ کام کرنا پڑا ہے، اس لیے میں نے گھر کے ایک مناسب نیٹ ورک میں سرمایہ کاری کرنے کا فیصلہ کیا اور Verizon Fios Wi-Fi کے لیے سائن اپ کیا۔
مجھے اس سے کبھی کوئی مسئلہ نہیں ہوا، اور یہ اچھی طرح سے کام کر رہا تھا، پچھلے ہفتے تک، جب اس نے اچانک کام کرنا بند کر دیا۔ مجھے جلد ہی ایک حل تلاش کرنا تھا کیونکہ آپ کو کام کرنے کے لیے انٹرنیٹ کی ضرورت ہے۔ لہذا، میں نے وسیع تحقیق کی اور اس مسئلے کو حل کیا۔ لہذا، اگر آپ کو اپنے Fios Wi-Fi کے ساتھ کوئی مسئلہ درپیش ہے، تو آپ صحیح جگہ پر آئے ہیں۔
Fios Wi-Fi کے کام نہ کرنے کے لیے، اپنے روٹر کو دوبارہ شروع کریں یا اسے دوبارہ ترتیب دیں۔ اگر یہ کام نہیں کرتا ہے تو، کیبل کنکشن چیک کریں، اور مضبوط سگنل کے لیے راؤٹر کو منتقل کریں۔
لیکن اس سے پہلے کہ ہم اس پر جائیں، آئیے اس کی ممکنہ وجوہات پر نظر ڈالیں کہ اس نے کام کرنا کیوں بند کردیا۔
Fios Wi-Fi کے کام نہ کرنے کی وجوہات

آپ کے Fios Wi-Fi نے کام کرنا بند کرنے کی بہت سی ممکنہ وجوہات ہیں۔ مثال کے طور پر، Verizon گیٹ وے راؤٹر میں کچھ مسئلہ ہو سکتا ہے، اور ہو سکتا ہے کہ یہ ٹھیک طرح سے منسلک نہ ہو۔ یا Verizon کے نیٹ ورک میں کچھ مسئلہ ہو سکتا ہے۔
خراب کیبل اور راؤٹر زیادہ گرم ہونے سے بھی Wi-Fi کام کرنا بند کر سکتا ہے۔ غلط روٹر نیٹ ورک کارڈ کا استعمال ایک اور مسئلہ ہے۔ یہ اس لیے بھی ہو سکتا ہے کہ آپ کا سروس فراہم کنندہ بندش یا سسٹم مینٹیننس کا سامنا کر رہا ہے۔
اپنے راؤٹر کو دوبارہ شروع کریں

یہ شاید آپ کا پہلا کام ہے جب کوئی چیز کام کرنا چھوڑ دیتی ہے۔ تو،میرا مشورہ ہے کہ آپ بھی ایسا ہی کریں کیونکہ روٹر کو دوبارہ شروع کرنے سے اس کے زیادہ تر صارفین کا مسئلہ حل ہو گیا ہے۔ جب آپ راؤٹر کو ری سٹارٹ کرتے ہیں تو سیٹنگز کے ساتھ ساتھ کنکشنز بھی ری سیٹ ہو جاتے ہیں۔
اس کے لیے، راؤٹر کو ان پلگ کریں، اس کے ٹھنڈا ہونے کے لیے کچھ وقت انتظار کریں۔ پھر راؤٹر کو واپس پلگ ان کریں۔ آخر میں، ایک بار پھر انٹرنیٹ سے جڑنے کی کوشش کریں۔
اپنے راؤٹر کو ری سیٹ کریں

اگر ریبوٹ کام نہیں کرتا ہے تو راؤٹر کو دوبارہ ترتیب دینا اگلا مرحلہ ہے۔ ری سیٹ کے ساتھ چیز یہ ہے کہ یہ ہر چیز کو اصل فیکٹری سیٹنگ میں بحال کرتا ہے۔ لیکن یہ مسئلہ کو جلد حل کر سکتا ہے۔
عمل کافی آسان ہے۔ ایسا کرنے کے لیے، آپ کو حفاظتی پن کی ضرورت ہوگی۔ اپنے راؤٹر کے پچھلے حصے میں واقع سرخ ری سیٹ ہول کے اندر پن داخل کریں۔ یہ راؤٹر کو فوراً اس کی فیکٹری سیٹنگ میں بحال کر دے گا۔ پھر، راؤٹر کے دوبارہ شروع ہونے کے لیے کچھ وقت انتظار کریں۔ ایک بار ایسا ہوجانے کے بعد، اپنے اسمارٹ فون یا پی سی کے ذریعے انٹرنیٹ سے جڑنے کی کوشش کریں۔
ایتھرنیٹ/براڈبینڈ کیبل کنکشنز کو چیک کریں
آپ کو روٹر کے پیچھے ایتھرنیٹ/براڈ بینڈ کیبل کو چیک کرنا چاہیے اور دیکھنا چاہیے کہ آیا یہ ہے دائیں طرف جھکا ہوا. وہ وہی ہیں جو آپ کے روٹر کو انٹرنیٹ فراہم کرتے ہیں۔ اس کے علاوہ، کسی بھی نقصان یا جھگڑے کے لئے چیک کریں. آخر میں، یقینی بنائیں کہ وہ مناسب حالت میں ہیں.
بھی دیکھو: DIRECTV پر TruTV کون سا چینل ہے؟ آپ کو جاننے کی ضرورت ہے۔0 اگر وہ ہیں تو، اچھی کیبلز سے بدل دیں۔ یہ کیبلز بھی اب ٹوٹ پھوٹ کا شکار ہیں۔پھر. اگر ایسا ہے تو انہیں نئے سے بدل دیں۔مضبوط سگنل کے لیے راؤٹر کو دوبارہ منتقل کریں
بعض اوقات خراب سگنلز کی وجہ سے بہت کم رابطہ قائم ہو سکتا ہے۔ اور اس کی وجہ یہ ہو سکتی ہے کہ روٹر اپنے تمام منسلک آلات سے بہت دور واقع ہے۔ آپ ایک مضبوط سگنل کے لیے راؤٹر کو تبدیل کر کے اسے حل کر سکتے ہیں۔
سب سے پہلے، اپنے راؤٹر کے لیے مناسب جگہ تلاش کریں۔ آپ کو یہ بھی یقینی بنانے کی ضرورت ہے کہ ایتھرنیٹ یا براڈ بینڈ کی تاریں جہاں تک آپ کو ضرورت ہو وہاں تک پہنچ سکتی ہیں، بغیر سختی کے۔ اس کے علاوہ، اس بات کو یقینی بنائیں کہ آپ انسٹالیشن کے عمل کو سمجھتے ہیں۔
پہلا مرحلہ یہ ہے کہ آپ اپنے روٹر کے کنکشن کو سمجھیں اور یہ بھی کہ اس سے مختلف تاریں کیسے جڑی ہوئی ہیں۔ آپ کے گھر کی تاریں باہر سے آتی ہیں۔ اس لیے تاروں کو ان پلگ کریں اور اپنے راؤٹر کو وہاں منتقل کرنے اور ان کو واپس لگانے سے پہلے یہ یقینی بنائیں کہ وہ وہاں چل رہی ہیں جہاں آپ کی ضرورت ہے۔ نیا مقام، اسے دوبارہ انسٹال کرنے کا وقت آگیا ہے۔ تمام تاروں کو ان کی مخصوص جگہ سے جوڑیں اور پھر ڈیوائس کو آن کریں۔ انٹرنیٹ سے منسلک ہونے کی کوشش کریں اور دیکھیں کہ آیا آپ کو زیادہ مضبوط سگنل مل رہا ہے۔
Router Firmware کو اپ ڈیٹ کریں

بعض اوقات ایک سادہ سافٹ ویئر اپ ڈیٹ اس مسئلے کو حل کر سکتا ہے۔ مثال کے طور پر، راؤٹر کے فرم ویئر کو اپ ڈیٹ کرنے سے کنیکٹیویٹی بہتر ہو سکتی ہے اور راؤٹر کو محفوظ رکھا جا سکتا ہے۔ دستیاب تازہ ترین اپ ڈیٹس کو ڈاؤن لوڈ کرنے اور انسٹال کرنے کی سفارش کی جاتی ہے۔
آپ کے راؤٹر میں فرم ویئر اپ ڈیٹ صرف ڈیوائس کو دوبارہ ترتیب دینے سے شروع کیا جا سکتا ہے۔ ایک بار جب راؤٹر ری سیٹ ہو جائے گا، تو یہ Fios کے نیٹ ورک سے دوبارہ جڑ جائے گا، اور اس نے پہلے ہی نئی اپ ڈیٹ حاصل کر لی ہوگی۔
دوسرا طریقہ یو آر ایل استعمال کرنا اور اپ ڈیٹ کی درخواست بھیجنا ہے۔ ایک ویب براؤزر کھولیں، کھولیں: //192.168.1.1/#/advanced/fwupgrade۔ پھر آپ کو ایڈمن اور پاس ورڈ کا استعمال کرتے ہوئے سائن ان کرنا ہوگا جو آپ کے روٹر پر پرنٹ کیا گیا ہے۔ اپ ڈیٹ مکمل کرنے کے لیے ہدایات پر عمل کریں۔
چیک کریں کہ آیا آپ کے ڈیٹا کی حد ختم ہو گئی ہے
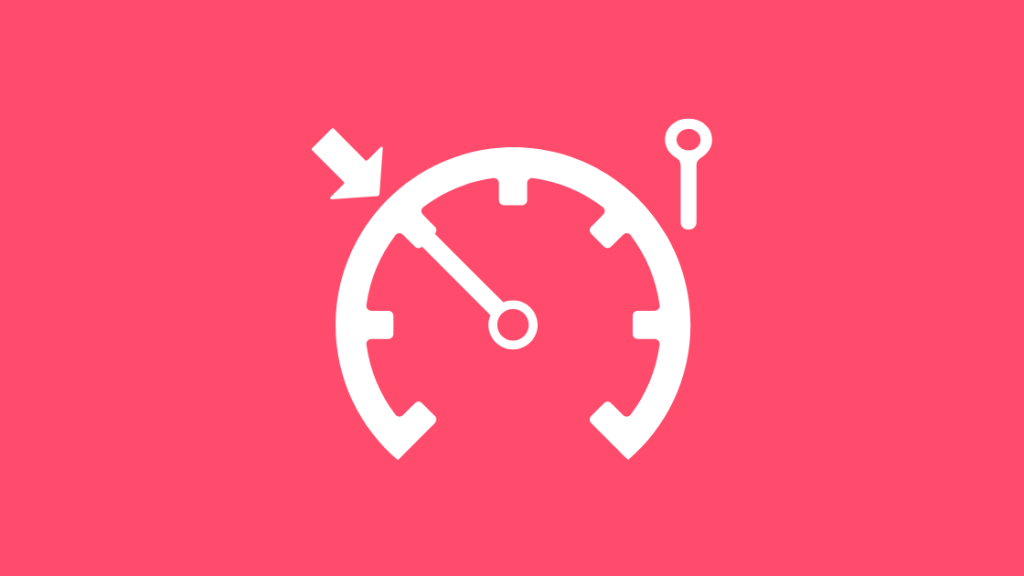
اگر آپ نے اپنے ڈیٹا کی حد ختم کر دی ہے، یعنی آپ کا انٹرنیٹ استعمال اپنی زیادہ سے زیادہ حد کو پہنچ گیا ہے، ایک موقع ہے کہ آپ انٹرنیٹ سے منسلک نہیں ہو پائیں گے۔ یہ سب اس منصوبے پر منحصر ہے جو آپ نے اپنے گھر کے وائی فائی کے لیے اپنایا ہے۔
بھی دیکھو: کیا آپ کو اپنا فون Costco یا Verizon سے خریدنا چاہیے؟ وہاں ایک فرق ہے۔بعض اوقات کیا ہوتا ہے اگر آپ بیک وقت کئی ویڈیوز دیکھتے ہیں تو آپ اپنے ڈیٹا کی حد کو ختم کر دیتے ہیں۔ یا ایسی ایپس ڈاؤن لوڈ کریں جو بہت زیادہ جگہ استعمال کریں۔ اگر آپ ڈیٹا کی حد سے تجاوز کرتے ہیں تو Fios آپ سے اضافی چارج نہیں کرتا ہے۔ یہ صرف آپ کو منقطع کرتا ہے۔ آپ اپنے ڈیٹا پلان کو اپ ڈیٹ کر کے اسے ٹھیک کر سکتے ہیں۔
Verizon سے رابطہ کریں
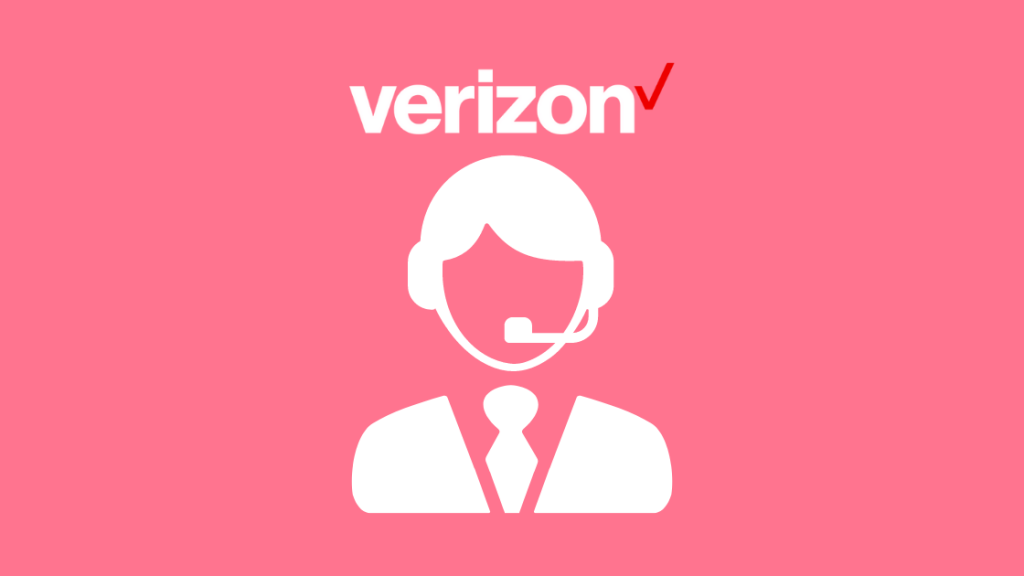
اگر آپ اس مرحلے پر پہنچ گئے ہیں، تو اس کا مطلب ہے کہ آپ نے ہر ممکن کوشش کی ہے۔ بدقسمتی سے، Verizon Customer Care سے رابطہ کرنے کے علاوہ آپ اور کچھ نہیں کر سکتے۔ وہاں ماہرین موجود ہیں جو اس مسئلے کو دیکھیں گے اور اس کا حل پیش کریں گے۔
آپ Verizon Support کے ذریعے سپورٹ کے ساتھ ایک فون کال شیڈول کر سکتے ہیں۔بڑی تفصیل سے مسئلہ بیان کریں۔ یا آپ انہیں ان کے ٹول فری نمبر پر کال کر سکتے ہیں، جو ان کی ویب سائٹ پر دستیاب ہے۔ آپ اپنے فون یا ویب براؤزر پر ایپ استعمال کر کے My Verizon میں سائن ان بھی کر سکتے ہیں اور اس کے ذریعے کسٹمر سپورٹ سے رابطہ کر سکتے ہیں۔
اپنا Fios Wi-Fi دوبارہ کام کر رہے ہیں
ریبوٹ کرتے وقت، یقینی بنائیں کہ آپ اگر آپ کے پاس ہے تو بیک اپ بیٹری سے منقطع ہو گیا ہے۔ جب آپ دوبارہ ترتیب دیتے ہیں، تو آپ کو آلے کے پچھلے حصے پر اپنی اسناد دوبارہ درج کرنا ہوں گی۔ اس کے علاوہ، یہ بھی یقینی بنائیں کہ آپ کے پاس وہ تمام معلومات موجود ہیں جو آپ کو اپنے اکاؤنٹ میں لاگ ان کرنے کے لیے درکار ہیں۔
اس کے علاوہ، راؤٹر سیٹ اپ کرتے وقت، اس بات کو یقینی بنائیں کہ یہ ایسی جگہ پر موجود ہے جہاں اسے کافی ہوا کا بہاؤ حاصل ہو کیونکہ آپ اپنا راؤٹر چاہتے ہیں۔ ٹھنڈا رہنے کے لیے اگر سب کچھ ناکام ہو جاتا ہے، تو اپنے علاقے میں انٹرنیٹ سروس فراہم کرنے والے سے رابطہ کریں کہ آیا انٹرنیٹ کنکشن میں کوئی دشواری تو نہیں ہے۔ سروس کی بندش سے انٹرنیٹ کنکشن میں بھی خلل پڑ سکتا ہے۔
آپ پڑھ کر بھی لطف اندوز ہو سکتے ہیں:
- Verizon Fios Yellow Light: کیسے ٹربل شوٹ کریں
- Verizon Fios Router Blinking Blue: ٹربل شوٹ کیسے کریں
- Verizon Fios بیٹری بیپنگ: معنی اور حل
- Ubee Modem Wi-Fi نہیں کام کرنا: سیکنڈوں میں ٹربل شوٹ کیسے کریں
اکثر پوچھے جانے والے سوالات
میں اپنے Verizon وائرلیس راؤٹر کو کیسے ٹھیک کروں؟
ریبوٹ کریں روٹر اور وہ آلہ جس سے آپ سلسلہ بندی کر رہے ہیں۔ یا آپ وائرلیس کے قریب جا سکتے ہیں۔راؤٹر۔
آپ ویریزون راؤٹر کو کیسے غیر مسدود کرتے ہیں؟
اپنے براؤزر پر fios گیٹ وے پر جائیں، اوپر والے مینو میں My Network کے سیکشن میں جائیں اور بلاک کیے گئے تمام آلات کو غیر مسدود کریں۔
میں اپنے Verizon راؤٹر تک کیسے رسائی حاصل کروں؟
ایک درست انٹرنیٹ کنکشن کے ذریعے اپنے Verizon ڈیوائس سے جڑیں۔ ایک ویب براؤزر کھولیں اور ایڈریس بار میں آئی پی ایڈریس درج کریں۔ اگلا، لاگ ان کریں اور مناسب جگہوں پر پہلے سے طے شدہ صارف نام اور پاس ورڈ درج کریں۔ اب آپ اپنے تمام اختیارات تک رسائی حاصل کر سکیں گے اور ان کا نظم کر سکیں گے۔
ویریزون راؤٹر کا ڈیفالٹ پاس ورڈ کیا ہے؟
آپ کے ویریزون روٹر کا ڈیفالٹ پاس ورڈ ہو سکتا ہے روٹر کے پیچھے 'پاس ورڈ' یا 'ایڈمن' یا سیریل نمبر بنیں۔

