Fios Wi-Fi ບໍ່ເຮັດວຽກ: ວິທີການແກ້ໄຂໃນວິນາທີ

ສາລະບານ
ເມື່ອບໍ່ດົນມານີ້ຂ້ອຍຕ້ອງເຮັດວຽກຈາກເຮືອນຫຼາຍ, ສະນັ້ນຂ້ອຍຈຶ່ງຕັດສິນໃຈລົງທຶນໃນເຄືອຂ່າຍເຮືອນທີ່ຖືກຕ້ອງ ແລະສະໝັກ Verizon Fios Wi-Fi.
ເບິ່ງ_ນຳ: Cisco SPVTG ໃນເຄືອຂ່າຍຂອງຂ້ອຍ: ມັນແມ່ນຫຍັງ?ຂ້ອຍບໍ່ເຄີຍມີບັນຫາຫຍັງກັບມັນເລີຍ, ແລະມັນເຮັດວຽກໄດ້ດີແລະດີ, ຈົນກ່ວາອາທິດທີ່ຜ່ານມາ, ເມື່ອມັນຢຸດເຮັດວຽກທັນທີທັນໃດ. ຂ້ອຍຕ້ອງຊອກຫາທາງອອກໃນໄວໆນີ້ ເພາະວ່າເຈົ້າຕ້ອງການອິນເຕີເນັດເພື່ອເຮັດສິ່ງຕ່າງໆໃຫ້ສຳເລັດ. ດັ່ງນັ້ນ, ຂ້າພະເຈົ້າໄດ້ຄົ້ນຄ້ວາຢ່າງກວ້າງຂວາງແລະແກ້ໄຂບັນຫານັ້ນ. ດັ່ງນັ້ນ, ຖ້າທ່ານກໍາລັງປະເຊີນບັນຫາກັບ Fios Wi-Fi ຂອງທ່ານ, ທ່ານໄດ້ມາຮອດບ່ອນທີ່ຖືກຕ້ອງແລ້ວ.
ເບິ່ງ_ນຳ: DHCP ຂອງ ISP ຂອງທ່ານບໍ່ເຮັດວຽກຢ່າງຖືກຕ້ອງ: ວິທີການແກ້ໄຂເພື່ອແກ້ໄຂ Fios Wi-Fi ບໍ່ເຮັດວຽກ, ຣີສະຕາດເຣົາເຕີຂອງທ່ານ ຫຼືຣີເຊັດມັນ. ຖ້າອັນນັ້ນໃຊ້ບໍ່ໄດ້, ໃຫ້ກວດເບິ່ງການເຊື່ອມຕໍ່ສາຍເຄເບີ້ນ ແລະ ຍ້າຍເຣົາເຕີເພື່ອໃຫ້ສັນຍານທີ່ແຮງກວ່າ.
ແຕ່ກ່ອນທີ່ພວກເຮົາຈະເຂົ້າຫາມັນ, ໃຫ້ພວກເຮົາເບິ່ງເຫດຜົນທີ່ເປັນໄປໄດ້ວ່າເປັນຫຍັງມັນຢຸດເຮັດວຽກ.
ເຫດຜົນຂອງ Fios Wi-Fi ບໍ່ເຮັດວຽກ

ມີຫຼາຍເຫດຜົນທີ່ເປັນໄປໄດ້ວ່າ Fios Wi-Fi ຂອງທ່ານອາດຢຸດເຮັດວຽກ. ຕົວຢ່າງ, ອາດຈະມີບັນຫາບາງຢ່າງກັບ router gateway Verizon, ແລະມັນອາດຈະບໍ່ເຊື່ອມຕໍ່ຢ່າງຖືກຕ້ອງ. ຫຼືອາດຈະມີບັນຫາບາງຢ່າງກັບເຄືອຂ່າຍຂອງ Verizon.
ສາຍເຄເບີນ ແລະເຣົາເຕີທີ່ເສຍຫາຍເກີນໄປ ສາມາດເຮັດໃຫ້ Wi-Fi ຢຸດເຮັດວຽກໄດ້. ການນໍາໃຊ້ບັດເຄືອຂ່າຍ router ທີ່ບໍ່ຖືກຕ້ອງແມ່ນບັນຫາອື່ນ. ມັນອາດຈະເປັນຍ້ອນວ່າຜູ້ໃຫ້ບໍລິການຂອງທ່ານປະສົບກັບບັນຫາການຢຸດຫຼືການບໍາລຸງຮັກສາລະບົບ.
ຣີສະຕາດ router ຂອງທ່ານ

ນີ້ອາດຈະເປັນສິ່ງທຳອິດທີ່ທ່ານເຮັດເມື່ອມີບາງຢ່າງຢຸດເຮັດວຽກ. ດັ່ງນັ້ນ,ຂ້າພະເຈົ້າແນະນໍາໃຫ້ທ່ານເຮັດສິ່ງດຽວກັນເພາະວ່າການ restart router ໄດ້ແກ້ໄຂບັນຫາສໍາລັບຜູ້ໃຊ້ສ່ວນໃຫຍ່ຂອງຕົນ. ເມື່ອທ່ານປິດເປີດເຣົາເຕີຄືນໃໝ່, ການຕັ້ງຄ່າ, ເຊັ່ນດຽວກັນກັບການເຊື່ອມຕໍ່, ຈະຖືກຕັ້ງຄືນໃໝ່.
ສຳລັບສິ່ງນັ້ນ, ຖອດປລັກເຣົາເຕີ, ລໍຖ້າເວລາໃຫ້ມັນເຢັນລົງ. ຈາກນັ້ນສຽບເຣົາເຕີຄືນໃໝ່. ສຸດທ້າຍ, ໃຫ້ລອງເຊື່ອມຕໍ່ອິນເຕີເນັດອີກຄັ້ງ.
ຣີເຊັດເຣົາເຕີຂອງເຈົ້າ

ການຣີເຊັດເຣົາເຕີແມ່ນຂັ້ນຕອນຕໍ່ໄປ ຖ້າການປິດເປີດເຄື່ອງໃໝ່ບໍ່ໄດ້ຜົນ. ສິ່ງທີ່ມີການປັບຄ່າແມ່ນວ່າມັນຟື້ນຟູທຸກສິ່ງທຸກຢ່າງກັບການຕັ້ງຄ່າຂອງໂຮງງານຕົ້ນສະບັບ. ແຕ່ມັນສາມາດແກ້ໄຂບັນຫາໄດ້ຢ່າງວ່ອງໄວ.
ຂະບວນການແມ່ນຂ້ອນຂ້າງງ່າຍດາຍ. ເພື່ອເຮັດສິ່ງນີ້, ທ່ານຈະຕ້ອງມີ pin ຄວາມປອດໄພ. ສຽບເຂັມປັກໝຸດໃສ່ໃນຮູຣີເຊັດສີແດງຢູ່ດ້ານຫຼັງຂອງເຣົາເຕີຂອງທ່ານ. ນີ້ຈະຟື້ນຟູ router ກັບການຕັ້ງຄ່າໂຮງງານຂອງມັນທັນທີ. ຫຼັງຈາກນັ້ນ, ລໍຖ້າເວລາສໍາລັບ router ເພື່ອ restart. ເມື່ອມັນສຳເລັດແລ້ວ, ໃຫ້ລອງເຊື່ອມຕໍ່ອິນເຕີເນັດຜ່ານສະມາດໂຟນ ຫຼື PC ຂອງທ່ານ.
ກວດເບິ່ງການເຊື່ອມຕໍ່ສາຍ Ethernet/Broadband
ທ່ານຄວນກວດເບິ່ງສາຍ Ethernet/Broadband ຢູ່ດ້ານຫຼັງຂອງ router ແລະເບິ່ງວ່າມັນເປັນຫຼືບໍ່. hooked ໃນຂວາ. ພວກເຂົາເຈົ້າແມ່ນຜູ້ທີ່ສະຫນອງອິນເຕີເນັດໃຫ້ກັບ router ຂອງທ່ານ. ນອກຈາກນີ້, ກວດເບິ່ງຄວາມເສຍຫາຍຫຼື fray ໃດ. ສຸດທ້າຍ, ໃຫ້ແນ່ໃຈວ່າພວກເຂົາຢູ່ໃນສະພາບທີ່ເຫມາະສົມ.
ທ່ານຍັງຕ້ອງການໃຫ້ແນ່ໃຈວ່າການເຊື່ອມຕໍ່ຢູ່ດ້ານຫຼັງຂອງເຣົາເຕີແມ່ນສະດວກສະບາຍ. ຖ້າພວກເຂົາເປັນ, ປ່ຽນສາຍໄຟດ້ວຍສາຍທີ່ດີ. ສາຍເຫຼົ່ານີ້ຍັງທົນທຸກຈາກການສວມໃສ່ແລະ tear ໃນປັດຈຸບັນແລະແລ້ວ. ແທນທີ່ພວກມັນດ້ວຍອັນໃໝ່ຖ້າເປັນແນວນັ້ນ.
ຍ້າຍເຣົາເຕີເພື່ອໃຫ້ສັນຍານທີ່ແຂງແຮງກວ່າ
ບາງຄັ້ງສັນຍານທີ່ບໍ່ດີສາມາດນຳໄປສູ່ການເຊື່ອມຕໍ່ໜ້ອຍລົງ. ແລະນີ້ອາດຈະເປັນຍ້ອນວ່າ router ຕັ້ງຢູ່ໄກຈາກອຸປະກອນທີ່ເຊື່ອມຕໍ່ທັງຫມົດຂອງມັນ. ທ່ານສາມາດແກ້ໄຂບັນຫານີ້ໄດ້ໂດຍການຍ້າຍ router ສໍາລັບສັນຍານທີ່ເຂັ້ມແຂງ. ນອກນັ້ນທ່ານຍັງຈໍາເປັນຕ້ອງຮັບປະກັນວ່າສາຍ Ethernet ຫຼື broadband ສາມາດບັນລຸທຸກບ່ອນທີ່ທ່ານຕ້ອງການ, ໂດຍບໍ່ມີການເຄັ່ງຄັດ. ນອກຈາກນັ້ນ, ໃຫ້ແນ່ໃຈວ່າທ່ານເຂົ້າໃຈຂັ້ນຕອນການຕິດຕັ້ງ.
ຂັ້ນຕອນທໍາອິດແມ່ນເພື່ອເຂົ້າໃຈການເຊື່ອມຕໍ່ຂອງ router ຂອງທ່ານແລະກ່ຽວກັບວິທີການເຊື່ອມຕໍ່ສາຍໄຟທີ່ແຕກຕ່າງກັນກັບມັນ. ສາຍໄຟໄປຫາເຮືອນຂອງເຈົ້າມາຈາກພາຍນອກ. ສະນັ້ນ ຖອດສາຍໄຟອອກ ແລະ ກວດໃຫ້ແນ່ໃຈວ່າມັນແລ່ນຢູ່ບ່ອນທີ່ທ່ານຕ້ອງການໃຫ້ມັນຢູ່ ກ່ອນທີ່ຈະຍ້າຍເຣົາເຕີຂອງເຈົ້າໄປທີ່ນັ້ນ ແລະສຽບສາຍໄຟຄືນ.
ເມື່ອສາຍທັງໝົດຖືກປ່ຽນເສັ້ນທາງແລ້ວ, ແລະເຣົາເຕີກໍ່ຕັ້ງຢູ່ທີ່ຂອງມັນ. ສະຖານທີ່ໃຫມ່, ມັນແມ່ນເວລາທີ່ຈະຕິດຕັ້ງມັນໃຫມ່. ເຊື່ອມຕໍ່ສາຍໄຟທັງໝົດກັບສະຖານທີ່ທີ່ກຳນົດໄວ້ຂອງເຂົາເຈົ້າ ແລະ ຈາກນັ້ນເປີດອຸປະກອນ. ລອງເຊື່ອມຕໍ່ອິນເຕີເນັດເບິ່ງວ່າເຈົ້າກຳລັງໄດ້ຮັບສັນຍານແຮງຂຶ້ນຫຼືບໍ່.
ອັບເດດເຟີມແວເຣົາເຕີ

ບາງເທື່ອການອັບເດດຊອບແວງ່າຍໆສາມາດແກ້ໄຂບັນຫານີ້ໄດ້. ຕົວຢ່າງ, ການອັບເດດເຟີມແວຂອງເຣົາເຕີສາມາດປັບປຸງການເຊື່ອມຕໍ່ ແລະຮັກສາຄວາມປອດໄພຂອງເຣົາເຕີໄດ້. ຂໍແນະນຳໃຫ້ດາວໂຫລດອັບເດດຫຼ້າສຸດທີ່ມີຢູ່ ແລະຕິດຕັ້ງພວກມັນ.
ການອັບເດດເຟີມແວໃນເຣົາເຕີຂອງທ່ານອາດຈະຖືກກະຕຸ້ນໂດຍການຣີເຊັດອຸປະກອນ. ເມື່ອຣີເຊັດເຣົາເຕີແລ້ວ, ມັນຈະເຊື່ອມຕໍ່ຫາເຄືອຂ່າຍຂອງ Fios ຄືນໃໝ່, ແລະມັນຄົງຈະໄດ້ຮັບການອັບເດດໃໝ່ແລ້ວ.
ອີກວິທີໜຶ່ງແມ່ນໂດຍໃຊ້ url ແລະສົ່ງຄຳຮ້ອງຂໍອັບເດດ. ເປີດຕົວທ່ອງເວັບ, ເປີດ: //192.168.1.1/#/advanced/fwupgrade. ຫຼັງຈາກນັ້ນ, ທ່ານຕ້ອງເຂົ້າສູ່ລະບົບໂດຍໃຊ້ admin ແລະລະຫັດຜ່ານທີ່ພິມຢູ່ໃນ router ຂອງທ່ານ. ປະຕິບັດຕາມຄໍາແນະນໍາເພື່ອເຮັດສໍາເລັດການອັບເດດ.
ກວດເບິ່ງວ່າຂີດຈຳກັດຂໍ້ມູນຂອງທ່ານໝົດແລ້ວຫຼືຍັງ
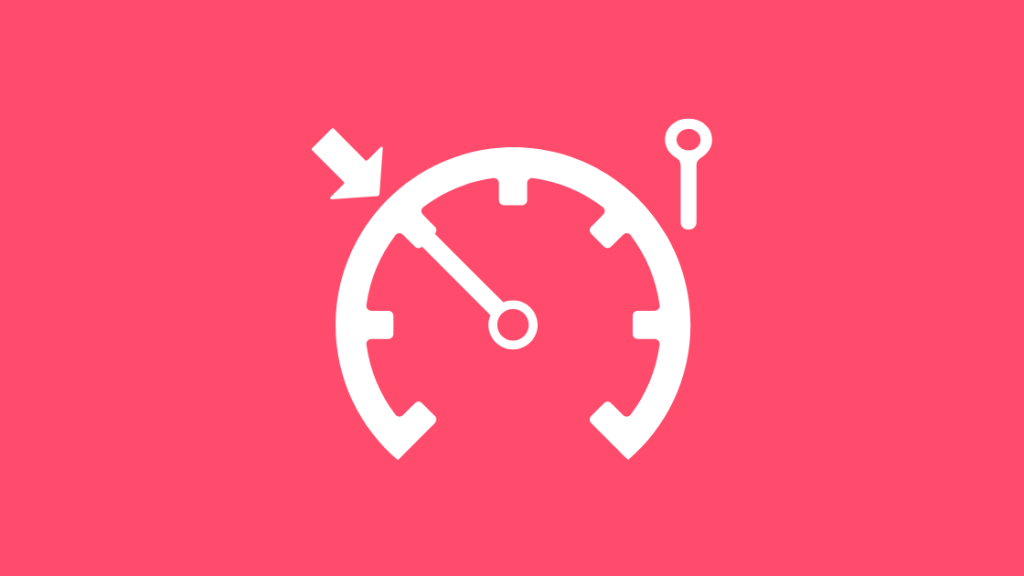
ຖ້າທ່ານໃຊ້ອິນເຕີເນັດຂອງທ່ານໝົດຂີດຈຳກັດ, ເຊັ່ນ: ການໃຊ້ອິນເຕີເນັດຂອງທ່ານຮອດຂີດຈຳກັດສູງສຸດແລ້ວ, ມີໂອກາດທີ່ເຈົ້າຈະບໍ່ສາມາດເຊື່ອມຕໍ່ອິນເຕີເນັດໄດ້. ມັນທັງໝົດແມ່ນຂຶ້ນກັບແຜນການທີ່ທ່ານໄດ້ຮັບຮອງເອົາສຳລັບ Wi-Fi ໃນເຮືອນຂອງທ່ານ.
ບາງເທື່ອສິ່ງທີ່ເກີດຂຶ້ນຄືທ່ານໝົດຂີດຈຳກັດຂໍ້ມູນຂອງທ່ານຫາກທ່ານເບິ່ງວິດີໂອຫຼາຍອັນພ້ອມກັນ. ຫຼືດາວໂຫຼດແອັບທີ່ກິນພື້ນທີ່ຫຼາຍ. Fios ບໍ່ຄິດຄ່າບໍລິການເພີ່ມເຕີມຖ້າທ່ານໃຊ້ຂໍ້ມູນເກີນຂອບເຂດຈໍາກັດ; ມັນພຽງແຕ່ຕັດການເຊື່ອມຕໍ່ທ່ານ. ທ່ານສາມາດແກ້ໄຂໄດ້ໂດຍການອັບເດດແຜນຂໍ້ມູນຂອງທ່ານ.
ຕິດຕໍ່ Verizon
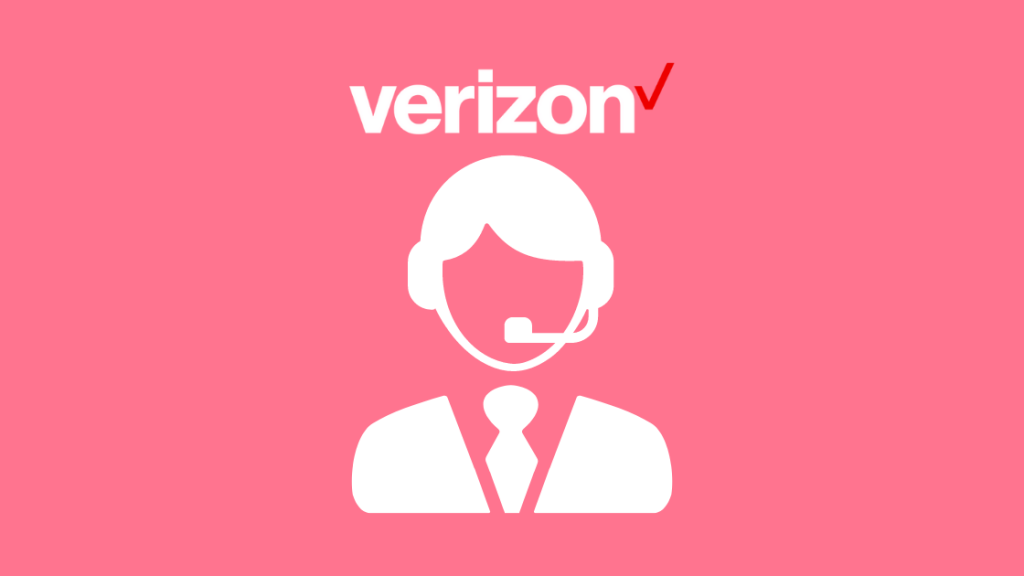
ຖ້າທ່ານໄດ້ບັນລຸຂັ້ນຕອນນີ້ແລ້ວ, ນັ້ນໝາຍຄວາມວ່າທ່ານໄດ້ພະຍາຍາມທຸກຢ່າງທີ່ທ່ານສາມາດເຮັດໄດ້. ແຕ່ຫນ້າເສຍດາຍ, ບໍ່ມີຫຍັງທີ່ທ່ານສາມາດເຮັດໄດ້ນອກເຫນືອຈາກການຕິດຕໍ່ Verizon Customer Care. ມີຜູ້ຊ່ຽວຊານທີ່ຈະເບິ່ງໃນບັນຫາແລະສະເຫນີໃຫ້ແກ້ໄຂໄດ້.
ທ່ານອາດຈະຈັດຕາຕະລາງການໂທກັບການຊ່ວຍເຫຼືອໂດຍຜ່ານ Verizon Support.ອະທິບາຍບັນຫາດັ່ງກ່າວໃຫ້ລະອຽດ. ຫຼືທ່ານອາດຈະໂທຫາພວກເຂົາໃນຈໍານວນໂທຟຣີຂອງພວກເຂົາ, ເຊິ່ງມີຢູ່ໃນເວັບໄຊທ໌ຂອງພວກເຂົາ. ນອກນັ້ນທ່ານຍັງສາມາດເຂົ້າສູ່ລະບົບ My Verizon ໂດຍໃຊ້ແອັບຯໃນໂທລະສັບ ຫຼືເວັບບຼາວເຊີຂອງທ່ານແລະຕິດຕໍ່ຝ່າຍຊ່ວຍເຫຼືອລູກຄ້າຜ່ານທາງນັ້ນ.
ໃຫ້ Fios Wi-Fi ຂອງທ່ານເຮັດວຽກອີກຄັ້ງ
ໃນຂະນະທີ່ປິດເປີດເຄື່ອງໃໝ່, ໃຫ້ແນ່ໃຈວ່າທ່ານ ໄດ້ຕັດການເຊື່ອມຕໍ່ຈາກຫມໍ້ໄຟສໍາຮອງຂໍ້ມູນຖ້າຫາກວ່າທ່ານມີຫນຶ່ງ. ເມື່ອທ່ານຣີເຊັດ, ທ່ານຈະຕ້ອງໃສ່ຂໍ້ມູນປະຈຳຕົວຂອງທ່ານຄືນໃໝ່ຢູ່ດ້ານຫຼັງຂອງອຸປະກອນ. ນອກຈາກນັ້ນ, ໃຫ້ແນ່ໃຈວ່າທ່ານມີຂໍ້ມູນທັງໝົດທີ່ທ່ານຕ້ອງການເພື່ອເຂົ້າສູ່ລະບົບບັນຊີຂອງທ່ານ.
ນອກຈາກນັ້ນ, ໃນຂະນະທີ່ຕັ້ງເຣົາເຕີ, ໃຫ້ແນ່ໃຈວ່າມັນຢູ່ໃນບ່ອນທີ່ມີກະແສລົມພຽງພໍເພາະວ່າທ່ານຕ້ອງການ router ຂອງທ່ານ. ຢູ່ເຢັນ. ຖ້າທຸກສິ່ງທຸກຢ່າງລົ້ມເຫລວ, ຕິດຕໍ່ຜູ້ໃຫ້ບໍລິການອິນເຕີເນັດໃນພື້ນທີ່ຂອງເຈົ້າເພື່ອເບິ່ງວ່າມີບັນຫາໃດໆກັບການເຊື່ອມຕໍ່ອິນເຕີເນັດ. ການຢຸດໃຫ້ບໍລິການຍັງສາມາດລົບກວນການເຊື່ອມຕໍ່ອິນເຕີເນັດໄດ້.
ທ່ານຍັງອາດຈະເພີດເພີນກັບການອ່ານ:
- Verizon Fios Yellow Light: ວິທີແກ້ໄຂບັນຫາ
- Verizon Fios Router ກະພິບສີຟ້າ: ວິທີແກ້ໄຂບັນຫາ
- Verizon Fios Battery Beeping: ຄວາມໝາຍ ແລະການແກ້ໄຂ
- ໂມເດັມ Ubee Wi-Fi ບໍ່ແມ່ນ ເຮັດວຽກ: ວິທີການແກ້ໄຂບັນຫາໃນວິນາທີ
ຄໍາຖາມທີ່ພົບເລື້ອຍ
ຂ້ອຍຈະແກ້ໄຂເຣົາເຕີໄຮ້ສາຍ Verizon ຂອງຂ້ອຍໄດ້ແນວໃດ?
ປິດເປີດໃໝ່ router ແລະອຸປະກອນທີ່ທ່ານກໍາລັງຖ່າຍທອດຈາກ. ຫຼືທ່ານອາດຈະຍ້າຍໄປໃກ້ໄຮ້ສາຍrouter.
ເຈົ້າປົດບລັອກເຣົາເຕີ Verizon ໄດ້ແນວໃດ?
ໄປທີ່ fios gateway ເທິງບຣາວເຊີຂອງເຈົ້າ, ໄປທີ່ພາກ My Network ຢູ່ເມນູດ້ານເທິງ ແລະ ປົດບລັອກອຸປະກອນທັງໝົດທີ່ຖືກບລັອກໄວ້.
ຂ້ອຍຈະເຂົ້າເຖິງເຣົາເຕີ Verizon ຂອງຂ້ອຍໄດ້ແນວໃດ?
ເຊື່ອມຕໍ່ຫາອຸປະກອນ Verizon ຂອງທ່ານຜ່ານການເຊື່ອມຕໍ່ອິນເຕີເນັດທີ່ຖືກຕ້ອງ. ເປີດຕົວທ່ອງເວັບແລະໃສ່ທີ່ຢູ່ ip ໃນແຖບທີ່ຢູ່. ຕໍ່ໄປ, ເຂົ້າສູ່ລະບົບແລະໃສ່ຊື່ຜູ້ໃຊ້ເລີ່ມຕົ້ນແລະລະຫັດຜ່ານໃນສະຖານທີ່ທີ່ເຫມາະສົມ. ດຽວນີ້ເຈົ້າຈະສາມາດເຂົ້າເຖິງ ແລະຈັດການທຸກທາງເລືອກຂອງເຈົ້າໄດ້.
ລະຫັດຜ່ານເລີ່ມຕົ້ນສຳລັບເຣົາເຕີ Verizon ແມ່ນຫຍັງ?
ລະຫັດຜ່ານເລີ່ມຕົ້ນສຳລັບເຣົາເຕີ Verizon ຂອງທ່ານອາດ ເປັນ 'Password' ຫຼື 'admin' ຫຼື serial number ຢູ່ດ້ານຫຼັງຂອງ router.

