Fios Wi-Fi کار نمی کند: چگونه در چند ثانیه آن را برطرف کنیم

فهرست مطالب
اخیراً مجبور شدم زیاد در خانه کار کنم، بنابراین تصمیم گرفتم در یک شبکه خانگی مناسب سرمایه گذاری کنم و برای وای فای Verizon Fios ثبت نام کردم.
من واقعاً هیچ مشکلی با آن نداشتم، و خوب و خوب کار می کرد، تا هفته گذشته که ناگهان از کار افتاد. من باید به زودی راه حلی پیدا می کردم زیرا برای انجام کارها به اینترنت نیاز دارید. بنابراین، من تحقیقات گسترده ای انجام دادم و آن مشکل را حل کردم. بنابراین، اگر با مشکلی با Fios Wi-Fi خود مواجه هستید، به جای درستی آمده اید.
برای رفع عدم کارکرد Fios Wi-Fi، روتر خود را مجددا راه اندازی کنید یا آن را بازنشانی کنید. اگر کار نکرد، اتصالات کابل را بررسی کنید و مسیریاب را برای سیگنال قویتر تغییر مکان دهید.
اما قبل از اینکه وارد آن شویم، بیایید دلایل احتمالی توقف کار را بررسی کنیم.
همچنین ببینید: نست ترموستات قرمز چشمک زن: نحوه رفع آندلایل کار نکردن Fios Wi-Fi

دلایل احتمالی زیادی وجود دارد که Fios Wi-Fi شما کار نمی کند. به عنوان مثال، ممکن است مشکلی در مسیریاب دروازه Verizon وجود داشته باشد و ممکن است به درستی متصل نباشد. یا ممکن است مشکلی در شبکه Verizon وجود داشته باشد.
داغ شدن بیش از حد کابل و روتر آسیب دیده نیز می تواند باعث از کار افتادن Wi-Fi شود. استفاده از کارت شبکه روتر اشتباه مشکل دیگری است. همچنین ممکن است به این دلیل باشد که ارائهدهنده خدمات شما دچار قطعی یا تعمیر سیستم شده است.
روتر خود را راه اندازی مجدد کنید

این احتمالاً اولین کاری است که وقتی کاری از کار می افتد انجام می دهید. بنابراین،من به شما توصیه می کنم همین کار را انجام دهید زیرا راه اندازی مجدد روتر مشکل اکثر کاربران آن را حل کرده است. هنگامی که روتر را مجددا راه اندازی می کنید، تنظیمات و همچنین اتصالات بازنشانی می شوند.
برای آن، روتر را از برق بکشید، مدتی صبر کنید تا خنک شود. سپس روتر را دوباره وصل کنید. در نهایت، یک بار دیگر سعی کنید به اینترنت وصل شوید.
روتر خود را بازنشانی کنید

اگر راه اندازی مجدد کار نکرد، بازنشانی روتر مرحله بعدی است. مشکل ریست این است که همه چیز را به تنظیمات اولیه کارخانه باز می گرداند. اما می تواند به سرعت مشکل را حل کند.
فرایند بسیار ساده است. برای انجام این کار، به یک سنجاق ایمنی نیاز دارید. پین را داخل یک سوراخ تنظیم مجدد قرمز رنگ واقع در پشت روتر خود قرار دهید. با این کار روتر فوراً به تنظیمات کارخانه باز می گردد. سپس مدتی صبر کنید تا روتر راه اندازی مجدد شود. پس از این کار، سعی کنید از طریق تلفن هوشمند یا رایانه شخصی خود به اینترنت متصل شوید.
همچنین ببینید: زنگ سبز چشمک زن: چگونه در چند ثانیه رفع کنیماتصالات کابل اترنت/پهن باند را بررسی کنید
باید کابل اترنت/پهن باند را در پشت روتر بررسی کنید و ببینید که آیا در سمت راست قلاب شده است. آنها کسانی هستند که اینترنت را در اختیار روتر شما قرار می دهند. همچنین، هرگونه آسیب یا شکستگی را بررسی کنید. در نهایت، مطمئن شوید که آنها در شرایط مناسب هستند.
همچنین باید مطمئن شوید که اتصالات پشت روتر محکم هستند. اگر هستند، کابل ها را با کابل های خوب تعویض کنید. این کابل ها هم اکنون دچار فرسودگی و پارگی می شوندسپس. اگر چنین است، آنها را با موارد جدید جایگزین کنید.
روتر را برای سیگنال قویتر تغییر مکان دهید
گاهی اوقات سیگنالهای بد میتوانند منجر به اتصال کم یا بدون اتصال شوند. و این ممکن است به این دلیل باشد که روتر دور از همه دستگاه های متصل خود قرار دارد. میتوانید این مشکل را با تغییر مکان روتر برای سیگنال قویتر حل کنید.
اول، ابتدا یک مکان مناسب برای روتر خود پیدا کنید. همچنین باید مطمئن شوید که سیمهای اترنت یا پهنای باند میتوانند به هر جایی که نیاز دارید برسند، بدون اینکه محکم شوند. همچنین، مطمئن شوید که فرآیند نصب را درک کرده اید.
اولین گام این است که اتصالات روتر خود و همچنین نحوه اتصال سیم های مختلف به آن را درک کنید. کابل های خانه شما از بیرون می آید. بنابراین، قبل از انتقال روتر به آنجا و وصل کردن مجدد آنها، سیمها را جدا کنید و مطمئن شوید که در جایی که نیاز دارید کار میکنند.
هنگامی که همه سیمها دوباره مسیریابی شدند و روتر در جای خود تنظیم شد. مکان جدید، زمان نصب مجدد آن فرا رسیده است. تمام سیم ها را به محل مشخص شده وصل کنید و سپس دستگاه را روشن کنید. سعی کنید به اینترنت وصل شوید و ببینید سیگنال قویتری دریافت میکنید یا خیر.
بهروزرسانی میانافزار روتر

گاهی اوقات یک بهروزرسانی نرمافزار ساده میتواند این مشکل را برطرف کند. به عنوان مثال، به روز رسانی سیستم عامل روتر می تواند اتصال را بهبود بخشد و روتر را ایمن نگه دارد. توصیه می شود آخرین به روز رسانی های موجود را دانلود و نصب کنیدآنها را.
بهروزرسانی میانافزار در روتر شما ممکن است با بازنشانی دستگاه فعال شود. پس از تنظیم مجدد روتر، مجدداً به شبکه Fios متصل می شود و به روز رسانی جدید را قبلاً دریافت کرده است.
روش دیگر استفاده از url و ارسال درخواست بهروزرسانی است. یک مرورگر وب باز کنید، باز کنید: //192.168.1.1/#/advanced/fwupgrade. سپس باید با استفاده از admin و رمز عبوری که روی روتر شما چاپ شده است وارد شوید. برای تکمیل بهروزرسانی دستورالعملها را دنبال کنید.
بررسی کنید آیا محدودیت دادههای شما تمام شده است یا نه
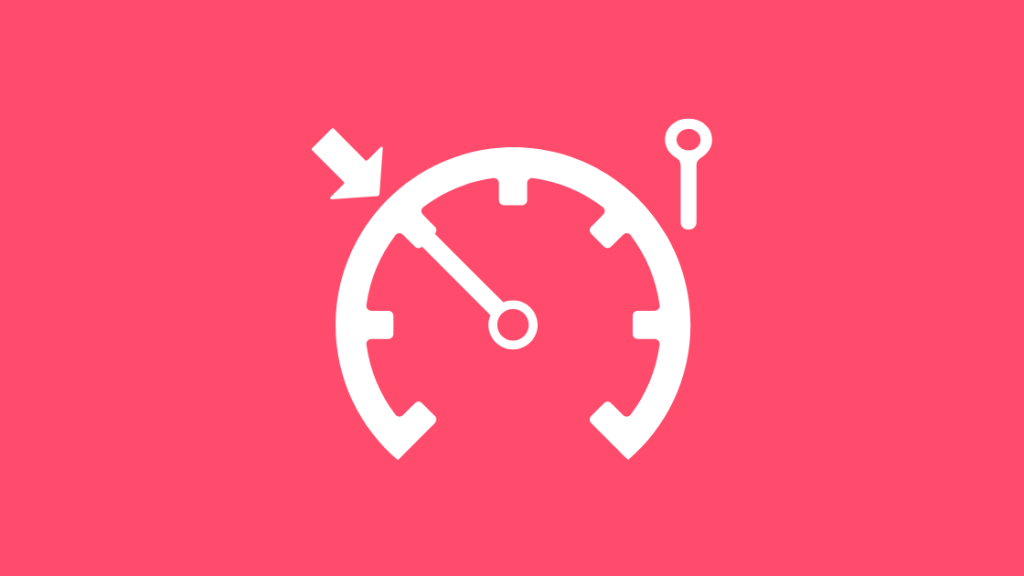
اگر محدودیت دادههای خود را تمام کردهاید، یعنی استفاده از اینترنت شما به حداکثر حد مجاز رسیده است، این احتمال وجود دارد که نتوانید به اینترنت وصل شوید. همه چیز به برنامه ای بستگی دارد که برای Wi-Fi خانگی خود اتخاذ کرده اید.
گاهی اوقات اتفاقی که می افتد این است که اگر چندین ویدیو را به طور همزمان تماشا کنید محدودیت داده خود را تمام می کنید. یا برنامه هایی را دانلود کنید که فضای زیادی مصرف می کنند. اگر بیش از حد مجاز داده باشید، Fios هزینه اضافی از شما دریافت نمی کند. به سادگی شما را قطع می کند. می توانید با به روز رسانی طرح داده خود این مشکل را برطرف کنید.
با Verizon تماس بگیرید
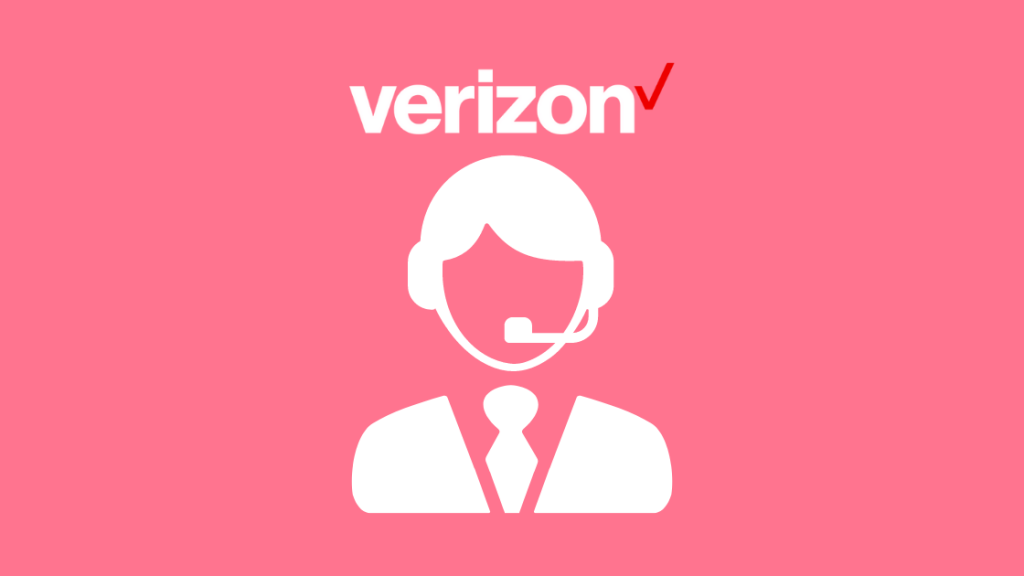
اگر به این مرحله رسیده اید، پس به این معنی است که هر چیزی را که می توانید امتحان کرده اید. متأسفانه، کاری جز تماس با بخش خدمات مشتری Verizon نمی توانید انجام دهید. کارشناسانی در آنجا هستند که موضوع را بررسی می کنند و راه حلی ارائه می دهند.
می توانید از طریق پشتیبانی Verizon یک تماس تلفنی با پشتیبانی برنامه ریزی کنید.موضوع را با جزئیات کامل توضیح دهید. یا می توانید با شماره تلفن رایگان آنها که در وب سایت آنها موجود است تماس بگیرید. همچنین میتوانید با استفاده از برنامه تلفن یا مرورگر وب خود وارد My Verizon شوید و از طریق آن با پشتیبانی مشتری تماس بگیرید.
Fios Wi-Fi خود را دوباره کار کنید
در حین راهاندازی مجدد، مطمئن شوید که اگر باتری پشتیبان دارید، اتصال را از آن جدا کرده باشید. پس از تنظیم مجدد، باید اطلاعات کاربری خود را دوباره در پشت دستگاه وارد کنید. همچنین، مطمئن شوید که تمام اطلاعات لازم برای ورود به حساب خود را دارید.
همچنین، هنگام تنظیم روتر، اطمینان حاصل کنید که در مکانی قرار دارد که جریان هوای کافی داشته باشد، زیرا شما روتر خود را میخواهید. برای خونسرد ماندن اگر همه چیز خراب شد، با ارائه دهنده خدمات اینترنت در منطقه خود تماس بگیرید تا ببینید آیا مشکلی در اتصال اینترنت وجود دارد یا خیر. قطع شدن سرویس همچنین میتواند اتصال اینترنت را قطع کند.
شما ممکن است از خواندن:
- نور زرد Verizon Fios: نحوه عیبیابی لذت ببرید
- روتر Verizon Fios چشمک زن آبی: نحوه عیب یابی
- صدای صدای باتری Verizon Fios: معنی و راه حل
- مودم Ubee Wi-Fi خیر کار: چگونه در چند ثانیه عیب یابی کنم
سوالات متداول
چگونه روتر بی سیم Verizon خود را تعمیر کنم؟
راه اندازی مجدد روتر و دستگاهی که از آن پخش جریانی می کنید. یا ممکن است به بی سیم نزدیک تر شویدروتر.
چگونه روتر Verizon را رفع انسداد می کنید؟
به دروازه fios در مرورگر خود بروید، به بخش شبکه من در منوی بالا بروید و همه دستگاههایی که مسدود شدهاند را رفع انسداد کنید.
چگونه به روتر Verizon خود دسترسی پیدا کنم؟
از طریق یک اتصال اینترنتی معتبر به دستگاه Verizon خود متصل شوید. یک مرورگر وب باز کنید و آدرس IP را در نوار آدرس وارد کنید. سپس وارد شوید و نام کاربری و رمز عبور پیش فرض را در مکان های مناسب وارد کنید. اکنون میتوانید به همه گزینههای خود دسترسی داشته باشید و آنها را مدیریت کنید.
گذرواژه پیشفرض روتر Verizon چیست؟
گذرواژه پیشفرض روتر Verizon شما ممکن است «رمز عبور» یا «ادمین» یا شماره سریال در پشت روتر باشد.

