Kan nie aan 2,4 GHz-netwerk koppel nie: wat moet ek doen?

INHOUDSOPGAWE
Ek het my netwerk opgestel om outomaties my slimtoestelle om die huis en toestelle wat ver is aan die 2,4 GHz-band van my dubbelbandroeteerder te koppel.
Toestelle wat nader is en gewoonlik meer gebruik data soos my speletjiekonsole, TV en rekenaar, koppel aan die 5 GHz.
Dieselfde is die geval vir my foon en skootrekenaar wat outomaties tussen 2,4 GHz en 5 GHz-bande verander na gelang van die afstand vanaf die roeteerder soos ek in die huis rondbeweeg.
Maar tot dusver was my verbinding met die 2,4 GHz-band redelik vlekkeloos, en die meeste van die tyd sal my toestelle nie eers aan die Wi-Fi koppel nie.
Sien ook: Sony TV-reaksie is te stadig: vinnige oplossing!Sonder Wi-Fi se gerief sou werk moeilik wees om betyds te voltooi, so ek het aanlyn gegaan om uit te vind hoekom dit gebeur.
Ek het gehoop om iets te vind wat hierdie probleem een keer sou oplos en vir almal en bring my roeteerder terug om naatloos tussen 2,4 en 5 GHz Wi-Fi oor te skakel.
Na 'n paar uur se navorsing wat bestaan het uit die lees van forumplasings en roeteerderdokumentasie, was ek gereed met 'n paar regstellings wat ek geweet het kon werk.
Ek het hulle op my router en my toestelle probeer en dit reggekry om dit binne 'n paar minute te laat werk.
Hierdie artikel stel alles saam wat ek gevind het en behoort jou te help om aan die 2,4 GHz-netwerk weer.
As jou toestel nie aan jou 2,4 GHz Wi-Fi-band kan koppel nie, gaan jou toestelinstellings na en maak seker dit is gestel om aan die 2,4 GHz-band te koppel. Jy kan ookdateer jou roeteerder en jou toestel op en herbegin of stel die roeteerder terug.
Vind later in hierdie artikel uit hoe jy jou roeteerder se fermware kan opdateer en hoekom dit belangrik is om jou toestel opgedateer en op die nuutste sagteware te hou.
Gaan Toestelinstellings na

Sommige toestelle het 'n instelling wat, wanneer dit aangeskakel is, nie aan 2,4 GHz Wi-Fi-netwerke sal koppel nie.
Die kenmerk het dalk is bedoel om die toestel se werkverrigting op Wi-Fi te maksimeer deur slegs 5 GHz te gebruik, maar dit laat jou nie toe om aan die stadiger 2,4 GHz-band te koppel nie.
Gaan jou toestelinstellings na om te sien of jou toestel dieselfde het of soortgelyke instelling, en skakel dit vir die oomblik af.
Probeer nou om die toestel aan die 2,4 GHz-toegangspunt te koppel en kyk of jy die verbinding kan voltooi.
Dateer jou toestel op
Terwyl daar aan jou toestel se sagteware gewerk word, sal die ontwikkelaars kort-kort opdaterings en pleisters daarvoor bekendstel.
Hierdie pleisters stryk foute en ander kwessies uit wat dalk die toestel se werkverrigting beïnvloed het.
Foute veroorsaak dat toestelle nie aan Wi-Fi-netwerke koppel nie en die een wat jy dalk jou toestel gekeer het om spesifiek aan die 2,4 GHz-band te koppel.
Dit is hoekom dit redelik belangrik is om jou toestel te hou. toestelle wat opgedateer is en op die jongste weergawe van regstellings en foutoplossings is.
Kyk vir opdaterings aan jou toestelle en installeer dit so gou as moontlik.
Nadat jou toestel opgedateer is, probeerkoppel die toestel weer aan die 2,4 GHz-band.
Dateer roeteerderfirmware op
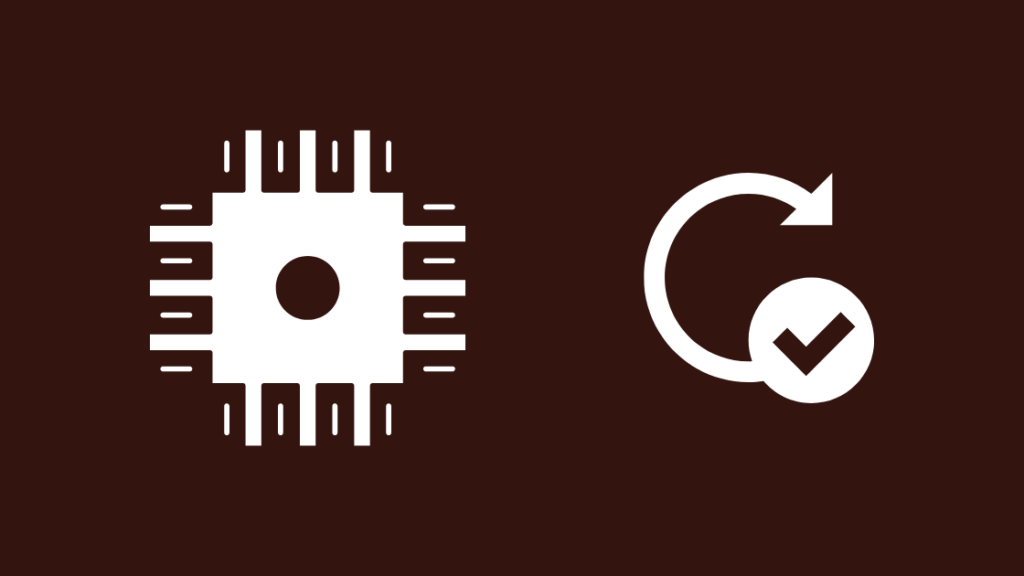
Dieselfde logika geld vir jou roeteerder, maar om dit op te dateer is 'n bietjie anders as om jou ander toestelle op te dateer.
Roeteerders werk gewoonlik hul fermware in plaas van sagteware op omdat routers sagteware gebruik wat beter met sy hardeware koppel.
Om jou router se fermware op te dateer:
- Gaan na jou router se ondersteuningswebwerf.
- Kyk vir fermware-opdaterings vir jou roeteerdermodel en laai dit na jou rekenaar af.
- Maak 'n nuwe blaaieroortjie oop.
- Tik 192.168.1.1 in die adresbalk en druk Enter.
- Teken aan by jou router. Jy kan die verstek aanmeldbesonderhede op 'n plakker onder die roeteerder vind.
- Gaan na die Administrasie-afdeling. As dit nie teenwoordig is nie, kan jy na jou roeteerder se handleiding verwys vir die presiese afdeling wat jy sal moet gaan.
- Laai die lêer wat jy sopas afgelaai het na die roeteerder op.
- Begin die fermware-opdatering.
- Die roeteerder sal herbegin nadat die fermware-opdatering voltooi is.
Probeer om jou toestelle weer aan die 2,4 GHz-toegangspunt te koppel om te sien of die opdatering gewerk het.
Herbegin jou roeteerder
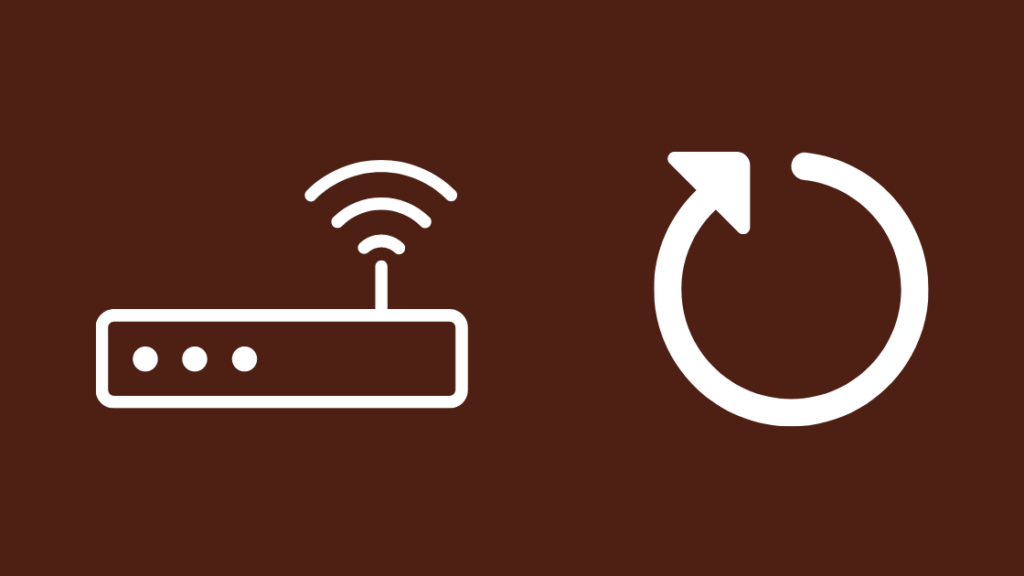
As 'n roeteerder-firmware-opdatering nie gewerk het nie, en ook nie 'n toestelopdatering nie, kan jy probeer om jou roeteerder te herbegin om te sien of dit help.
Herbegin tree op as 'n sagte terugstelling en daar is gesien dat dit 'n hele paar foute met baie routers regmaak.
Die beste manier om dit te doen, is 'nkragsiklus, volg dus die stappe hieronder om dit te doen:
- Skakel die roeteerder af.
- Koppel dit van die muur af.
- Plug dit eers weer in nadat wag ten minste een minuut.
- Skakel die roeteerder weer aan.
Nadat die roeteerder aangeskakel is, koppel die toestel aan die 2,4 GHz-toegangspunt.
Jy kan dit nog 'n paar keer probeer as dit nie die eerste keer werk nie.
Stel jou router terug
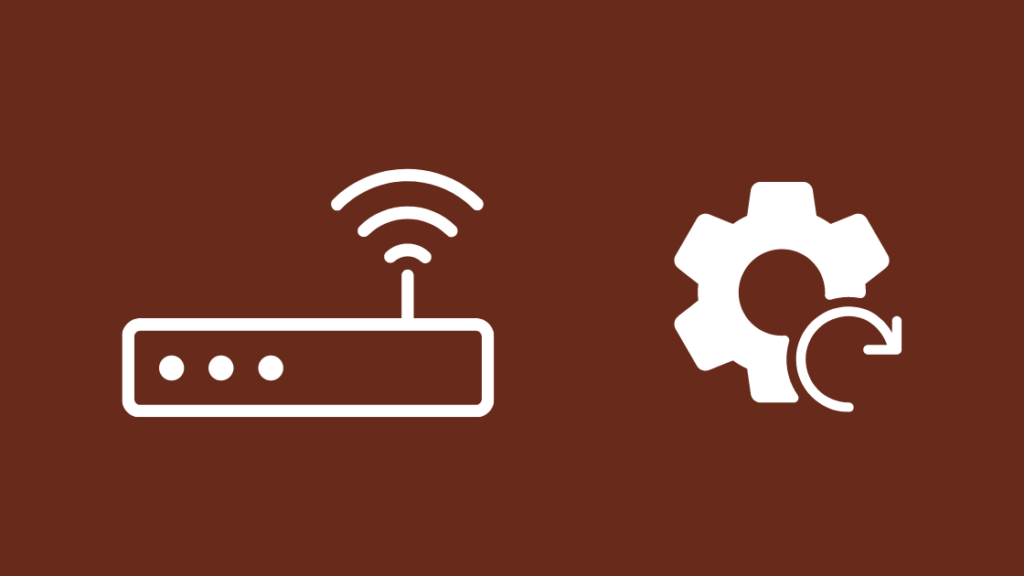
As 'n herbegin nie werk nie, is die volgende logiese stap om te neem om die roeteerder terug te stel.
Dit sal alle instellings uitvee, insluitend jou pasgemaakte Wi-Fi-naam, QoS-instellings, en die Wi-Fi-wagwoord na verstekwaardes herstel.
Doen dit net as jy is bereid om alles weer van voor af op te stel.
Sien ook: Hoe om DNS-instellings op Xfinity Router te veranderOm jou roeteerder terug te stel:
- Vind die knoppie gemerk 'Herstel' aan die agterkant van die roeteerder. Dit moet ingedruk wees en soos 'n speldegat lyk.
- Kry 'n skuifspeld of iets nie-metaalagtig en puntig om die knoppie te druk.
- Druk en hou die knoppie vir ten minste 30 sekondes met die gereedskap .
- Die roeteerder sal herbegin, en wanneer dit weer aangaan, is die proses voltooi.
Probeer om 'n toestel aan die 2,4 GHz-band van die roeteerder te koppel nadat dit opgestel is om te sien of die terugstelling gewerk het.
Kontak ondersteuning

As nie een van hierdie foutsporingstappe vir jou uitwerk nie, kontak asseblief jou router se tegniese ondersteuning.
Vir routers wat jy van jou ISP gehuur het, is dit beter om te kontakeerder jou ISP.
Hulle lei jou deur bykomende stappe en sal jou dalk vra om dit aan hulle te stuur as hulle dit nie oor die telefoon kan regmaak nie.
Finale Gedagtes
2,4 GHz word amper uitsluitlik gebruik vir die reeksvoordeel dat dit meer as 5 GHz het, en as gevolg van koste gebruik die meeste slimhuistoestelle ook net 2,4 GHz Wi-Fi.
As jou dubbelbandroeteerder betroubaarheidskwessies het. met 2,4 GHz, oorweeg dit om 'n enkelband 2,4 GHz-roeteerder te kry, en gebruik die dubbelbandroeteerder vir 5 GHz Wi-Fi.
Ek sal die ASUS N300 enkelbandroeteerder aanbeveel as jy 'n goeie 2,4 GHz wil hê roeteerder.
Interferensie sal nie 'n groot probleem wees as jy jou roeteerder strategies plaas nie.
Jy mag dalk ook lees geniet
- Kan nie Koppel aan 5GHz Wi-Fi: Hoe om dit binne sekondes reg te stel
- Hoekom is my Wi-Fi-sein skielik swak
- Xfinity Wi -Fi gekoppel maar geen internettoegang nie: Hoe om reg te stel
- Ethernet stadiger as Wi-Fi: Hoe om dit binne sekondes reg te stel
Greelgestelde vrae
Hoe verander ek my Wi-Fi-frekwensie?
Jy moet 'n dubbelbandroeteerder hê om jou Wi-Fi-frekwensie te verander.
Hierdie dubbelbandroeteerders wys gewoonlik as twee toegangspunte op toestelle wat beide Wi-Fi-bande ondersteun.
Koppel aan die toegangspunt, wat 5 in die naam vir daardie band of 2,4 vir die 2,4 GHz-band het.
Kan ek my foon dwing om 2,4 GHz te gebruik?
Om jou foon te dwing om 2,4 GHz te gebruik,koppel aan die 2,4 GHz-toegangspunt en laat die foon die 5 GHz-toegangspunt vergeet.
Tik en hou die 5 GHz-toegangspunt en vergeet die netwerk.
Gebruik iPhone 2,4 GHz of 5GHz?
Alle iPhones van die 12 en nuwer het ondersteuning vir beide 2,4 en 5 GHz Wi-Fi.
Ouer modelle het nie ondersteuning nie omdat hulle nie die vereiste hardeware het nie.
Moet ek verskillende SSID's vir 2.4 en 5Ghz gebruik?
Jou router gebruik reeds 'n effens verskillende SSID vir beide bande, maar om jou lewe makliker te maak en die bande te identifiseer, kan jy die SSID na enigiets verander jy wil.

