Kan ikke oprette forbindelse til 2,4 GHz-netværk: Hvad gør jeg?

Indholdsfortegnelse
Jeg har konfigureret mit netværk til automatisk at forbinde mine smarte enheder rundt om i hjemmet og enheder, der er langt væk, til 2,4 GHz-båndet på min dualband-router.
Enheder, der er tættere på og normalt bruger flere data, som f.eks. min spillekonsol, mit tv og min computer, tilsluttes 5 GHz.
Se også: Roomba Fejl 14: Sådan løser du det på få sekunderDet samme gælder for min telefon og bærbare computer, som automatisk skifter mellem 2,4 GHz- og 5 GHz-båndene afhængigt af afstanden fra routeren, når jeg bevæger mig rundt i hjemmet.
Men på det seneste har min forbindelse med 2,4 GHz-båndet været ret ujævn, og for det meste af tiden vil mine enheder ikke engang oprette forbindelse til Wi-Fi.
Uden Wi-Fi ville det være svært at arbejde til tiden, så jeg gik på nettet for at finde ud af, hvorfor det var tilfældet.
Jeg håbede at finde noget, der kunne løse dette problem én gang for alle og få min router til at skifte problemfrit mellem 2,4 og 5 GHz Wi-Fi igen.
Efter et par timers research, der bestod af læsning af forumindlæg og routerdokumentation, var jeg klar med et par løsninger, som jeg vidste kunne virke.
Jeg prøvede dem på min router og mine enheder, og det lykkedes mig at få det til at virke på få minutter.
Denne artikel samler alt, hvad jeg har fundet, og skulle hjælpe dig med at få forbindelse til 2,4 GHz-netværket igen.
Hvis din enhed ikke kan oprette forbindelse til 2,4 GHz-wi-fi-båndet, skal du kontrollere enhedens indstillinger og sikre dig, at den er indstillet til at oprette forbindelse til 2,4 GHz-båndet. Du kan også opdatere din router og din enhed og genstarte eller nulstille routeren.
Se senere i denne artikel, hvordan du kan opdatere din routers firmware, og hvorfor det er vigtigt at holde din enhed opdateret og med den nyeste software.
Kontroller enhedsindstillinger

Nogle enheder har en indstilling, der gør, at de ikke kan oprette forbindelse til 2,4 GHz Wi-Fi-netværk, når den er slået til.
Funktionen kan have været beregnet til at maksimere enhedens ydeevne på Wi-Fi ved kun at bruge 5 GHz, men den lader dig ikke oprette forbindelse til det langsommere 2,4 GHz-bånd.
Tjek enhedens indstillinger for at se, om din enhed har den samme eller en lignende indstilling, og slå den fra i øjeblikket.
Prøv at forbinde enheden til 2,4 GHz-adgangspunktet nu, og se, om du kan oprette forbindelsen.
Opdater din enhed
Når der arbejdes på din enheds software, lancerer udviklerne opdateringer og patches til den med jævne mellemrum.
Disse rettelser udbedrer fejl og andre problemer, der kan have påvirket enhedens ydeevne.
Se også: Roku ingen lyd: Sådan løser du problemerne på få sekunderFejl forårsager, at enheder ikke kan oprette forbindelse til Wi-Fi-netværk, og den fejl, som du måske har forhindret din enhed i specifikt at oprette forbindelse til 2,4 GHz-båndet.
Derfor er det ret vigtigt at holde dine enheder opdateret og have den nyeste version af patches og fejlrettelser.
Tjek, om der er opdateringer til dine enheder, og installer dem så hurtigt som muligt.
Når enheden er opdateret, skal du prøve at tilslutte enheden til 2,4 GHz-båndet igen.
Opdatere routerens firmware
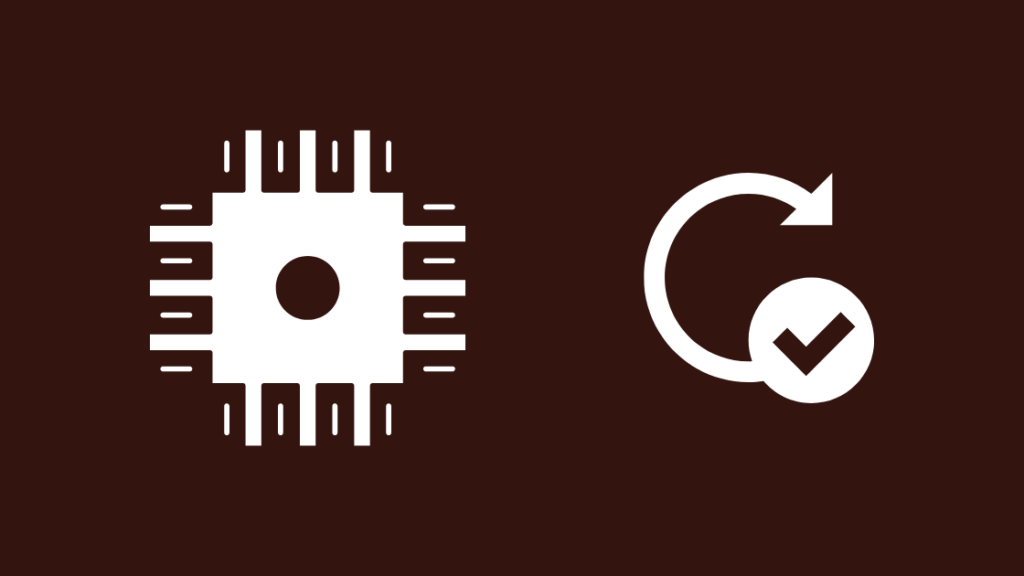
Den samme logik gælder for din router, men det er lidt anderledes at få den opdateret end at opdatere dine andre enheder.
Routere opdaterer normalt deres firmware i stedet for software, fordi routere bruger software, der har bedre grænseflader til hardwaren.
Sådan opdaterer du routerens firmware:
- Gå til din routers supportwebsted.
- Tjek, om der findes firmwareopdateringer til din routermodel, og download den til din computer.
- Åbn en ny browserfane.
- Skriv 192.168.1.1.1 i adresselinjen, og tryk på Enter.
- Log ind på din router. Du kan finde standardloginoplysningerne på et klistermærke under routeren.
- Gå til afsnittet Administration. Hvis det ikke findes, kan du se i routerens manual, hvor du kan finde det nøjagtige afsnit, som du skal gå til.
- Upload den fil, du lige har downloadet, til routeren.
- Start opdateringen af firmware.
- Routeren genstarter, når firmwareopdateringen er færdig.
Prøv at tilslutte dine enheder til 2,4 GHz-adgangspunktet igen for at se, om opdateringen har virket.
Genstart din router
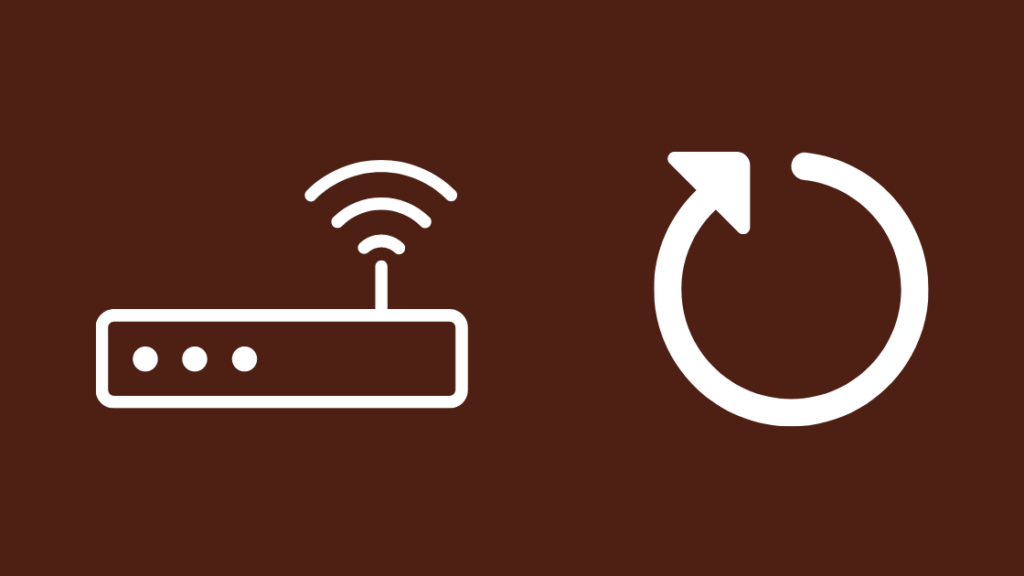
Hvis en opdatering af routerens firmware ikke virkede, og heller ikke en opdatering af enheden, kan du prøve at genstarte din router for at se, om det hjælper.
Genstart fungerer som en blød nulstilling og er blevet set til at løse en hel del fejl i mange routere.
Den bedste måde at gøre dette på er at slukke for strømmen, så følg nedenstående trin for at gøre dette:
- Sluk routeren.
- Tag stikket ud af væggen.
- Sæt den først i igen, når du har ventet mindst et minut.
- Tænd routeren igen.
Når routeren er tændt, skal du tilslutte enheden til 2,4 GHz-adgangspunktet.
Du kan prøve det et par gange mere, hvis det ikke virker første gang.
Nulstil din router
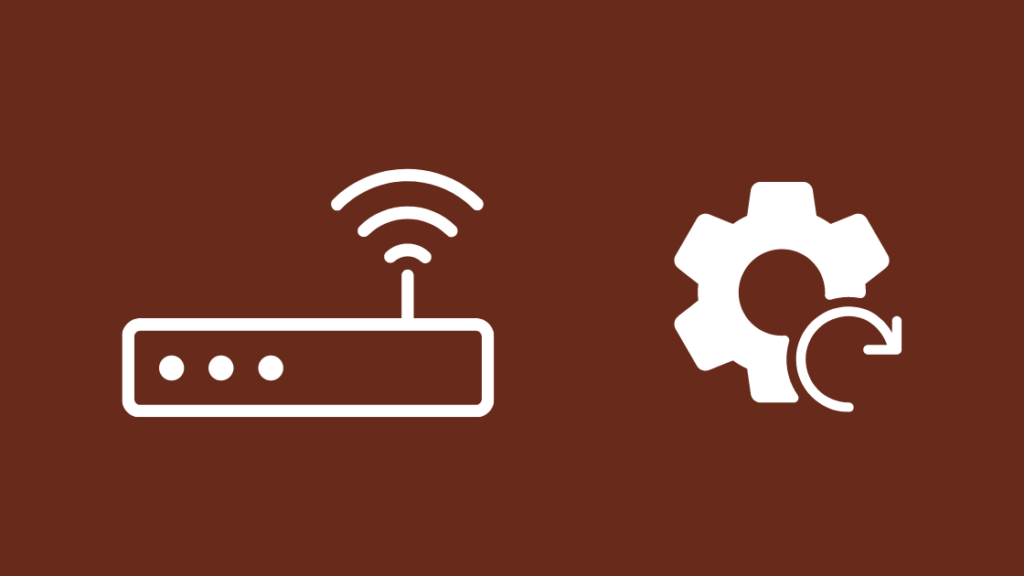
Hvis en genstart ikke virker, er det næste logiske skridt at foretage en fabriksnulstilling af routeren.
Dette vil slette alle indstillinger, herunder dit brugerdefinerede Wi-Fi-navn, QoS-informationer og gendanne Wi-Fi-adgangskoden til standardindstillingerne.
Gør det kun, hvis du er parat til at oprette alting forfra igen.
Sådan nulstiller du routeren:
- Find knappen "Reset" på bagsiden af routeren. Den skal være forsænket og ligne et nålehul.
- Brug en papirklips eller noget ikke-metallisk og spidst til at trykke på knappen.
- Tryk på knappen og hold den nede i mindst 30 sekunder med værktøjet.
- Routeren genstarter, og når den er tændt igen, er processen afsluttet.
Prøv at tilslutte en enhed til routerens 2,4 GHz-bånd, efter at du har konfigureret den, for at se, om nulstillingen virkede.
Kontakt support

Hvis ingen af disse fejlfindingstrin virker for dig, skal du kontakte din routers tekniske support.
For routere, som du har lejet fra din internetudbyder, er det bedre at kontakte din internetudbyder i stedet.
De guider dig gennem yderligere trin og beder dig måske om at sende den til dem, hvis de ikke kan løse problemet over telefonen.
Afsluttende overvejelser
2,4 GHz bruges næsten udelukkende på grund af den rækkeviddefordel, som den har i forhold til 5 GHz, og af omkostningsmæssige årsager bruger de fleste smart home-enheder også kun 2,4 GHz Wi-Fi.
Hvis din dualband-router har problemer med pålideligheden i forbindelse med 2,4 GHz, kan du overveje at anskaffe dig en singleband 2,4 GHz-router og bruge dualband-routeren til 5 GHz Wi-Fi.
Jeg vil anbefale ASUS N300 singleband-routeren, hvis du vil have en god 2,4 GHz-router.
Interferens vil ikke være noget problem, hvis du placerer routeren strategisk korrekt.
Du vil måske også nyde at læse
- Kan ikke oprette forbindelse til 5GHz Wi-Fi: Sådan løser du det på få sekunder
- Hvorfor er mit Wi-Fi-signal pludselig svagt?
- Xfinity Wi-Fi tilsluttet, men ingen internetadgang: Sådan løser du problemet
- Ethernet langsommere end Wi-Fi: Sådan løser du problemet på få sekunder
Ofte stillede spørgsmål
Hvordan ændrer jeg min Wi-Fi-frekvens?
Du skal have en dual-band-router for at ændre din Wi-Fi-frekvens.
Disse dual-band-routere vises normalt som to adgangspunkter på enheder, der understøtter begge Wi-Fi-bånd.
Opret forbindelse til adgangspunktet, som har 5 i navnet for det pågældende bånd eller 2,4 for 2,4 GHz-båndet.
Kan jeg tvinge min telefon til at bruge 2,4 GHz?
Hvis du vil tvinge telefonen til at bruge 2,4 GHz, skal du oprette forbindelse til 2,4 GHz-adgangspunktet og få telefonen til at glemme 5 GHz-adgangspunktet.
Tryk og hold på 5 GHz-adgangspunktet, og glem netværket.
Bruger iPhone 2,4 GHz eller 5GHz?
Alle iPhones fra 12'eren og nyere har understøttelse af både 2,4 og 5 GHz Wi-Fi.
Ældre modeller har ikke understøttelse, fordi de ikke har den nødvendige hardware.
Skal jeg bruge forskellige SSID'er for 2,4 og 5 GHz?
Din router bruger allerede et lidt anderledes SSID for begge bånd, men for at gøre dit liv lettere og identificere båndene kan du ændre SSID'et til hvad som helst.

